- Grabador de pantalla
- Grabadora de Video Mac
- Grabadora de video de Windows
- Grabadora de audio Mac
- Grabadora de audio de Windows
- Grabadora de cámara web
- Grabador de juegos
- Grabadora de reuniones
- Messenger Call Recorder
- Grabadora skype
- Grabador de curso
- Grabadora de presentaciones
- Grabadora de cromo
- Grabadora Firefox
- Captura de pantalla en Windows
- Captura de pantalla en Mac
Formas destacadas de cómo grabar video en Windows sin esfuerzo
 Publicado por Valyn hua / 17 de noviembre de 2022 16:00
Publicado por Valyn hua / 17 de noviembre de 2022 16:00¿Puedo grabar videos en Windows? ¿Cómo grabar un video en Windows? ¿Cuál es la mejor manera de hacerlo?
La respuesta a esa pregunta es sí, y puede grabar en pantalla en Windows 7, 8 y otras versiones posteriores. Y acaba de llegar al lugar correcto para encontrar las mejores herramientas y métodos para grabar video. La grabación de pantalla en Windows ofrece a las personas muchas ventajas. Ya sea en el trabajo, la escuela, la carrera o para uso personal. Podrás acceder a muchas cosas cuando sepas cómo grabar la pantalla de tu computadora. ¿Y cuáles son esas ventajas?
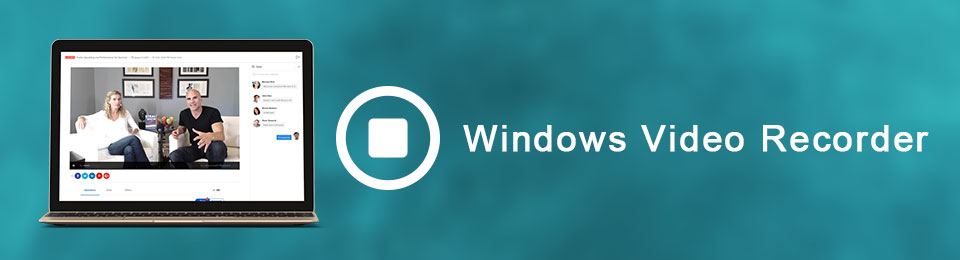
Tener una copia de tus películas favoritas es una de ellas. Si conoce los métodos simples para grabar, puede guardar varias películas, episodios de sus programas favoritos, vlogs y más en su computadora para uso personal. Aparte de eso, también puede filmar tutoriales de las herramientas o cualquier cosa que use o haga en Windows. Si eres un jugador, revisar tu juego a través de la grabación de video beneficia enormemente la mejora de tus habilidades. Estas son solo algunas de las cosas que puede lograr al aprender a grabar la pantalla.
Por lo tanto, encontramos herramientas aclamadas en línea para la grabación de video en Windows. Con ellos, podrá maximizar su aprendizaje, lo que resultará en producir la mejor versión de su salida de grabación. Lea más sobre ellos a continuación para adquirir más conocimientos y habilidades de grabación de video.

Lista de Guías
Parte 1. Cómo grabar video en Windows con FoneLab Screen Recorder
Después de pruebas exhaustivas de varias grabadoras de video, FoneLab Screen Recorder ha establecido su lugar como número uno. Esta herramienta le permite grabar todo en la pantalla de su computadora con Windows. Ya sea un video, tutorial, llamada, o lo que quieras. No es una grabadora promedio porque, a diferencia de las demás, tiene características únicas que hacen que sus grabaciones de video sean más notables. Uno es sus modos especializados para cada tipo de grabación. Otra es que te permite ajustar el tamaño de tu grabación según tus preferencias con una resolución de alta calidad. En cuanto a los sonidos, FoneLab Screen Recorder tiene una mejora de micrófono y cancelación de ruido características que puede activar para mejorar el audio de su video. Además, tiene funciones de edición que le permiten agregar textos, flechas, líneas y más a la grabación de pantalla para resaltar algunas partes.
FoneLab Screen Recorder le permite capturar videos, audio, tutoriales en línea, etc. en Windows / Mac, y puede personalizar fácilmente el tamaño, editar el video o audio, y más.
- Grabe video, audio, cámara web y tome capturas de pantalla en Windows / Mac.
- Vista previa de datos antes de guardar.
- Es seguro y fácil de usar.
Guíese por los pasos a continuación para aprender cómo grabar video en Windows 8 y otros con FoneLab Screen Recorder:
Paso 1Dirígete al sitio oficial de FoneLab Screen Recorder. Puede descargar el archivo de instalación haciendo clic en el Descargar gratis pestaña en la parte inferior izquierda de la página. Para instalar, abra el archivo descargado y permita que realice cambios en su dispositivo. Elija el idioma que prefiera antes de hacer clic en el Instalar botón. Mientras espera que finalice la instalación de la configuración, el programa mostrará una vista previa de algunas características del software. Después de eso, inícielo en su computadora.
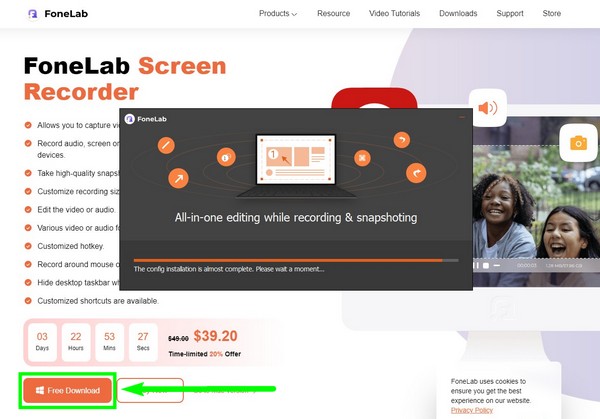
Paso 2Verá los diferentes modos de grabación en la interfaz principal del programa, incluida la grabadora de video, la grabadora de audio, la grabadora de juegos y más. En la parte inferior está el historial de grabación, donde encontrará sus salidas. Al lado están las otras opciones. La función Auto Stop le permite establecer automáticamente una duración específica o un tamaño de archivo para detener la grabación. También hay una Grabar marca de agua puede habilitar para personalizar su propia marca de agua. Puede configurarlos antes de hacer clic en la función Grabadora de video para continuar con el proceso de grabación.
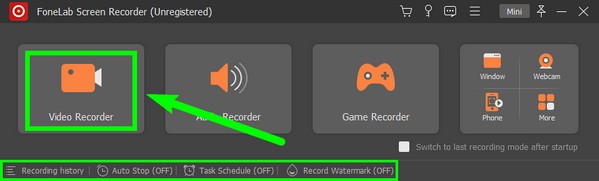
Paso 3En la siguiente interfaz, puede personalizar las opciones según sus preferencias de grabación. Si desea grabar toda su pantalla de Windows, elija Full, entonces Personalizado si desea ajustar su tamaño. También puede encender o apagar la cámara web, el sonido del sistema y el micrófono. Modifique los sonidos deslizándose hacia la izquierda para bajar o hacia la derecha para subir el audio en los controles deslizantes de volumen. Si desea habilitar las funciones de mejora del micrófono y cancelación de ruido, haga clic en el flecha junto al icono del micrófono.
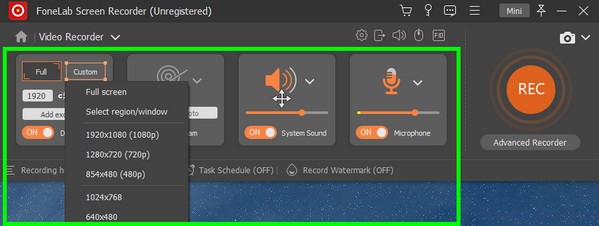
Paso 4Si hace clic en el icono de engranaje de arriba, se abrirá Configuración. Está la sección de Grabación, Salida, Sonido, Cámara, Ratón y pulsación de tecla, Teclas de acceso rápido, etc. Puede aprender los atajos de teclado en las Teclas de acceso rápido para utilizar el programa de manera más conveniente.
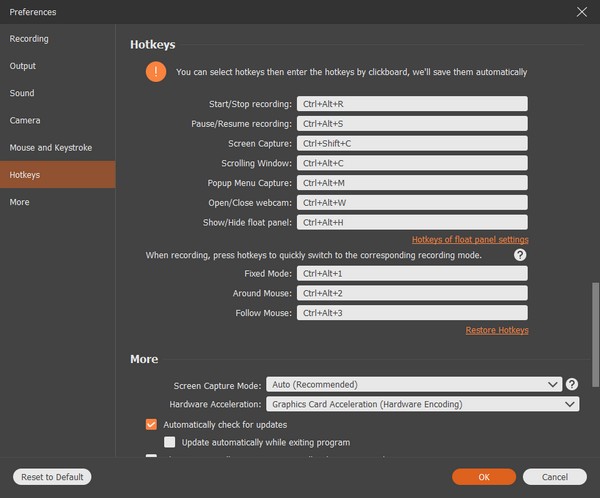
Paso 5Una vez que haya terminado de configurar, finalmente puede hacer clic en el REC al final de la interfaz para comenzar a grabar la pantalla de su computadora con Windows. Durante la grabación, puede pausar y reanudar la grabación si desea omitir una parte. También puede usar las opciones de edición para resaltar algunas. Luego, por último, guarde el archivo en su carpeta de destino preferida.
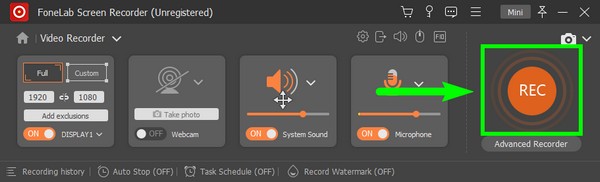
Tenga en cuenta que esta herramienta está disponible para las personas que deseen saber cómo grabar videos en una computadora portátil Dell con Windows 10 y cualquier otra computadora portátil.
FoneLab Screen Recorder le permite capturar videos, audio, tutoriales en línea, etc. en Windows / Mac, y puede personalizar fácilmente el tamaño, editar el video o audio, y más.
- Grabe video, audio, cámara web y tome capturas de pantalla en Windows / Mac.
- Vista previa de datos antes de guardar.
- Es seguro y fácil de usar.
Parte 2. Cómo Grabar Video en Windows con Game Bar
La barra de juegos de Xbox es una superposición de juegos integrada en Windows 10 y superior. Funciona con la mayoría de los juegos de PC y también funciona para grabar la pantalla de Windows. Esta función le permite grabar videos y toma capturas de pantalla en la pantalla de su computadora. La ventaja de Xbox Game Bar es que está integrada, por lo que no necesita instalar otro software de terceros. Sin embargo, los juegos u otras plataformas a veces no reconocen el método abreviado de teclado, por lo que no aparece. Además, el tiempo máximo de grabación es de solo 4 horas. Por lo tanto, si estas limitaciones le preocupan, continúe con los otros métodos.
Guíese por los pasos a continuación para dominar cómo grabar video en Windows 10 y otros con Game Bar.
Paso 1Vaya a la configuración de su computadora con Windows. En la barra de búsqueda de arriba, escriba "Xbox", luego haga clic en Habilitar la barra de juegos de Xbox del menú desplegable. Al hacer esto, se activará la función en su computadora.
Paso 2Presiona el teclado Logotipo de Windows + G teclas para mostrar Xbox Game Bar en su pantalla. Si desea personalizar la función de grabación, presione el botón equipo icono al final de la barra. Seleccione Capturando en la columna izquierda para ajustar las opciones a su configuración preferida.
Paso 3Finalmente, presione el Logotipo de Windows + Alt + R para grabar su pantalla de Windows. Luego presiónelos nuevamente para finalizar la grabación y guarde el video en su computadora.
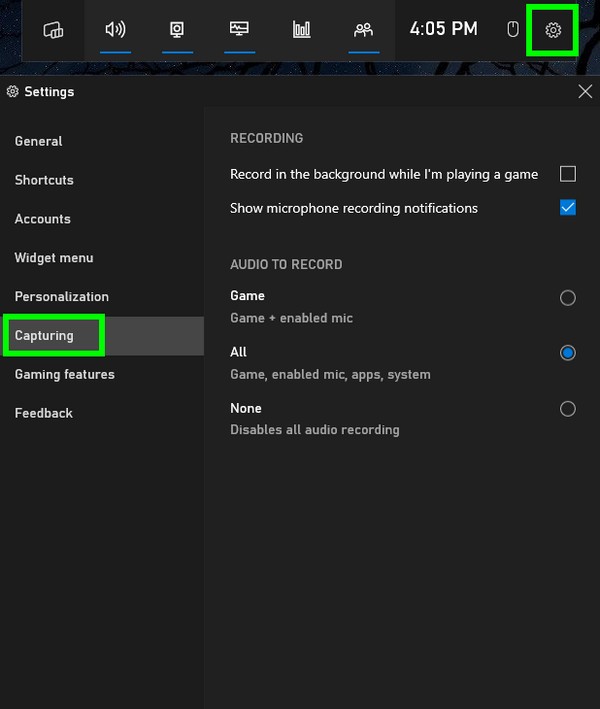
FoneLab Screen Recorder le permite capturar videos, audio, tutoriales en línea, etc. en Windows / Mac, y puede personalizar fácilmente el tamaño, editar el video o audio, y más.
- Grabe video, audio, cámara web y tome capturas de pantalla en Windows / Mac.
- Vista previa de datos antes de guardar.
- Es seguro y fácil de usar.
Parte 3. Cómo Grabar Video en Windows Online
Screencapture es un grabador de pantalla gratuito basado en la web que le permite grabar cualquier cosa en su pantalla de Windows. Pero tenga en cuenta que esta herramienta en línea tiene una marca de agua y debe comprar una suscripción para eliminarla.
Guíese por los pasos a continuación para grabar video en Windows 8 y otros con Screencapture:
Paso 1Ve al sitio web de Screencapture.
Paso 2Haga clic en el verde Iniciar grabación pestaña, luego comparta la pantalla que desea grabar para comenzar.
Paso 3Una vez hecho esto, termine de grabar para guardar el archivo en su computadora.
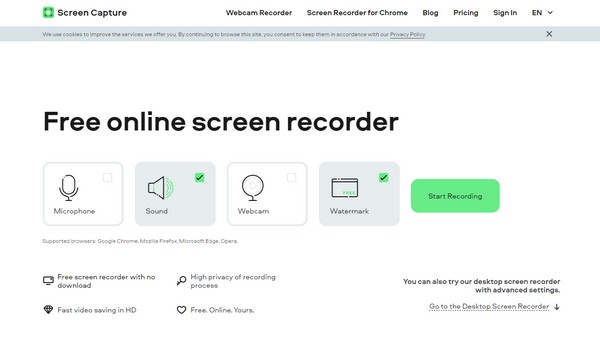
FoneLab Screen Recorder le permite capturar videos, audio, tutoriales en línea, etc. en Windows / Mac, y puede personalizar fácilmente el tamaño, editar el video o audio, y más.
- Grabe video, audio, cámara web y tome capturas de pantalla en Windows / Mac.
- Vista previa de datos antes de guardar.
- Es seguro y fácil de usar.
Parte 4. Preguntas frecuentes sobre grabadoras de video en Windows
1. ¿Es segura la grabación de pantalla en línea?
Sí, lo es. La mayoría de las grabadoras en línea son seguras y no roban información personal ni grabaciones. Sin embargo, aún así, asegúrese de elegir sitios web o programas confiables como FoneLab Screen Recorder estar seguro.
2. ¿Puede FoneLab Screen Recorder grabar video en otro teléfono?
Sí puede. FoneLab Screen Recorder puede grabar videos y otros en varios dispositivos. Además de una computadora con Windows, también puede grabar en Mac, teléfonos Android, iPhones y más.
3. ¿Está Xbox Game Bar en Mac?
No. La barra de juegos de Xbox está integrada exclusivamente en computadoras con Windows solo para grabar juego de pantalla y más.
FoneLab Screen Recorder le permite capturar videos, audio, tutoriales en línea, etc. en Windows / Mac, y puede personalizar fácilmente el tamaño, editar el video o audio, y más.
- Grabe video, audio, cámara web y tome capturas de pantalla en Windows / Mac.
- Vista previa de datos antes de guardar.
- Es seguro y fácil de usar.
Si necesita ayuda para elegir el método correcto mencionado anteriormente, le recomendamos el FoneLab Screen Recorder. Instálelo ahora para obtener más información sobre sus increíbles características.
