- Parte 1. ¿Puedes grabar una llamada telefónica?
- Parte 2. Cómo grabar una llamada de Android con la función incorporada
- Parte 3. Cómo grabar una llamada de Android con una aplicación de terceros
- Parte 4. Cómo grabar llamadas de Android con FoneLab Screen Recorder
- Parte 5. Preguntas frecuentes sobre la grabación de llamadas telefónicas con Android
- Grabador de pantalla
- Grabadora de Video Mac
- Grabadora de video de Windows
- Grabadora de audio Mac
- Grabadora de audio de Windows
- Grabadora de cámara web
- Grabador de juegos
- Grabadora de reuniones
- Messenger Call Recorder
- Grabadora skype
- Grabador de curso
- Grabadora de presentaciones
- Grabadora de cromo
- Grabadora Firefox
- Captura de pantalla en Windows
- Captura de pantalla en Mac
Últimos métodos sobre cómo grabar una llamada telefónica en Android
 Publicado por Valyn hua / 26 de octubre de 2022 16:00
Publicado por Valyn hua / 26 de octubre de 2022 16:00¿Puedes grabar en pantalla una llamada telefónica? ¿Cómo grabar una llamada telefónica en Samsung?
La respuesta a esa pregunta frecuente es sí, puedes hacerlo y hay varias formas de hacerlo. ¿Alguna vez ha estado en una situación en la que se encuentra en medio de una llamada telefónica importante? ¿Y de repente experimentas una sobrecarga de información que te hace olvidar la mitad de las cosas de las que hablaste? Este es uno de los casos comunes por los que algunas personas necesitan grabar una determinada llamada telefónica.
Aparte de eso, hay varias razones por las que es posible que desee grabar llamadas telefónicas para uso personal. Quizás hiciste una audición o solicitaste algo, y ahora estás esperando esa llamada importante que responde si ingresaste. Seguro que quieres capturar ese momento, por lo que estás buscando una manera de grabar esa llamada telefónica. Por lo tanto, puede mirar hacia atrás en el futuro y recordar cómo comenzó su viaje.

Afortunadamente, encontramos los principales métodos para hacer que la grabación de llamadas telefónicas sea más fácil de realizar. Proceda amablemente a las partes a continuación para descubrir las diferentes formas y herramientas que puede usar para grabar una llamada telefónica en un teléfono Samsung u otros.

Lista de Guías
- Parte 1. ¿Puedes grabar una llamada telefónica?
- Parte 2. Cómo grabar una llamada de Android con la función incorporada
- Parte 3. Cómo grabar una llamada de Android con una aplicación de terceros
- Parte 4. Cómo grabar llamadas de Android con FoneLab Screen Recorder
- Parte 5. Preguntas frecuentes sobre la grabación de llamadas telefónicas con Android
Parte 1. ¿Puedes grabar una llamada telefónica?
Como se mencionó en la introducción anterior, puede grabar una llamada telefónica. De hecho, existen varios medios para grabar, pero la verdadera pregunta es, ¿estás autorizado a hacerlo? Antes de grabar llamadas telefónicas, primero debe tener en cuenta que existe la posibilidad de que no pueda grabarlas sin el consentimiento de la otra persona. Hay países donde este acto es ilegal, y podrías ser castigado si te sorprenden haciéndolo. Entonces, si va a grabar, asegúrese de que esté permitido en su país, o informe a la persona con la que está conversando que está grabando la llamada telefónica.
FoneLab Screen Recorder le permite capturar videos, audio, tutoriales en línea, etc. en Windows / Mac, y puede personalizar fácilmente el tamaño, editar el video o audio, y más.
- Grabe video, audio, cámara web y tome capturas de pantalla en Windows / Mac.
- Vista previa de datos antes de guardar.
- Es seguro y fácil de usar.
Parte 2. Cómo grabar una llamada de Android con la función incorporada
Muchos dispositivos Android tienen una función integrada para grabar llamadas telefónicas. Desafortunadamente, algunos dispositivos no tienen esta función, ya que no está disponible en todos los países. Pero puede continuar con el siguiente método si su teléfono es uno de los dispositivos que no tiene esta función.
Siga las instrucciones a continuación para saber cómo grabar llamadas telefónicas en Galaxy Samsung, por ejemplo:
Paso 1Toque la aplicación Teléfono en su dispositivo Android. Por lo general, se encuentra en la pantalla de inicio de su teléfono Samsung.
Paso 2En la parte superior izquierda de la pantalla, toque el menú de 3 puntos y presione la pestaña Configuración. Busque la opción Grabar llamadas y ábrala.
Paso 3Active la función de grabación automática de llamadas, luego seleccione el tipo de llamadas que desea grabar. Puede elegir Todas las llamadas, Llamadas de números no guardados y Llamadas de números específicos.
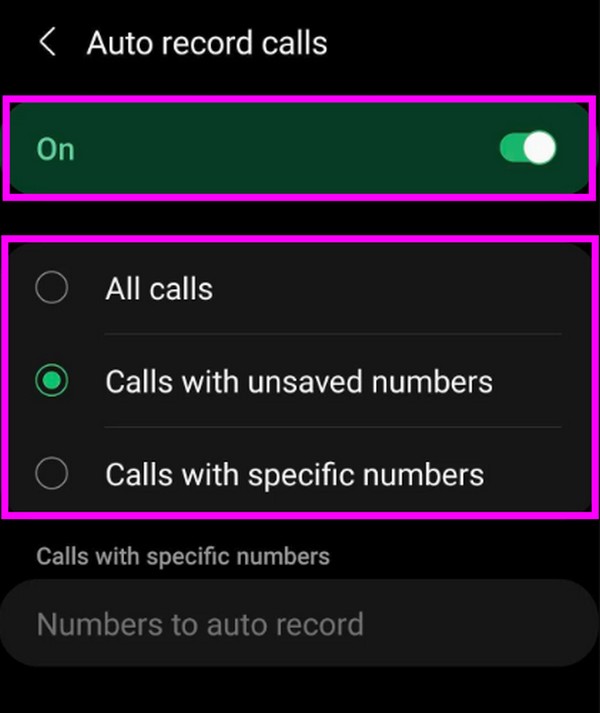
Parte 3. Cómo grabar una llamada de Android con una aplicación de terceros
También puede encontrar una aplicación de grabación de llamadas telefónicas en Google Play Store como Automatic Call Recorder.
Paso 1Ve a Google Play Store. Busque Automatic Call Recorder e instálelo en su teléfono Android.
Paso 2Inicie la aplicación y concédale permiso para acceder a sus contactos y otros datos que necesita para que funcione correctamente. Configure la aplicación según su tema preferido y otras opciones.
Paso 3Cuando realice o reciba una llamada que desee grabar, toque el icono del micrófono en la parte inferior derecha de la interfaz para comenzar a grabar la llamada. Luego toque el botón cuadrado para detener la grabación una vez que termine. El registro de la llamada telefónica se guardará automáticamente en su teléfono.

Parte 4. Cómo grabar llamadas de Android con FoneLab Screen Recorder
Si los métodos anteriores no son de su agrado, dé FoneLab Screen Recorder un intento. Este software le permite grabar llamadas telefónicas en dispositivos Android fácilmente. Mientras tanto, si está respondiendo una llamada desde su computadora, eso no es un problema porque FoneLab Screen Recorder también puede ayudarlo a hacerlo. Además de grabar llamadas de voz, también puede grabar videollamadas en pantalla, lo que hace que este software se destaque de los otros métodos. Además, FoneLab Screen Recorder tiene una función de mejora y cancelación de ruido del micrófono que hace que sus grabaciones de llamadas tengan la mejor calidad.
FoneLab Screen Recorder le permite capturar videos, audio, tutoriales en línea, etc. en Windows / Mac, y puede personalizar fácilmente el tamaño, editar el video o audio, y más.
- Grabe video, audio, cámara web y tome capturas de pantalla en Windows / Mac.
- Vista previa de datos antes de guardar.
- Es seguro y fácil de usar.
Siga las instrucciones a continuación para saber cómo grabar una llamada en Samsung con FoneLab Screen Recorder:
Paso 1Accede al sitio web de FoneLab Screen Recorder. Busque el botón naranja Descarga gratuita en la parte inferior izquierda de la interfaz para descargar el software de forma gratuita. Abra el archivo de instalación y otorgue permiso a la herramienta para realizar cambios en su dispositivo. A continuación, comenzará la instalación. Espere a que finalice la instalación de configuración, luego ejecute el programa en su computadora.
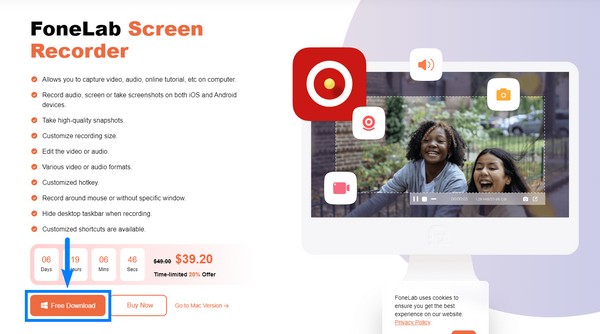
Paso 2Las características clave de FoneLab Screen Recorder le darán la bienvenida junto con sus funciones adicionales en la interfaz principal. En el extremo izquierdo, haga clic en el icono Teléfono de los 4 cuadros pequeños.
Paso 3Aparte de los dispositivos Android, FoneLab Screen Recorder también está disponible en dispositivos iOS, como iPhones, iPad, etc. En este caso, seleccione la casilla Android Recorder en el lado izquierdo de la interfaz.
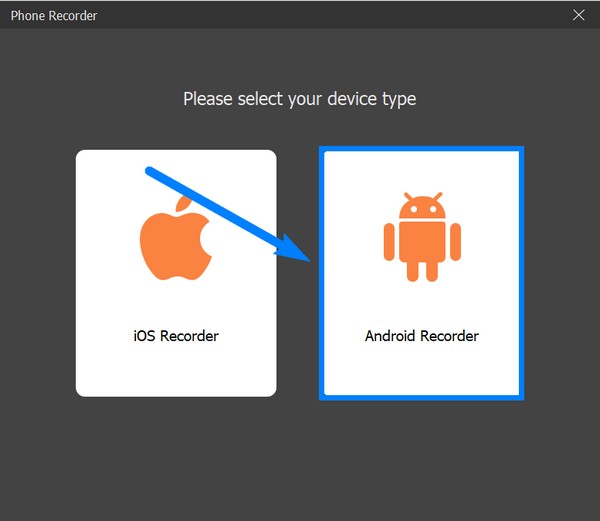
Paso 4Si prefiere conectar su teléfono a través de Wi-Fi, siga la guía en pantalla en la interfaz. Instale la aplicación FoneLab Mirror en su teléfono Android y asegúrese de seguir cuidadosamente las instrucciones del proceso.
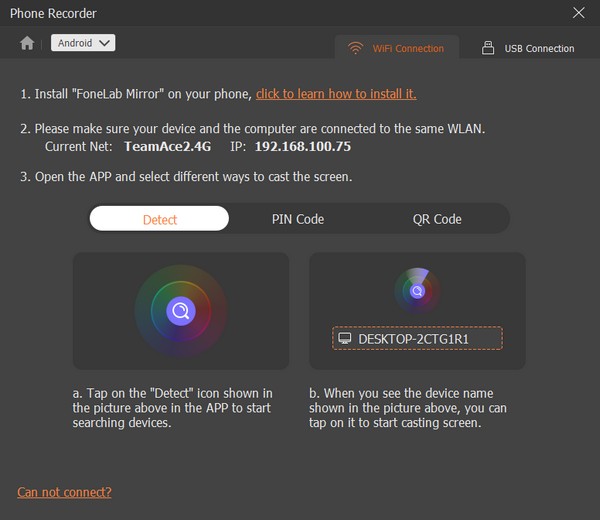
Paso 5Alternativamente, conecte su teléfono Android a través de un cable USB a la computadora. Instalará automáticamente la aplicación FoneLab Mirror en su dispositivo. Permita que grabe audio una vez que solicite permiso. Toque Iniciar transmisión de pantalla en su teléfono, luego haga clic en Iniciar espejo en la computadora.
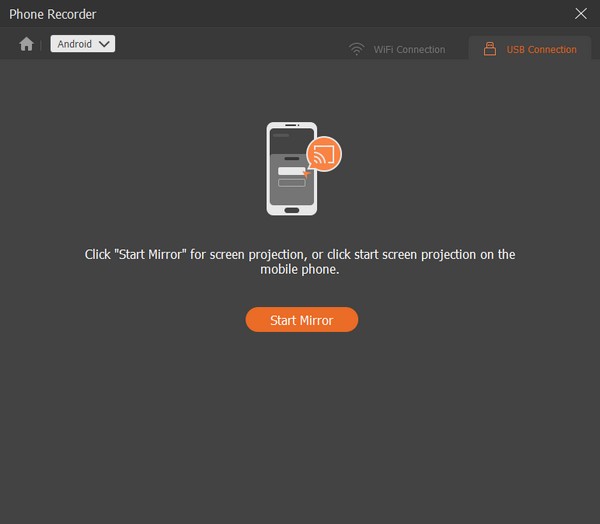
Paso 6El programa comenzará a reflejar la pantalla de su teléfono en la computadora. Haga clic en la pestaña Grabar en la parte inferior de la interfaz para iniciar el registro de llamadas móviles.
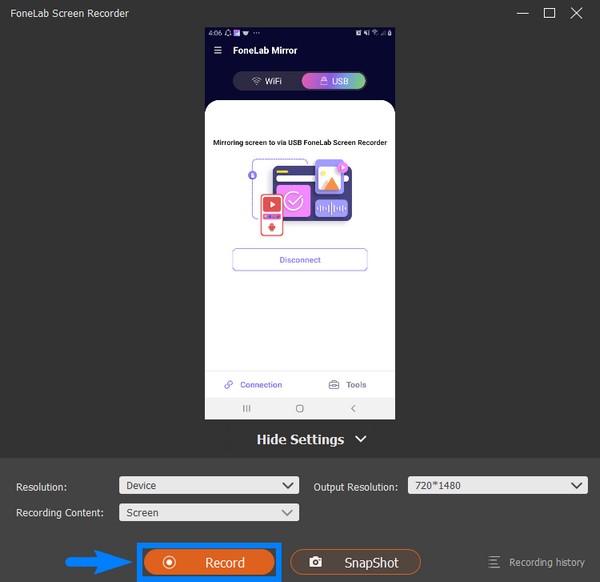
FoneLab Screen Recorder le permite capturar videos, audio, tutoriales en línea, etc. en Windows / Mac, y puede personalizar fácilmente el tamaño, editar el video o audio, y más.
- Grabe video, audio, cámara web y tome capturas de pantalla en Windows / Mac.
- Vista previa de datos antes de guardar.
- Es seguro y fácil de usar.
Alternativamente, si prefiere grabar llamadas telefónicas con Android en la computadora con otras herramientas de grabación, puede probar una herramienta de espejo de teléfono llamada FoneLab Phone Mirror para hacer eso. Luego, puede grabar audio desde la computadora sin ruido.
Parte 5. Preguntas frecuentes sobre la grabación de llamadas telefónicas con Android
¿Puedo grabar las llamadas telefónicas de otras personas?
Tal vez puedas si encuentras tu camino. Pero definitivamente no está permitido grabar una llamada telefónica en la que no está incluido. Si no participa en la conversación y graba la llamada sin que los participantes lo sepan, está realizando escuchas telefónicas o escuchas ilegales.
¿El Grabador automático de llamadas tiene una función de grabación de pantalla?
No, no lo hace. La aplicación Automatic Call Recorder solo funciona como grabadora de llamadas telefónicas, como su nombre lo indica. Pero hay un software que puede hacer tanto la pantalla como la llamada o la grabación de audio. Ver el FoneLab Screen Recorder y consulte las pautas anteriores si desea hacer una grabación de pantalla.
¿Qué más puede hacer FoneLab Screen Recorder además de grabar video y audio?
Además de grabar video y audio, también puede grabar juegos, ventanas, cámaras web y grabadoras de teléfonos. Además, está disponible en varios dispositivos, como Windows, Mac, Android, iPhone y más.
En cuanto a la grabación de pantalla, FoneLab Screen Recorder tiene lo que se necesita para ser el mejor software de grabación. ¡Así que no espere e instálelo ahora!
