- Grabador de pantalla
- Grabadora de Video Mac
- Grabadora de video de Windows
- Grabadora de audio Mac
- Grabadora de audio de Windows
- Grabadora de cámara web
- Grabador de juegos
- Grabadora de reuniones
- Messenger Call Recorder
- Grabadora skype
- Grabador de curso
- Grabadora de presentaciones
- Grabadora de cromo
- Grabadora Firefox
- Captura de pantalla en Windows
- Captura de pantalla en Mac
3 grabadores de pantalla gratuitos líderes que no debe perderse
 Publicado por Lisa ou / 21 de junio de 2023 16:00
Publicado por Lisa ou / 21 de junio de 2023 16:00Planeaba grabar la pantalla de mi computadora una vez que nuestro maestro discuta nuestra lección en Google Meet mañana. Utilizará una presentación de PowerPoint para el contenido y las palabras clave de la lección. Sin embargo, no sé qué grabador de pantalla usaré. ¿Me puede recomendar el mejor? ¡Gracias de antemano!
Hay cantidades significativas de grabadores de pantalla que puede encontrar en Internet. Pero, ¿cómo sabrá si la herramienta cumple con sus requisitos o preferencias? No te preocupes. ¡Enumeramos 4 grabadores de pantalla que lo ayudarán a capturar la pantalla de su computadora! Lea la siguiente información para elegir la mejor. Por favor continúa.


Lista de Guías
Parte 1. Los 3 mejores grabadores de pantalla gratuitos
FoneLab Screen Recorder es sin duda el grabador de pantalla líder por sus características. Además, esta publicación prepara las otras herramientas de grabación de pantalla para su futura referencia. Sin embargo, tienen desventajas que pueden afectar su experiencia. Algunas herramientas de grabación de pantalla requieren que te registres y otras requieren habilidades profesionales. ¿Quieres descubrir la otra grabadora de video de pantalla? Desplácese hacia abajo.
FoneLab Screen Recorder le permite capturar videos, audio, tutoriales en línea, etc. en Windows / Mac, y puede personalizar fácilmente el tamaño, editar el video o audio, y más.
- Grabe video, audio, cámara web y tome capturas de pantalla en Windows / Mac.
- Vista previa de datos antes de guardar.
- Es seguro y fácil de usar.
Opción 1. Bandicam
La primera alternativa de grabador de pantalla es Bandicam. También puede usarlo para grabar su pantalla en alta calidad. Además, te ayuda a subir directamente los videos grabados en Google Drive y YouTube. Pero el proceso de descarga de este software puede causar retrasos en su computadora. El retraso solo desaparecerá una vez que se inicie el software. Además, la interfaz de la herramienta puede confundirlo si es la primera vez que usa la herramienta. La razón es que sus características no tienen etiquetas ni nombres. Además, el software no le notificará dónde guarda el video después de la grabación. Necesita ubicarlo en cualquier lugar de su computadora.
De todos modos, preparamos un tutorial rápido sobre Bandicam a continuación. Pasa a verlo.
Paso 1Descarga Bandicam en tu computadora. Después de eso, configúralo e instálalo en tu computadora. En el centro, elija la pantalla que desea grabar. Puede hacer clic en el área del rectángulo, pantalla completa y más.
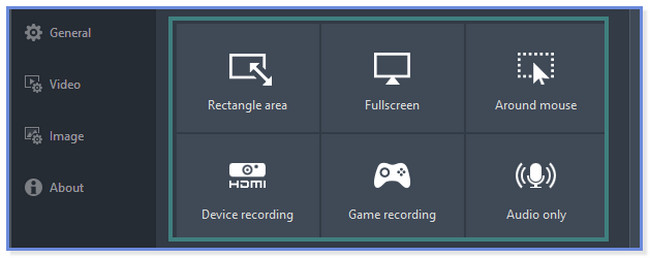
Paso 2Haga clic en el REC botón en la parte superior para comenzar a grabar. Haga clic en el pausa botón para finalizarlo.
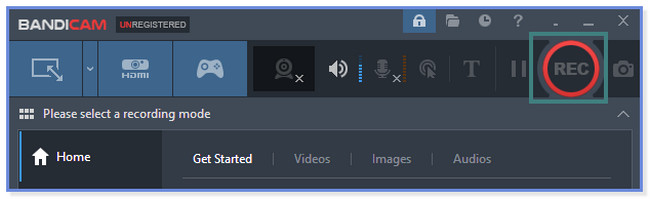
Opción 2. ScreenRec
ScreenRec puede ayudarlo a grabar su pantalla rápidamente porque admite comandos de teclas de acceso directo. Además, puede capturar la pantalla mientras graba. Sin embargo, el proceso de instalación de esta herramienta llevará casi 30 minutos. Todavía depende de la fuerza de su conexión a Internet. Además, requiere que descargue archivos adicionales en el proceso de configuración. No es bueno si te quedas sin espacio de almacenamiento en tu computadora. De todos modos, ¿quieres saber cómo usar esta herramienta? Vea los pasos a continuación y actúe en consecuencia de todo corazón. Siga adelante.
Paso 1El software aparecerá en una pequeña ventana. Por favor presione el Alt + S botón en su teclado. Después de eso, traza la pantalla que deseas grabar. Más tarde, haga clic en el botón Iniciar grabación en la parte inferior de la interfaz principal.
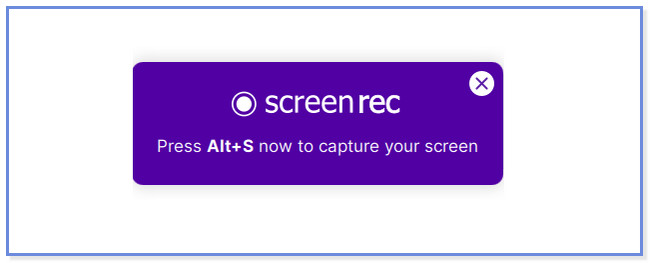
Paso 2Haga clic en el Caja Violeta botón para detener la grabación. Haga clic o marque la Descargar icono para guardar el video.
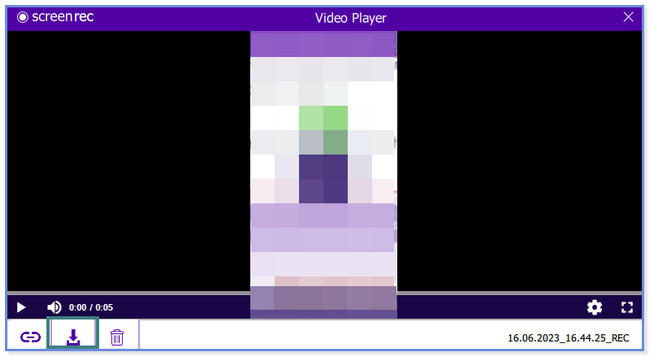
FoneLab Screen Recorder le permite capturar videos, audio, tutoriales en línea, etc. en Windows / Mac, y puede personalizar fácilmente el tamaño, editar el video o audio, y más.
- Grabe video, audio, cámara web y tome capturas de pantalla en Windows / Mac.
- Vista previa de datos antes de guardar.
- Es seguro y fácil de usar.
Opción 3. Telar
¿Sabe que puede usar una herramienta de grabación en línea para grabar su pantalla? ¡Sí tu puedes! Loom es uno de los grabadores de pantalla en línea. Puede acceder a él en Chrome Webstore. Pero esta herramienta de grabación en línea tiene desventajas que pueden arruinar su sesión de grabación. Sus herramientas no tienen etiquetas que puedan confundirte con sus funciones. Además, debe registrarse en la herramienta en línea antes de usarla finalmente. De todos modos, ¿quieres usar la herramienta en línea? Siga el tutorial a continuación para obtener los mejores resultados.
Paso 1Consigue Loom en Chrome Web Store. Regístrese usando su correo electrónico. Después de eso, haga clic en el Nuevo video botón. Más tarde, elige el Grabar un video del botón.
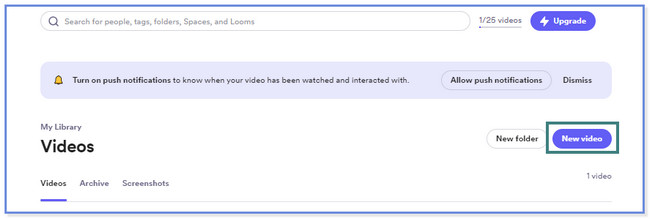
Paso 2Haga Clic en Iniciar grabación para comenzar a grabar. Elegir Ventana para capturar y haga clic en el Compartir botón después. Hacer clic Deja de compartir en la parte inferior para finalizar la grabación.
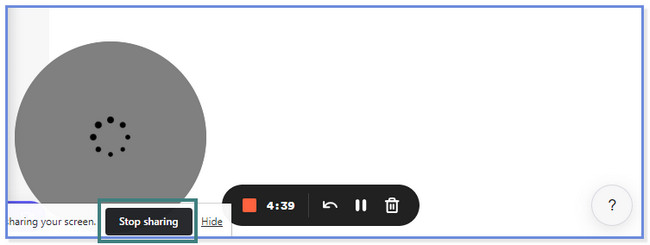
Parte 2. El mejor software de grabación de pantalla: FoneLab Screen Recorder
Como consejo adicional, le mostraremos el mejor software de captura de pantalla, FoneLab Screen Recorder. Es una aplicación paga, pero no experimentará las desventajas que puede experimentar con las herramientas mencionadas anteriormente. Pero, ¿por qué incluimos FoneLab Screen Recorder como su elección? Bueno, vea las características de este software a continuación que hemos enumerado para usted.
FoneLab Screen Recorder le permite capturar videos, audio, tutoriales en línea, etc. en Windows / Mac, y puede personalizar fácilmente el tamaño, editar el video o audio, y más.
- Grabe video, audio, cámara web y tome capturas de pantalla en Windows / Mac.
- Vista previa de datos antes de guardar.
- Es seguro y fácil de usar.
- Puede tomar grabaciones de alta calidad sin perseguir la calidad de la pantalla.
- Después de grabar, puede editar el video usando sus herramientas de edición antes de guardarlo en la computadora.
- Oculta la barra de tareas del escritorio cuando inicias la grabación.
- Disponible en computadoras con Windows y Mac.
- Puede iniciar y finalizar la grabación solo con los atajos de teclado.
- Le permite tomar capturas de pantalla mientras la grabación está en curso.
- Puede escuchar el sonido y el micrófono del sistema informático mientras graba.
- Puede eliminar el exceso de ruido en el fondo mientras captura la pantalla.
Hay más que puedes experimentar en este grabador de pantalla para Mac y Windows. Hemos preparado un sencillo tutorial para que sepas cómo funciona este software. Por favor, eche un vistazo a los pasos a continuación.
Paso 1Descargue FoneLab Screen Recorder en su computadora haciendo clic en Descargar gratis. Configure el archivo descargado después y haga clic en Instalar para iniciarlo en su computadora con Windows o Mac.
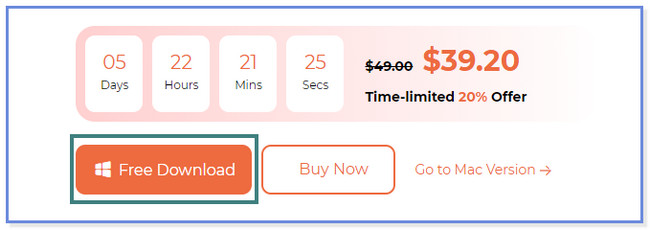
Paso 2Haga clic en los botones Grabadora de video, Grabadora de audio y Grabadora de juegos. Este paso le mostrará cómo usar el Grabadora de video. Si desea conocer las otras funciones, puede explorarlas después de descargar el software.
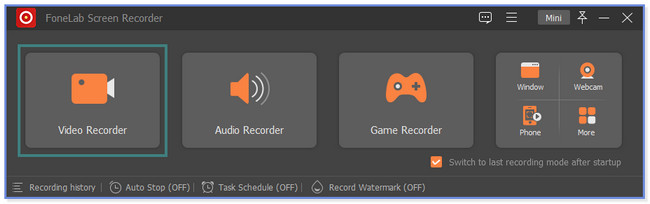
Paso 3Haga clic en el Personalizado botón para capturar sólo una parte de la pantalla. Pero para capturar toda la pantalla, haga clic en el Full botón de la izquierda. También puede usar la cámara web, el sonido del sistema y el micrófono de su computadora. Solo tienes que hacer clic en el On botón entre todas las características mencionadas. Luego, haga clic en el REC icono a la derecha para iniciar la grabación.
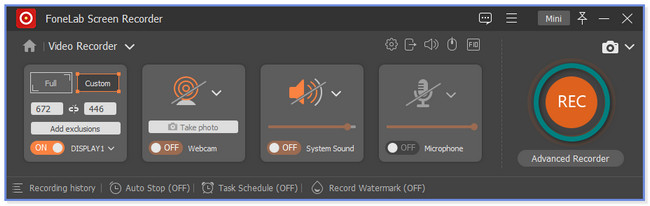
Paso 4Para detener la grabación, haga clic en el Rojo icono de caja. Después de eso, el software mostrará el video, incluidas sus funciones de edición. Una vez que haya terminado de editar el video, haga clic en el Terminado botón. La herramienta almacenará o mantendrá el video en la sección Historial. Puede hacer clic en el carpeta icono para verlo en el Explorador de archivos.
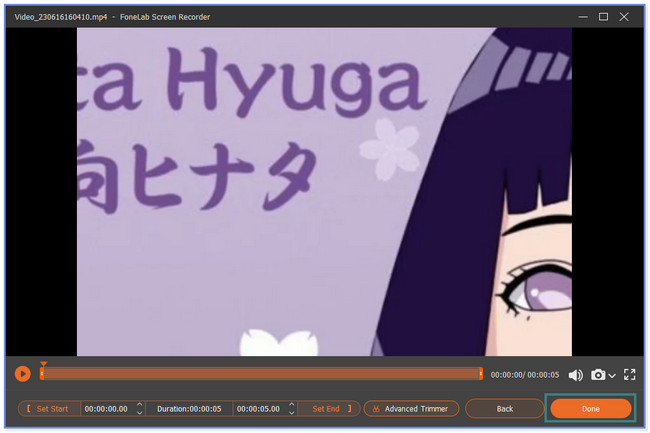
FoneLab Screen Recorder le permite capturar videos, audio, tutoriales en línea, etc. en Windows / Mac, y puede personalizar fácilmente el tamaño, editar el video o audio, y más.
- Grabe video, audio, cámara web y tome capturas de pantalla en Windows / Mac.
- Vista previa de datos antes de guardar.
- Es seguro y fácil de usar.
Parte 3. Preguntas frecuentes sobre el mejor grabador de pantalla gratuito
1. ¿Cómo grabo mi pantalla en Windows sin una aplicación?
Pulse el botón Tecla de Windows + Alt + R clave en su teclado. Después de eso, verá una pequeña ventana en su pantalla. Indica que la grabación ha comenzado. Para finalizar la grabación, haga clic en el Box icono en la ventana. Y la computadora guardará automáticamente el video.
2. ¿Por qué no puedo grabar mi pantalla en Windows 11?
Es posible que la función Game Bar de su computadora no esté activada. Para activarlo:
- Busque el Barra de juego en el icono de Windows.
- Deslice su control deslizante hacia la derecha para encenderlo.
- Pulse el botón Tecla de Windows + Alt + R clave después para comprobar si funciona. Debe ver una pequeña ventana emergente en la pantalla.
¡Eso es todo para los grabadores de pantalla gratuitos que puedes usar! Esperamos haberte ayudado con tu inquietud. Le aseguramos que los grabadores de pantalla mencionados están probados y probados.
FoneLab Screen Recorder le permite capturar videos, audio, tutoriales en línea, etc. en Windows / Mac, y puede personalizar fácilmente el tamaño, editar el video o audio, y más.
- Grabe video, audio, cámara web y tome capturas de pantalla en Windows / Mac.
- Vista previa de datos antes de guardar.
- Es seguro y fácil de usar.
