Capture video, audio, tutoriales en línea, etc. en Windows / Mac, y puede personalizar fácilmente el tamaño, editar el video o el audio, y más.
- Grabador de pantalla
- Grabadora de Video Mac
- Grabadora de video de Windows
- Grabadora de audio Mac
- Grabadora de audio de Windows
- Grabadora de cámara web
- Grabador de juegos
- Grabadora de reuniones
- Messenger Call Recorder
- Grabadora skype
- Grabador de curso
- Grabadora de presentaciones
- Grabadora de cromo
- Grabadora Firefox
- Captura de pantalla en Windows
- Captura de pantalla en Mac
Grabar audio y pantalla de computadora en Windows o Mac [2023]
 Actualizado por Lisa ou / 25 de enero de 2021 14:20
Actualizado por Lisa ou / 25 de enero de 2021 14:20Para mostrar información más detallada a las personas que no saben nada sobre lo que sucede en la pantalla de su computadora, puede grabar fácilmente su pantalla con voz en off y luego compartir el video grabado con ellos.
Además, a algunas personas también les gustaría reproducir una canción como música de fondo del video, por lo que necesitarán grabar la pantalla con el sonido del sistema y el audio del micrófono.
![Grabar audio y pantalla de computadora en Windows o Mac [2023]](https://www.fonelab.com/images/screen-recorder/record-computer-screen-and-audio.jpg)
Cuando buscas en Google "cómo grabar la pantalla en la computadora con audio”, La mayoría de las respuestas hacen referencia a un proceso simple. Esto funciona de manera conveniente, pero es posible que algunos de ellos no satisfagan sus solicitudes ya que pueden grabar solo una de las fuentes de audio internas y externas.
En este tutorial, le mostraremos algunos métodos probados para grabar la pantalla con voz en la computadora.

Lista de Guías
FoneLab Screen Recorder le permite capturar videos, audio, tutoriales en línea, etc. en Windows / Mac, y puede personalizar fácilmente el tamaño, editar el video o audio, y más.
- Grabe video, audio, cámara web y tome capturas de pantalla en Windows / Mac.
- Vista previa de datos antes de guardar.
- Es seguro y fácil de usar.
Parte 1: Cómo grabar la pantalla en Mac con audio
Como una de las computadoras más populares, los usuarios de Mac necesitan grabar pantalla con voz a crear cursos en línea, grabar reuniones en línea, capturar llamadas de Skype, etc. Existen varias soluciones para ayudarlo a capturar la pantalla con audio en Mac, incluidas funciones integradas y programas de terceros.
Opción 1. Grabación de pantalla QuickTime con audio
QuickTime es un reproductor multimedia que a menudo se usa para reproducir videos, escuchar archivos de audio y muchos otros. También debes conocer sus otras características, como grabar pantalla, comprimir archivos de video, convertir formato de video, etc. Debes prestar atención a que estás limitado a elegir qué usar como fuente de audio.
QuickTime graba la pantalla con audio del micrófono en lugar de los internos. Por lo tanto, la música del navegador u otro reproductor multimedia no se capturará en la grabación.
A continuación se muestra el proceso de captura de pantalla QuickTime con audio.
Paso 1Puede hacer clic fácilmente en LaunchPad para encontrar Grabadora QuickTime, luego haga clic en él para abrirlo.
Paso 2Haga Clic en Archive > Nueva grabación de pantalla desde la barra de menú. Luego, puede hacer clic en la flecha junto al botón de grabación para habilitar Micrófono interno y Mostrar clics del mouse en la grabación si tu quieres.
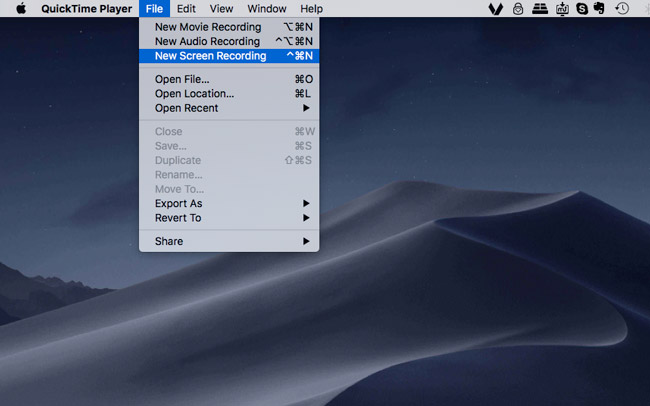
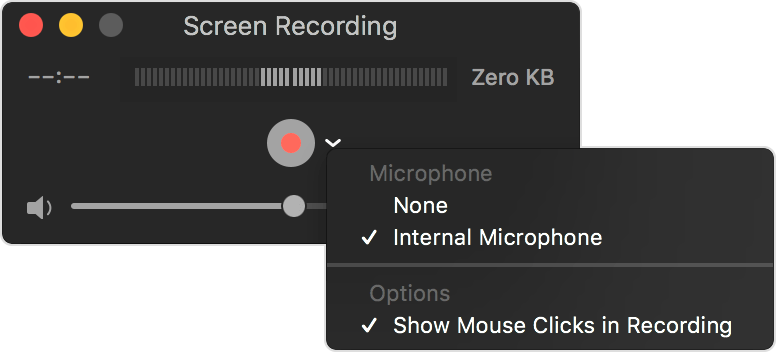
Paso 3Haga clic en el circulo rojo para comenzar a grabar. Luego, puede arrastrar para seleccionar el área de grabación o simplemente hacer clic en cualquier lugar para comenzar.
Paso 4Haga clic en el botón gris, que tiene la forma de un botón cuadrado negro para detener la grabación. De forma predeterminada, el video grabado se guardará en el escritorio automáticamente.
La grabación de pantalla de Mac QuickTime con audio no es compleja, pero no siempre resolverá su problema, ya que la grabadora QuickTime no puede grabar audio interno de Mac por motivos de protección de la privacidad.
Por lo tanto, puede probar la siguiente recomendación para capturar la pantalla con audio interno y externo en Mac en consecuencia.
Opción 2. Cómo grabar la pantalla de Mac con audio a través de Mac FoneLab Screen Recorder
Para corregir cómo hacer una grabación de pantalla con audio en Mac, Mac FoneLab Screen Recorder se le recomienda encarecidamente. Es un software simple pero poderoso para grabar la pantalla en Mac con audio con unos pocos clics. No cabe duda de que puede grabar pantalla, audio, webcam de forma individual o simultánea. Además, también le permite capturar la pantalla de toda la pantalla o el área seleccionada.
Más importante aún, puede activar la programación de tareas en la barra de tareas para registrar la pantalla de lo que necesita cuando está demasiado ocupado para hacerlo en la mesa. La siguiente es la demostración de cómo grabar la pantalla de Mac con audio.
FoneLab Screen Recorder le permite capturar videos, audio, tutoriales en línea, etc. en Windows / Mac, y puede personalizar fácilmente el tamaño, editar el video o audio, y más.
- Grabe video, audio, cámara web y tome capturas de pantalla en Windows / Mac.
- Vista previa de datos antes de guardar.
- Es seguro y fácil de usar.
Paso 1Abra el navegador en la computadora, visite FoneLab Screen Recorder sitio oficial, luego descargue e instale el programa. Se abrirá automáticamente después de eso.
Paso 2Usted puede ver Grabadora de video, Grabadora de cámara web, Grabadora de audio y Captura de pantalla. Deberías elegir Grabadora de video haga clic aquí

Paso 3Puedes hacer clic REC para comenzar a grabar si está listo. Y también se le permite ajustar la configuración de grabación, mouse, teclas de acceso rápido, salida u otros si lo necesita.
Paso 4Finalmente, haga clic en el botón Detener y guarde los archivos grabados en la carpeta de la computadora.
Opción 3. Cómo grabar la pantalla con audio usando Shift-Command-5
En macOS Mojave o posterior, Mac viene con nuevas funciones para grabar la pantalla o tomar una captura de pantalla.
Solo necesitas presionar Shift-Command-5, luego puede ver la barra de control en pantalla de Función de grabación de Mojave, haga clic en el cuarto botón de grabación. Se le pedirá que seleccione el área de grabación si desea capturar parte de la pantalla, luego haga clic en Record en la barra de tareas
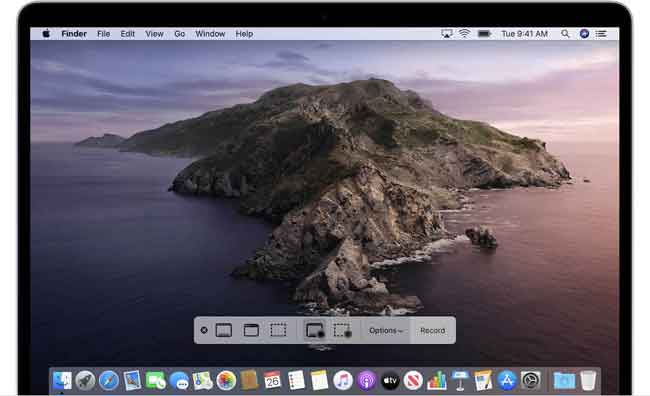
Parte 2: Grabar pantalla con audio en Windows
Tiene muchas opciones para grabar la pantalla en Windows, como PPT, grabadora en línea, etc. Junto con el desarrollo de Windows 10, incluso puede tener una función incorporada que se llama Barra de juegos para capturar la pantalla en la computadora. Debe conocer sus limitaciones, por ejemplo, la barra de juegos no captura toda la pantalla.
En cambio, puedes intentar FoneLab Screen Recorder para grabar lo que quieras en consecuencia.
FoneLab Screen Recorder le permite capturar videos, audio, tutoriales en línea, etc. en Windows / Mac, y puede personalizar fácilmente el tamaño, editar el video o audio, y más.
- Grabe video, audio, cámara web y tome capturas de pantalla en Windows / Mac.
- Vista previa de datos antes de guardar.
- Es seguro y fácil de usar.
Opción 1. Cómo grabar la pantalla con audio con FoneLab Screen Recorder
Paso 1Ejecutar FoneLab Screen Recorder en la computadora, luego elige Grabadora de video en la interfaz principal.

Paso 2Entonces no necesita ninguna configuración antes de grabar, simplemente haga clic en REC botón para comenzar. Sin embargo, puede elegir un área de grabación personalizada, elegir otra carpeta de destino y muchas otras.
Además, puede agregar anotaciones durante la grabación para que sus videos sean más vívidos y profesionales.
Paso 3Simplemente haga click detener y guarde el video en la computadora.

Opción 2. Grabar pantalla con audio con PPT en Windows
Aquí, también presentaremos otra característica para los usuarios de Powerpoint: grabación de pantalla. Como herramienta funcional para crear archivos de presentación, a veces a las personas les gustaría guardar todos los archivos informativos como un archivo de video de manera conveniente.
Este es el tutorial de cómo grabar la pantalla con audio.
Paso 1Elige recuadro > Grabación de pantalla almorzar Grabadora de powerpoint.

Paso 2Luego habilite Audio en la barra de control emergente, haga clic en Seleccionar Área para elegir el área de grabación.

Como se puede ver, FoneLab Screen Recorder le ayuda a grabar webcam, video y audio con operaciones simples. ¡Ahora puede probarlo fácilmente en su computadora para grabar la pantalla con fines educativos y de presentación!
