- Grabador de pantalla
- Grabadora de Video Mac
- Grabadora de video de Windows
- Grabadora de audio Mac
- Grabadora de audio de Windows
- Grabadora de cámara web
- Grabador de juegos
- Grabadora de reuniones
- Messenger Call Recorder
- Grabadora skype
- Grabador de curso
- Grabadora de presentaciones
- Grabadora de cromo
- Grabadora Firefox
- Captura de pantalla en Windows
- Captura de pantalla en Mac
Las 3 formas principales de grabar la pantalla en tu Mac
 Publicado por Lisa ou / 14 de enero de 2021 16:00
Publicado por Lisa ou / 14 de enero de 2021 16:00¿Quieres grabar la pantalla de tu Mac con audio? Puede confiar en QuickTime Player para realizar la grabación de pantalla en una Mac. De hecho, si su Mac ejecuta Mojave o una versión posterior, la captura de pantalla será mucho más fácil.
Apple trajo un nuevo Grabación de pantalla en la nueva barra de herramientas de captura de pantalla desde macOS Mojave. Puede usar esta función de captura de pantalla incorporada para capturar la pantalla de su Mac, en lugar de usar el QuickTime Player original.

Además de la función Screen Record y QuickTime Player, también puede elegir algún software de grabación de pantalla de terceros para hacer la grabación de pantalla macOS Mojave. Aquí en esta publicación, compartiremos 3 formas simples de ayudarlo grabar videos en Mac. Cuando tienes la necesidad de tomar capturas de pantalla en Mac o grabar la pantalla de tu Mac, puedes elegir tu método preferido para hacerlo.

Lista de Guías
1. Cómo grabar la pantalla de Mac en macOS Mojave
Como se mencionó anteriormente, hay un nuevo Grabación de pantalla herramienta diseñada en macOS Mojave o posterior. En la primera parte, nos gusta mostrarle cómo hacer la grabación de la pantalla de Mojave o tomar capturas de pantalla con esta función.
Paso 1Prensa Comando + Shift + 5 para abrir la barra de herramientas de captura de pantalla.
Paso 2Puede ver algunos controles en pantalla que incluyen Grabar pantalla completa, Grabar la porción seleccionada y Capturar ventanas seleccionadas. Cuando desee realizar la captura de pantalla de Mojave, puede elegir Grabar pantalla completa o Grabar porción seleccionada.
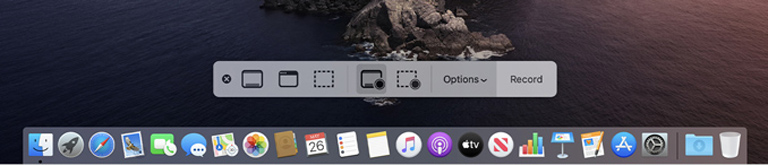
Paso 3Haga Clic en Record en los controles en pantalla para comenzar a capturar la pantalla de tu Mac. Para detener la grabación de pantalla de Mojave, puede hacer clic en Detener grabación botón en la barra de menú. También puedes presionar Comando + Control + Esc para detener el proceso de grabación.
Después de la grabación de la pantalla de Mojave, puede usar la miniatura para recortar, compartir, guardar o realizar otras operaciones. Si desea grabar la pantalla en su Mac con audio, aquí debe asegurarse de que Micrófono incorporado la opción está seleccionada.
FoneLab Screen Recorder le permite capturar videos, audio, tutoriales en línea, etc. en Windows / Mac, y puede personalizar fácilmente el tamaño, editar el video o audio, y más.
- Grabe video, audio, cámara web y tome capturas de pantalla en Windows / Mac.
- Vista previa de datos antes de guardar.
- Es seguro y fácil de usar.
2. Cómo hacer una grabación de pantalla de Mojave con QuickTime Player
Cuando desee tomar la captura de pantalla o grabación de macOS Mojave, también puede confiar en QuickTime Player. La siguiente guía le mostrará cómo captura la pantalla de tu Mac con QuickTime.
Paso 1Abre QuickTime Player en tu Mac. Hacer clic Archive en la barra de menú y luego elija el Nueva grabación de pantalla Opción de la lista desplegable.
Paso 2Cuando el Grabación de pantalla aparece la ventana, puede hacer clic en el flecha al lado de Record botón para cambiar la configuración de grabación. Puedes elegir grabar audio de Micrófono interno.
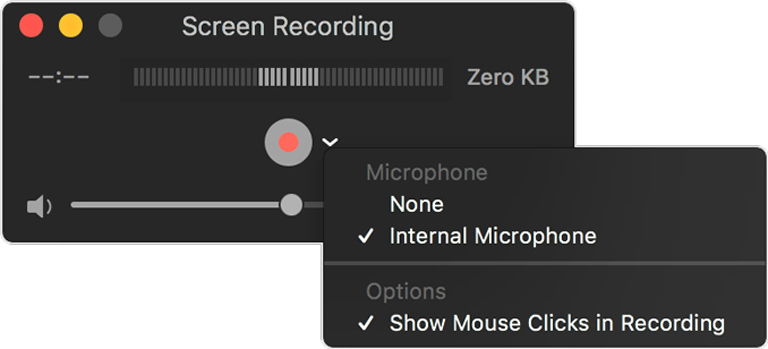
Paso 3Después de eso, puede hacer clic en el Record botón y luego elija el área de grabación de pantalla. Hacer clic Iniciar grabación para iniciar la grabación de pantalla de Mojave. Cuando desee detener la grabación, puede hacer clic en Detener botón en la barra de menú.
QuickTime Player abrirá automáticamente el archivo de grabación. Se le permite previsualizar, editar y compartir según su necesidad.
3. Manera profesional de capturar la pantalla de Mac con audio
Con los métodos anteriores, puede capturar cómodamente la pantalla de su Mac. Pero debe saber que tanto la herramienta Screen Record como QuickTime solo pueden permitirle capturar el sonido del micrófono. No puede grabar audio directamente desde la tarjeta de audio del sistema.
Teniendo en cuenta eso, aquí te presentamos una mejor manera de capturar la pantalla de tu Mac con audio. Puede confiar en el software de grabación de pantalla Mac altamente recomendado, Grabador de pantalla para hacer la grabación de pantalla Mojave con alta calidad de imagen y sonido.
Paso 1Haga doble clic en el botón de descarga que se encuentra arriba y siga las instrucciones para instalar y ejecutar de forma gratuita este grabador de pantalla de Mac en su Mac. Ofrece versiones para Mac y Windows. Aquí deberías descargar la versión para Mac.
FoneLab Screen Recorder le permite capturar videos, audio, tutoriales en línea, etc. en Windows / Mac, y puede personalizar fácilmente el tamaño, editar el video o audio, y más.
- Grabe video, audio, cámara web y tome capturas de pantalla en Windows / Mac.
- Vista previa de datos antes de guardar.
- Es seguro y fácil de usar.
Paso 2Cuando ingrese a la ventana de inicio, seleccione el Grabadora de video función para graba tu pantalla de Mac.

Paso 3Puede ajustar y establecer varias configuraciones de grabación de audio y video antes de la grabación final de la pantalla de Mojave. Aquí puede seleccionar el área de grabación de video y la fuente de grabación de audio según sus necesidades.

El archivo de grabación se guardará en MP4 por defecto. Puedes hacer clic en el Ajuste de grabación icono para ingresar al Preferencias ventana y luego seleccione el formato de salida de audio, configure las teclas de acceso rápido y realice más configuraciones.

Paso 4Después de todas estas operaciones, puede hacer clic en REC para comenzar a capturar la pantalla de tu Mac. Mientras graba la pantalla de Mac, puede agregar texto, línea y etiquetas específicas al video grabado. Haga clic en el Detener para detener el proceso de captura de pantalla de Mojave.

Paso 5Se le guiará a la ventana de vista previa después de la grabación. Puede obtener una vista previa y editar el archivo de grabación. Luego haga clic Guardar botón para guardarlo en tu Mac.
4. Preguntas frecuentes de Mojave Screen Capture
Pregunta 1. ¿Dónde se guardan las grabaciones de pantalla en Mac?
Las grabaciones de pantalla de Mac se guardan en el "Información de guardado automático"carpeta si no los guardó o los cerró manualmente.
Pregunta 2. ¿Cómo grabo audio interno en macOS Catalina?
Como puede ver desde arriba, no puede grabar audio interno en Mac con la herramienta Screen Record o QuickTime Player. Entonces aquí puedes elegir el Grabador de pantalla para capturar la pantalla de tu Mac con audio del sistema.
Pregunta 3. ¿Cómo grabo la pantalla de mi Mac sin ruido de fondo?
Si desea grabar la pantalla de Mac sin ruido de fondo, ya sea que esté utilizando QuickTime o la herramienta de grabación de pantalla, debe desactivar el "Micrófono interno.
Después de leer esta publicación, puede obtener 3 formas simples de hacer Grabación de pantalla Mojave. Cuando tienes la necesidad de capturar la pantalla de Mac con audio, puede elegir su método preferido para hacerlo. Déjenos un mensaje si aún tiene alguna pregunta.
FoneLab Screen Recorder le permite capturar videos, audio, tutoriales en línea, etc. en Windows / Mac, y puede personalizar fácilmente el tamaño, editar el video o audio, y más.
- Grabe video, audio, cámara web y tome capturas de pantalla en Windows / Mac.
- Vista previa de datos antes de guardar.
- Es seguro y fácil de usar.
