- Grabador de pantalla
- Grabadora de Video Mac
- Grabadora de video de Windows
- Grabadora de audio Mac
- Grabadora de audio de Windows
- Grabadora de cámara web
- Grabador de juegos
- Grabadora de reuniones
- Messenger Call Recorder
- Grabadora skype
- Grabador de curso
- Grabadora de presentaciones
- Grabadora de cromo
- Grabadora Firefox
- Captura de pantalla en Windows
- Captura de pantalla en Mac
Métodos definitivos sobre cómo grabar voz en Mac fácilmente
 Publicado por Lisa ou / 03 de noviembre de 2022 16:00
Publicado por Lisa ou / 03 de noviembre de 2022 16:00¿Te gusta cantar? En caso afirmativo, debe estar buscando una gran estrategia para grabar voz en Mac. No todas las grabadoras de voz que puede descargar ofrecen una excelente calidad en lo que respecta a la grabación. Con el ruido de fondo y todo, es posible que la grabación no se realice sin problemas, especialmente si lo hace en un entorno abierto. Por eso, los cantantes profesionales graban su música en un estudio especializado. Pero ciertamente, no todo el mundo puede permitírselo. Por lo tanto, instalar herramientas y software decentes es la única opción.
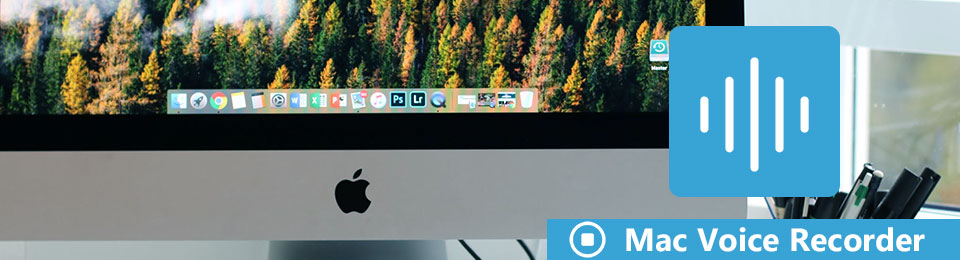
Además de cantar, hay innumerables cosas que puedes hacer con la grabación de voz. Puede grabar conferencias de la escuela, eventos, trabajo, etc., para que pueda revisarlas más tarde, por si acaso. También puede grabar llamadas telefónicas de un ser querido. De esta manera, puedes mirar hacia atrás en el futuro y recordar los buenos recuerdos. Los acuerdos importantes también podrían registrarse como prueba de que dos o más personas realmente han estado de acuerdo. Por otro lado, las grabadoras de voz se pueden utilizar como simples recordatorios en su vida cotidiana.
Probamos varios métodos de grabación de diferentes sitios y plataformas con estos pensamientos en mente. Descubrimos que hay varias herramientas que puede probar para grabar la pantalla y la voz en Mac, pero solo algunas realmente se destacan. Por lo tanto, las mejores herramientas y métodos para grabar se enumeran en el siguiente artículo. Lea más para aprender más.

Lista de Guías
Parte 1. Cómo grabar voz en una Mac con notas de voz
Si desea grabar su voz en Mac, el primer programa que puede probar es su función de grabación integrada, Voice Memo. Puede usar esta herramienta para grabar sus ideas de canciones, notas musicales, conferencias en el aula, conversaciones y más. Y todo esto es posible mediante el uso del micrófono externo o incorporado de su Mac o un auricular compatible. Lo que hace que esto sea aún mejor es que puedes editar tus notas de voz usando su función de edición. Sin embargo, el inconveniente de esta herramienta es que la calidad puede no ser tan excelente como la de otras grabadoras.
Siga los pasos a continuación para adquirir habilidades sobre cómo grabar su voz en Mac con Voice Memo:
Paso 1Prensa Comando + Espacio en el teclado de su Mac, luego busque el Memos de voz función en la barra de búsqueda. Una vez que vea la herramienta, haga clic en ella para iniciar Notas de voz.
Paso 2Para comenzar la grabación de voz, haga clic en el rojo en la parte inferior izquierda de la interfaz de Notas de voz.
Paso 3Puedes golpear el pausa y luego escúchalo usando el botón de reproducción si quieres. Después de eso, tiene la opción de reemplazarlo o reanudar la grabación. Una vez que termines de grabar, presiona el botón Terminado en la parte inferior derecha de la interfaz. A continuación, lo verás guardado como un Nueva grabación en la interfaz principal.
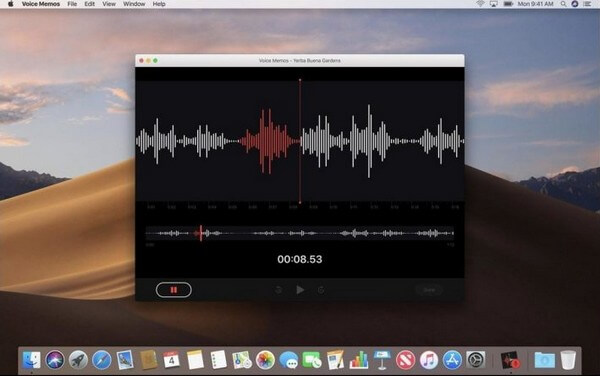
Parte 2. Cómo grabar voz en una Mac con FoneLab Screen Recorder
Si está buscando una excelente grabadora de voz que produzca grabaciones de alta calidad, entonces FoneLab Screen Recorder se recomienda encarecidamente. Esta herramienta es aclamada por sus características flexibles y de calidad superior. Su Grabadora de audio la función tiene un eliminador de ruido de fondo que elimina todos los sonidos innecesarios que molestan escuchar de fondo. Además, cuenta con un potenciador de micrófono que mejora el valor de tus grabaciones de voz. Y ya sea que sea un profesional o un principiante, puede utilizar esta herramienta de manera eficiente debido a su interfaz sencilla. De hecho, es la mejor grabadora de voz para Mac.
FoneLab Data Retriever: recupera los datos perdidos / eliminados de la computadora, disco duro, unidad flash, tarjeta de memoria, cámara digital y más.
- Recupere fotos, videos, contactos, WhatsApp y más datos con facilidad.
- Vista previa de datos antes de la recuperación.
Siga los pasos a continuación para adquirir habilidades en grabaciones de voz en Mac con FoneLab Screen Recorder:
Paso 1Explore el sitio web oficial de FoneLab Screen Recorder. Verá el botón Descarga gratuita con un logotipo de Windows en el lado izquierdo. Haga clic en el Ir a mac versión cerca de él, y Windows se convertirá automáticamente en un logotipo de Apple. Ese es el momento en que hará clic en él. Luego, inicie la instalación de la configuración y ejecute el programa en su computadora Mac.
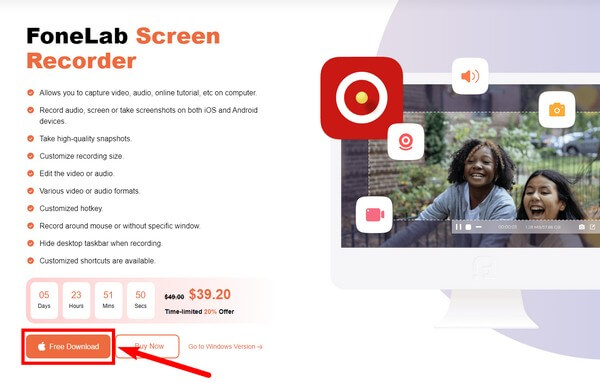
Paso 2En la interfaz principal se encuentran las funciones clave de FoneLab Screen Recorder. Y aparte de ellos están las otras opciones. Después de algún tiempo usando el software, verá sus resultados en el Historial de grabación en la parte inferior izquierda de la interfaz. Al lado está la opción Establecer duración de la grabación, donde puede establecer la duración de su grabación.
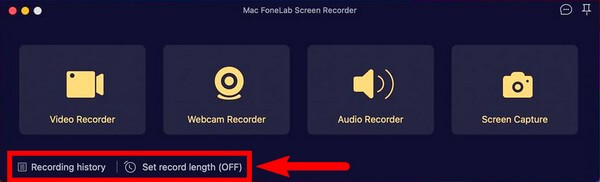
Paso 3Una vez que haya terminado de configurar, continúe con la función Grabadora de audio. También puede usar las otras funciones según sus necesidades de grabación.
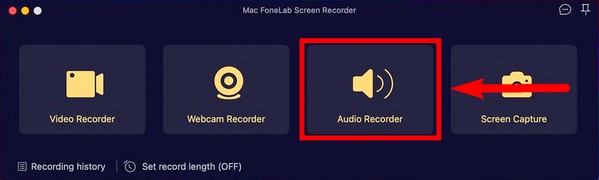
Paso 4Configure la grabadora de audio según sus preferencias. Deshabilite las opciones Cámara web y Pantalla si no las necesita haciendo clic en el ícono de verificación y girándolos a x. Después de ajustar la configuración de grabación de audio, presione el botón REC para iniciar la grabación.
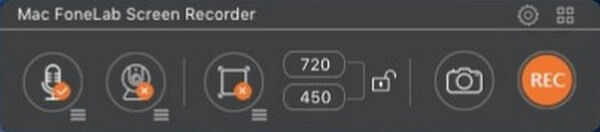
Paso 5Por último, presione el botón de detener para finalizar la grabación. Luego puede guardarlo en su carpeta de destino preferida.
FoneLab Data Retriever: recupera los datos perdidos / eliminados de la computadora, disco duro, unidad flash, tarjeta de memoria, cámara digital y más.
- Recupere fotos, videos, contactos, WhatsApp y más datos con facilidad.
- Vista previa de datos antes de la recuperación.
Parte 3. Cómo grabar voz en una Mac con QuickTime
QuickTime es un reproductor multimedia preinstalado en Mac. Puede usarlo si no desea instalar otras herramientas de terceros. Sin embargo, implica algunos procesos técnicos para utilizarlo como grabadora. Además, no tiene una opción de pausa cuando grabas voz en Mac
Siga los pasos a continuación para grabar su voz en su computadora Mac:
Paso 1Inicie QuickTime en su computadora. Haga clic en el Archivo en la parte superior, luego elija Nueva grabación de audio.
Paso 2Seleccione el botón de grabación en el centro para comenzar a grabar.
Paso 3Vuelva a hacer clic para detener. Luego guarde la grabación como un archivo M4A en su Mac.
Parte 4. Cómo grabar voz en una Mac con GarageBand
Garageband es un estudio de creación musical desarrollado por Apple. Le permite grabar audio, como voz e instrumentos musicales, a través de un micrófono. Sin embargo, tiene múltiples inconvenientes, incluidos problemas con AUSampler, algunas funciones son demasiado básicas y más.
Siga los pasos a continuación para adquirir habilidades sobre cómo grabar su voz en Mac con GarageBand:
Paso 1Abre GarageBand y selecciona el audio donde quieres grabar tu voz.
Paso 2Haga clic en el grabar botón en la parte superior para grabar su voz.
Paso 3Haga clic en el detener botón para finalizar el proceso y guardar su grabación.
FoneLab Screen Recorder le permite capturar videos, audio, tutoriales en línea, etc. en Windows / Mac, y puede personalizar fácilmente el tamaño, editar el video o audio, y más.
- Grabe video, audio, cámara web y tome capturas de pantalla en Windows / Mac.
- Vista previa de datos antes de guardar.
- Es seguro y fácil de usar.
Parte 5. Preguntas frecuentes sobre grabadoras de voz en una Mac
1. ¿Está bien usar GarageBand para principiantes?
Sí, lo es. GarageBand es una buena herramienta para principiantes ya que es fácil de usar. Sin embargo, es posible que deba cambiar a otra herramienta cuando llegue el momento porque, como se mencionó anteriormente, algunas de sus características son demasiado básicas para permitirle mejorar. Por lo tanto, se sugiere elegir otro buen software tan pronto como ahora en lugar de este.
2. ¿Los iPhone también tienen notas de voz?
Sí, tienen. La aplicación Voice Memo está disponible en iPhone, iPad y otros dispositivos iOS.
3. ¿FoneLab Screen Recorder es compatible con Windows?
Sí. FoneLab Screen Recorder está disponible tanto en Mac como en Windows. Y la versión de Windows es un poco más flexible con sus funciones y tiene características adicionales.
No hay duda de que FoneLab Screen Recorder está en la parte superior con respecto a la grabación de video, pantalla o audio. Instálelo ahora.
FoneLab Data Retriever: recupera los datos perdidos / eliminados de la computadora, disco duro, unidad flash, tarjeta de memoria, cámara digital y más.
- Recupere fotos, videos, contactos, WhatsApp y más datos con facilidad.
- Vista previa de datos antes de la recuperación.
