- Parte 1. Cómo grabar la pantalla en el iPhone mediante la grabadora incorporada
- Parte 2. Cómo grabar la pantalla en iPhone con FoneLab Screen Recorder
- Parte 3. Cómo grabar la pantalla en iPhone a través de una aplicación de terceros
- Parte 4. Preguntas frecuentes sobre cómo grabar la pantalla en un iPhone
- Grabador de pantalla
- Grabadora de Video Mac
- Grabadora de video de Windows
- Grabadora de audio Mac
- Grabadora de audio de Windows
- Grabadora de cámara web
- Grabador de juegos
- Grabadora de reuniones
- Messenger Call Recorder
- Grabadora skype
- Grabador de curso
- Grabadora de presentaciones
- Grabadora de cromo
- Grabadora Firefox
- Captura de pantalla en Windows
- Captura de pantalla en Mac
Grabación de pantalla en iPhone usando estrategias funcionales
 Publicado por Valyn hua / 20 dic, 2023 16:00
Publicado por Valyn hua / 20 dic, 2023 16:00¿Cómo se graba la pantalla en iPhone? Mi artista favorito estará en vivo en las redes sociales más tarde y quiero documentarlo de principio a fin. De esta manera, puedo reproducir las partes que me gustan en cualquier momento y publicar algunos clips en mis cuentas de redes sociales. Mi único problema es que no conozco los métodos de grabación adecuados en mi iPhone. Entonces, espero que alguien pueda ayudarme.
Hay varios propósitos para grabar la pantalla de un iPhone. El escenario anterior es sólo uno de ellos, y es innegable que aprender la función de grabación es de gran ayuda. Aparte de eso, también puedes usarlo para crear un tutorial cuando alguien cercano a ti necesite ayuda sobre cómo funciona una función en un dispositivo. O grabe un video que desee guardar en su iPhone sin conexión.
Por lo tanto, repase los detalles que proporciona este artículo a continuación. Aprenderá varias técnicas de grabación de pantalla en iPhone, ya sean aplicaciones y programas predeterminados o de terceros. Cada parte contiene suficiente información para comprender mejor los métodos y, a continuación, se encuentran las pautas detalladas para ayudarlo a realizar el proceso de grabación de pantalla con éxito.


Lista de Guías
- Parte 1. Cómo grabar la pantalla en el iPhone mediante la grabadora incorporada
- Parte 2. Cómo grabar la pantalla en iPhone con FoneLab Screen Recorder
- Parte 3. Cómo grabar la pantalla en iPhone a través de una aplicación de terceros
- Parte 4. Preguntas frecuentes sobre cómo grabar la pantalla en un iPhone
Parte 1. Cómo grabar la pantalla en el iPhone mediante la grabadora incorporada
Al igual que otros dispositivos, Apple ofrece una grabadora de pantalla incorporada en el iPhone. No está en una ubicación oculta, por lo que es posible que ya lo hayas visto mientras usabas las funciones básicas del dispositivo. Pero está bien si no lo has notado, especialmente si no navegas con frecuencia por tu iPhone. Es muy accesible y se puede activar en unos segundos. El único inconveniente que puede encontrar es la mala calidad de la que se quejan algunos usuarios de iPhone, pero en general, es bueno para un uso básico.
FoneLab Screen Recorder le permite capturar videos, audio, tutoriales en línea, etc. en Windows / Mac, y puede personalizar fácilmente el tamaño, editar el video o audio, y más.
- Grabe video, audio, cámara web y tome capturas de pantalla en Windows / Mac.
- Vista previa de datos antes de guardar.
- Es seguro y fácil de usar.
Tenga en cuenta el proceso seguro a continuación para grabación de pantalla en iPhone a través de la grabadora incorporada:
Paso 1Primero, asegúrese de que la pantalla que desea capturar esté preparada. Luego, muestra el Centro de control en tu iPhone deslizándote de arriba a abajo o viceversa en la pantalla. El icono de grabación de pantalla estará en la parte inferior. Si no lo ve, continúe con Ajustes > Centro de Control > Grabación de pantalla para agregar la función en la pantalla del Centro de control.
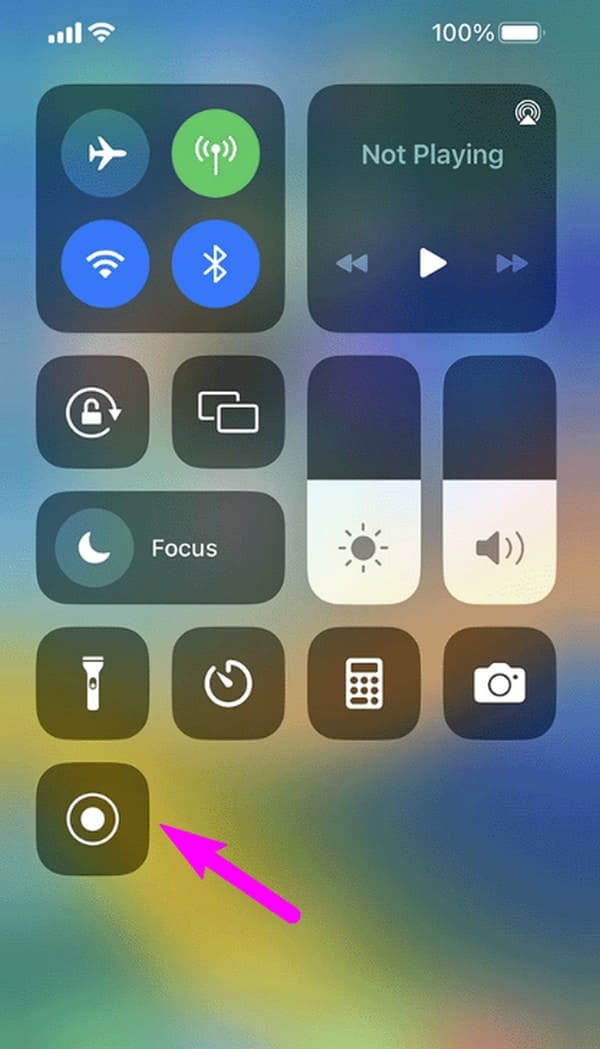
Paso 2Toque el ícono y transcurrirá una cuenta regresiva de tres segundos antes de que comience oficialmente la grabación de la pantalla. Capture todo lo que necesita en la pantalla y, cuando haya terminado, toque la barra roja en la parte superior y seleccione Detener para terminar de grabar.
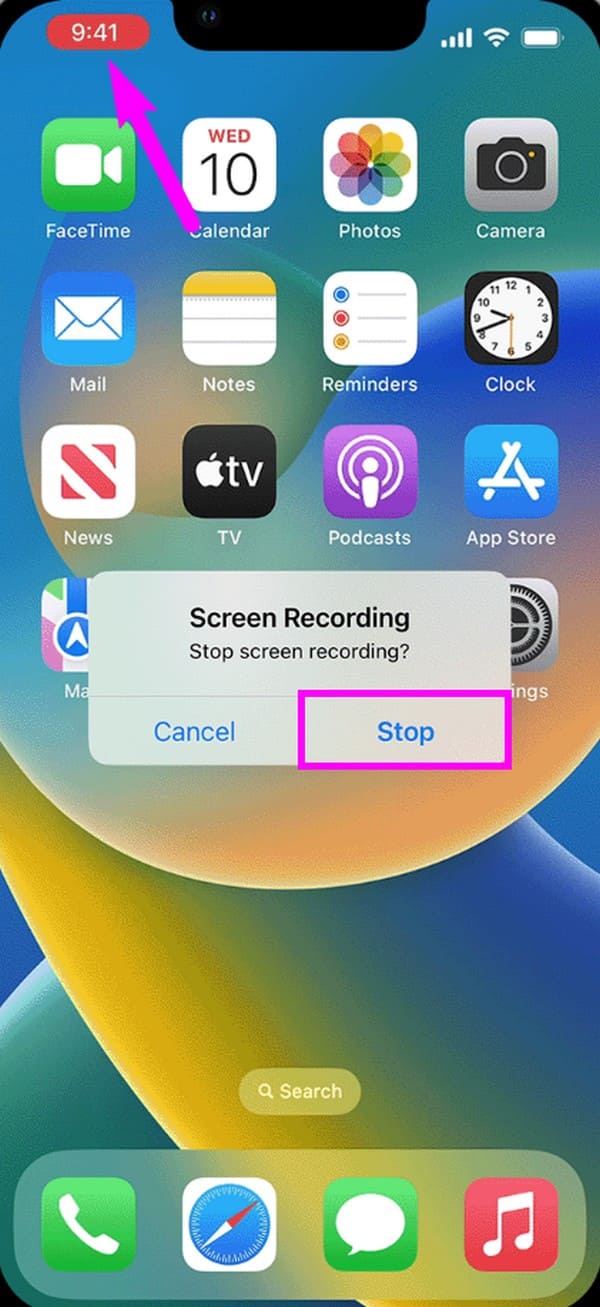
La grabadora de pantalla incorporada es buena para grabaciones básicas, pero solo ofrece funciones simples. Por lo tanto, si está buscando una grabadora de pantalla de iPhone con funciones avanzadas, vea si las siguientes partes podrían proporcionarle las funciones necesarias para su proceso de grabación.
Parte 2. Cómo grabar la pantalla en iPhone con FoneLab Screen Recorder
FoneLab Screen Recorder es un grabador funcional utilizado para diversos fines. Incluye grabar las actividades en la pantalla de tu iPhone, por lo que este programa te será útil en cualquier cosa que quieras hacer. Quizás hayas notado que este programa es principalmente para grabar una pantalla de computadora, pero no te preocupes. Ofrece una grabadora de teléfono que le permite mostrar su pantalla en la computadora, haciendo que la grabación sea más clara y fácil de navegar. También admite sonidos del sistema y del micrófono, que no verá en algunas grabadoras de pantalla de iPhone.
Además, FoneLab Screen Recorder te permite tomar instantáneas incluso si la pantalla
FoneLab Screen Recorder le permite capturar videos, audio, tutoriales en línea, etc. en Windows / Mac, y puede personalizar fácilmente el tamaño, editar el video o audio, y más.
- Grabe video, audio, cámara web y tome capturas de pantalla en Windows / Mac.
- Vista previa de datos antes de guardar.
- Es seguro y fácil de usar.
Una grabación aún está en progreso. Puede garantizar que son de alta calidad y puede tomar capturas de pantalla en cualquier momento. Mientras tanto, los videos que grabes se pueden guardar en varios formatos. Así, no tendrás problemas de compatibilidad a la hora de reproducirlos en tus dispositivos. Esta herramienta tiene más que ofrecer y podrá explorarla una vez que la haya instalado en su computadora.
Comprenda los sencillos pasos que se detallan a continuación como modelo de cómo grabar la pantalla del iPhone con FoneLab Screen Recorder:
Paso 1Utilice su navegador para obtener el instalador de FoneLab Screen Recorder a través de su Descargar gratis pestaña en la página oficial. Cuando se guarde, administre la instalación hasta que los componentes esenciales terminen de descargarse. Luego, inicie la herramienta de grabación en su computadora para ver las funciones clave en la interfaz inicial. Además, instale FoneLab Mirror en el iPhone.
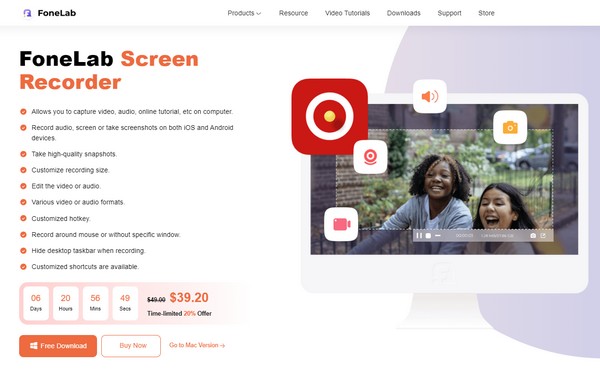
Paso 2Notarás la Grabadora de video, la Grabadora de audio y la Grabadora de juegos en los primeros tres cuadros grandes. Ignóralos y ve al pequeño cuadro de Grabadora de teléfono a la derecha. En la siguiente interfaz, elija el Grabadora de iOS opción como su tipo de dispositivo para moverse a la pantalla, brindándole instrucciones para conectar un iPhone a la computadora.
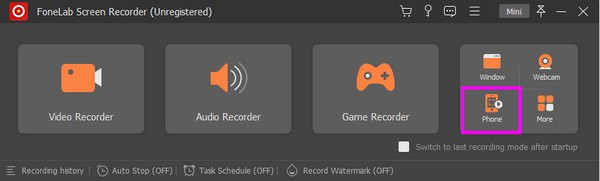
Paso 3Para conectarse, asegúrese de que su dispositivo esté vinculado a la misma WLAN que su computadora. Luego, seleccione el mosaico Screen Mirroring en el Centro de control de su iPhone. Cuando se muestren los dispositivos activos, elija FoneLab Screen Recorder para mostrar su pantalla en la interfaz del programa. Finalmente, seleccione la pestaña Grabar en el área más baja para grabar el iPhone.
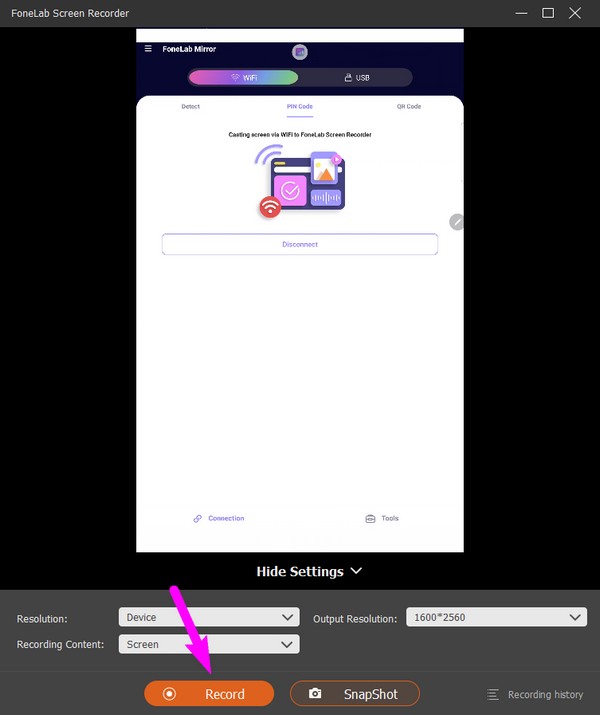
FoneLab Screen Recorder le permite capturar videos, audio, tutoriales en línea, etc. en Windows / Mac, y puede personalizar fácilmente el tamaño, editar el video o audio, y más.
- Grabe video, audio, cámara web y tome capturas de pantalla en Windows / Mac.
- Vista previa de datos antes de guardar.
- Es seguro y fácil de usar.
Parte 3. Cómo grabar la pantalla en iPhone a través de una aplicación de terceros
Usar una aplicación de terceros también es efectivo para grabar la pantalla en el iPhone. Puedes instalar aplicaciones como ¡Grabarlo! :: Screen Recorder y navegue en su dispositivo de forma gratuita. Esta aplicación es una grabadora eficaz que te permite documentar casi cualquier cosa en la pantalla, como vídeos, juegos, tutoriales y más. También puedes acceder a él en la App Store, por lo que no deberías tener dificultades para instalarlo en tu dispositivo, especialmente porque es rápido de configurar.
Emule las instrucciones seguras que aparecen a continuación para grabar la pantalla del iPhone a través de la aplicación de terceros ¡Grabarlo! :: Grabador de pantalla:
Paso 1Dirígete a la App Store para buscar el ¡Grabe! :: Grabador de pantalla aplicación. Una vez que se materialice en tu pantalla, instálalo y configura los permisos en tu iPhone.
Paso 2Después, dale al rojiblanco. Record botón en el medio, luego elija el Comenzar la transmisión pestaña. Luego se grabará todo lo que aparezca en la pantalla. Sólo tienes que tocar el Detener botón después cuando haya terminado.
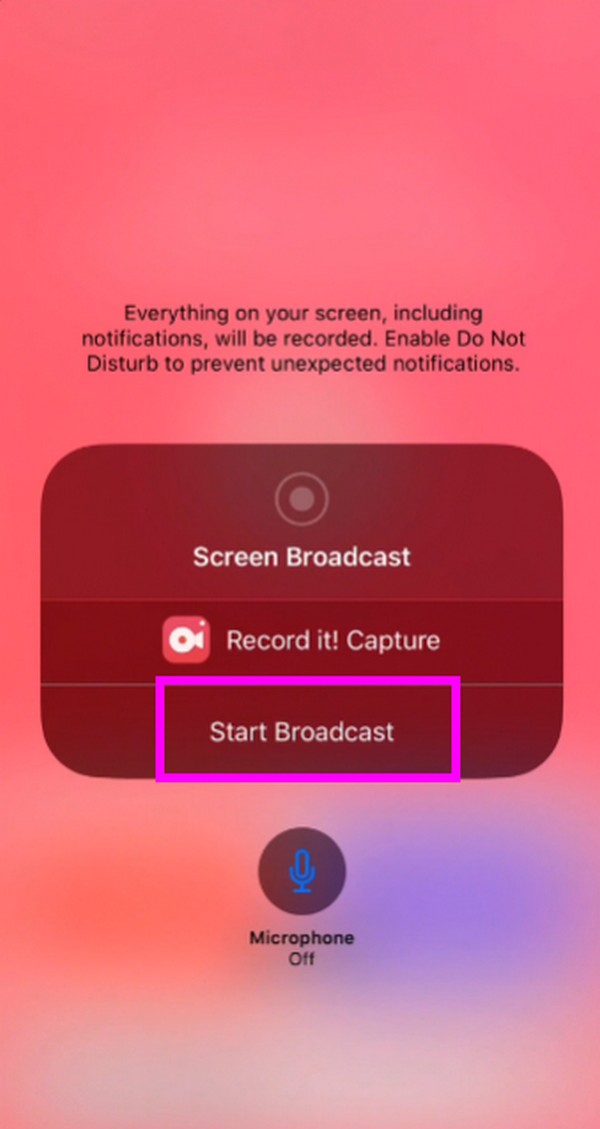
Como habrás podido comprobar, esta aplicación de grabación tiene características beneficiosas, pero también puedes encontrar inconvenientes. Por ejemplo, muchas plataformas de transmisión populares detectan fácilmente las grabaciones de pantalla, lo que le impide utilizar la aplicación. En este caso prueba la técnica anterior, ya que funciona en el ordenador impidiendo que algunas plataformas lo detecten en el iPhone.
FoneLab Screen Recorder le permite capturar videos, audio, tutoriales en línea, etc. en Windows / Mac, y puede personalizar fácilmente el tamaño, editar el video o audio, y más.
- Grabe video, audio, cámara web y tome capturas de pantalla en Windows / Mac.
- Vista previa de datos antes de guardar.
- Es seguro y fácil de usar.
Parte 4. Preguntas frecuentes sobre cómo grabar la pantalla en un iPhone
1. ¿Por qué no puedo ver el botón de grabación de pantalla en mi iPhone?
Puede que no esté en el Centro de control. Debe agregarlo al Centro de control navegando por el Ajustes aplicación para hacerlo visible. Buscar y seleccionar Centro de Control en Ajustes interfaz, luego navegue hasta la Controles sección. Desde allí, toque el ícono más al lado de Grabación de pantalla opción. Luego, dirígete al Centro de control nuevamente y verás el mosaico para grabar la pantalla.
2. ¿Cómo grabar audio interno en iPhone?
Utilice el programa FoneLab Screen Recorder en la Parte 2 o la función incorporada en la Parte 1. Desafortunadamente, la mayoría de las aplicaciones de grabación solo admiten el micrófono del dispositivo pero no el audio interno cuando se graba la pantalla. Pero no te preocupes. Puede navegar por las instrucciones anteriores para grabar audio interno o del sistema con la grabación de pantalla de su iPhone.
Es un placer ayudarte a descubrir las técnicas de grabación de pantalla en un iPhone. Siempre eres bienvenido a regresar cuando tengas problemas con el dispositivo.
FoneLab Screen Recorder le permite capturar videos, audio, tutoriales en línea, etc. en Windows / Mac, y puede personalizar fácilmente el tamaño, editar el video o audio, y más.
- Grabe video, audio, cámara web y tome capturas de pantalla en Windows / Mac.
- Vista previa de datos antes de guardar.
- Es seguro y fácil de usar.
