- Parte 1. Grabar llamadas de WhatsApp con FoneLab Screen Recorder
- Parte 2. Grabar llamadas de WhatsApp en Android
- Parte 3. Grabar llamadas de WhatsApp en iPhone
- Parte 4. Grabar llamadas de WhatsApp con QuickTime
- Parte 5. Grabar llamadas de WhatsApp con Game Bar
- Parte 6. Preguntas frecuentes sobre las grabadoras de llamadas de WhatsApp
- Grabador de pantalla
- Grabadora de Video Mac
- Grabadora de video de Windows
- Grabadora de audio Mac
- Grabadora de audio de Windows
- Grabadora de cámara web
- Grabador de juegos
- Grabadora de reuniones
- Messenger Call Recorder
- Grabadora skype
- Grabador de curso
- Grabadora de presentaciones
- Grabadora de cromo
- Grabadora Firefox
- Captura de pantalla en Windows
- Captura de pantalla en Mac
Grabe llamadas de WhatsApp usando los métodos más confiables
 Publicado por Lisa ou / 15 de noviembre de 2022 16:00
Publicado por Lisa ou / 15 de noviembre de 2022 16:00WhatsApp es una aplicación de mensajería que le permite mantenerse en contacto con sus amigos, familiares, compañeros de trabajo, compañeros de clase o cualquier persona. Claro, puede enviar un mensaje de texto y hacer llamadas usando la aplicación de mensajería integrada de su teléfono, pero más de 2 mil millones de usuarios en todo el mundo prefieren WhatsApp. Esto se debe a sus funciones avanzadas que permiten a las personas llevar la comunicación al siguiente nivel.
Además de usar su número de teléfono para hacer llamadas en WhatsApp de forma gratuita, también puede enviar varios archivos, incluidos mensajes, imágenes, audio, videos y documentos. WhatsApp proporciona una función en la que puede descargar todos los archivos multimedia automáticamente. Sin embargo, no se aplica a las llamadas. Puede asegurar copias de su audio, videos y más, pero no las grabaciones de sus llamadas. Por lo tanto, es imposible revisar su reunión con su jefe para una tarea importante. O está guardando una conversación memorable con sus amigos o seres queridos.
Afortunadamente, este artículo hará posible lo imposible para ti. Ahora puede reproducir sus llamadas utilizando las grabadoras más efectivas y confiables. Después de probar varias herramientas y métodos, finalmente reunimos los que encabezaron la lista. Siga leyendo para obtener más información sobre las grabadoras de llamadas de WhatsApp.


Lista de Guías
- Parte 1. Grabar llamadas de WhatsApp con FoneLab Screen Recorder
- Parte 2. Grabar llamadas de WhatsApp en Android
- Parte 3. Grabar llamadas de WhatsApp en iPhone
- Parte 4. Grabar llamadas de WhatsApp con QuickTime
- Parte 5. Grabar llamadas de WhatsApp con Game Bar
- Parte 6. Preguntas frecuentes sobre las grabadoras de llamadas de WhatsApp
Parte 1. Grabar llamadas de WhatsApp con FoneLab Screen Recorder
Después de una investigación exhaustiva, FoneLab Screen Recorder es la grabadora más eficaz en la actualidad. Es una grabadora todo en uno compatible con varios dispositivos, incluidos Windows y Mac. Este software le permite filmar la pantalla, el juego, el video, el audio y más de su dispositivo sin límites. Es perfecto para grabar llamadas de WhatsApp, ya que es conocido por producir resultados de alta calidad que le permiten personalizar el tamaño de grabación de su video. Además, proporciona cancelación de ruido del micrófono y características de mejora que mejoran la calidad del audio de su conversación.
FoneLab Screen Recorder le permite capturar videos, audio, tutoriales en línea, etc. en Windows / Mac, y puede personalizar fácilmente el tamaño, editar el video o audio, y más.
- Grabe video, audio, cámara web y tome capturas de pantalla en Windows / Mac.
- Vista previa de datos antes de guardar.
- Es seguro y fácil de usar.
Siga los pasos a continuación para descubrir cómo grabar una videollamada de WhatsApp con FoneLab Screen Recorder:
Paso 1Descargue el archivo de instalación de FoneLab Screen Recorder mientras explora su sitio web oficial haciendo clic en el Descargar gratis botón. Para continuar, abra el archivo y siga su proceso de instalación. Puede elegir su idioma preferido una vez que aparezca la ventana de instalación. La instalación de la configuración solo tomará unos segundos antes de que pueda iniciar y ejecutar el programa en su computadora.
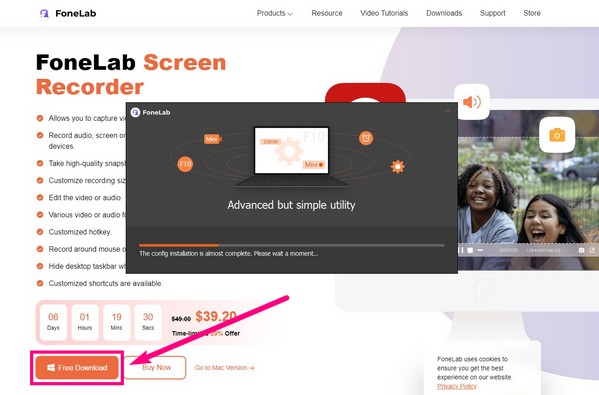
Paso 2La interfaz principal de FoneLab Screen Recorder contiene diferentes tipos de grabadoras, que incluyen una grabadora de video, una grabadora de audio, Grabador de juegos, y más. Elegir la Grabadora de video a la izquierda para grabar llamadas en WhatsApp. Puede encontrar sus salidas en el historial de grabación en la parte inferior izquierda más adelante cuando haya terminado con la grabación.

Puede elegir el icono del teléfono si prefiere grabar llamadas de WhatsApp en iPhone o Android.
Paso 3Puede ajustar el tamaño de la grabación, los sonidos y más en la siguiente interfaz según sus preferencias. Hay un Full opción para grabar toda la pantalla de WhatsApp o una Personalizado opción de filmar sólo una parte de ella.
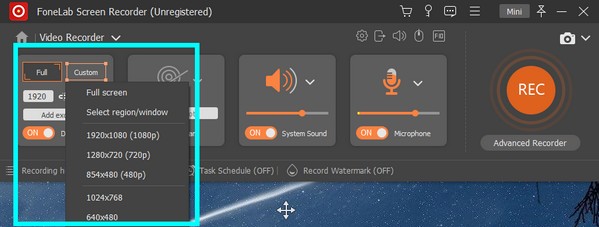
Paso 4En cuanto al audio, puede hacer clic en el más pequeño volumen sobre la caja del micrófono para mostrar la configuración de sonido. Además de ajustar el volumen del sistema de sonido y del micrófono, también puede probar la prueba de grabación para ver si está satisfecho con el audio de salida de su llamada de WhatsApp. Además, puede habilitar las funciones de mejora y cancelación de ruido del micrófono en esta ventana.
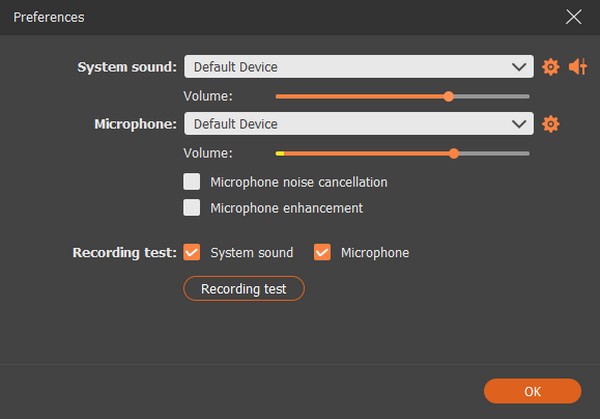
Paso 5Finalmente, golpea el enorme grabar botón a la derecha en la interfaz para comenzar a grabar videollamadas de WhatsApp con audio. Puede pausar, reproducir, editar y más durante la grabación, así que utilice bien las funciones para obtener un gran resultado. Luego guarde el video en su carpeta de destino preferida.
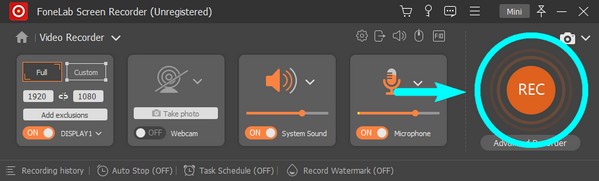
Parte 2. Grabar llamadas de WhatsApp en Android
Con funciones limitadas, algunos teléfonos Android tienen una herramienta de grabación de pantalla incorporada que puede ayudarlo pantalla de registro o audio. Sin embargo, FoneLab sigue siendo la mejor recomendación. Además de las computadoras Mac y Windows, FoneLab Screen Recorder También puede grabar llamadas en teléfonos Android. Instale el software en su computadora en cualquier lugar que desee en casi cualquier dispositivo.
FoneLab Screen Recorder le permite capturar videos, audio, tutoriales en línea, etc. en Windows / Mac, y puede personalizar fácilmente el tamaño, editar el video o audio, y más.
- Grabe video, audio, cámara web y tome capturas de pantalla en Windows / Mac.
- Vista previa de datos antes de guardar.
- Es seguro y fácil de usar.
Siga los pasos a continuación para grabar llamadas en WhatsApp en Android.
Paso 1Si ya ha instalado el software, vuelva a la interfaz principal. Haga clic en el icono de telefono en una de las cajitas del lado derecho.
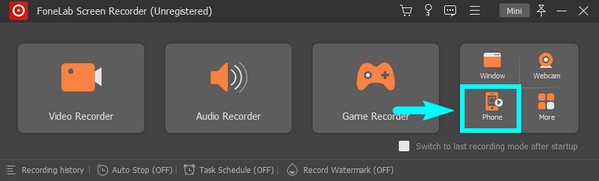
Paso 2No importa qué marca sea su teléfono, siempre que sea Android, elija el Grabador de Android en la interfaz de tipo de dispositivo.
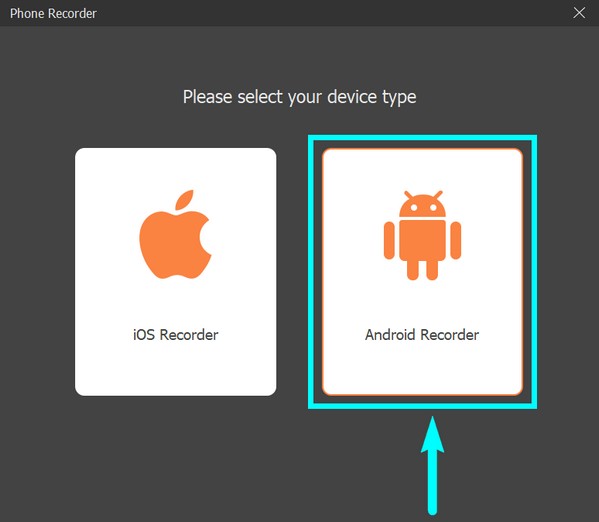
Paso 3Conecte su teléfono Android con un cable USB a la computadora. Haga clic en el “¿Conectado, dispositivo no reconocido?” si tiene dificultades para conectarse. El programa le proporcionará múltiples instrucciones y debe seguirlas para conectarse con éxito.
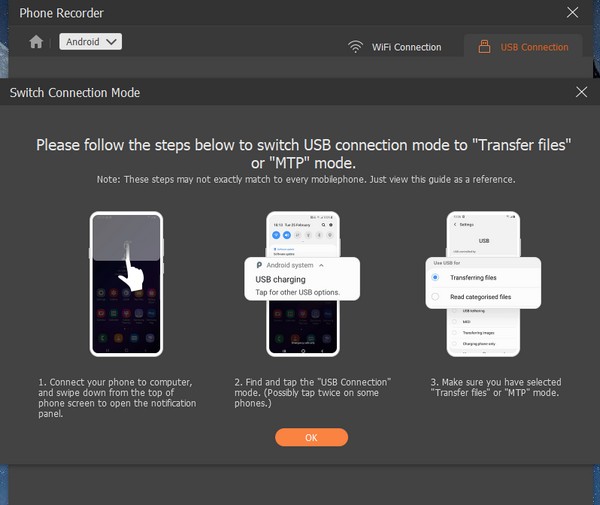
Paso 4Esperar el Espejo FoneLab para ser instalado en su teléfono. Inicie la aplicación, luego haga clic en Empezar ahora para comenzar a duplicar la pantalla de su teléfono Android.
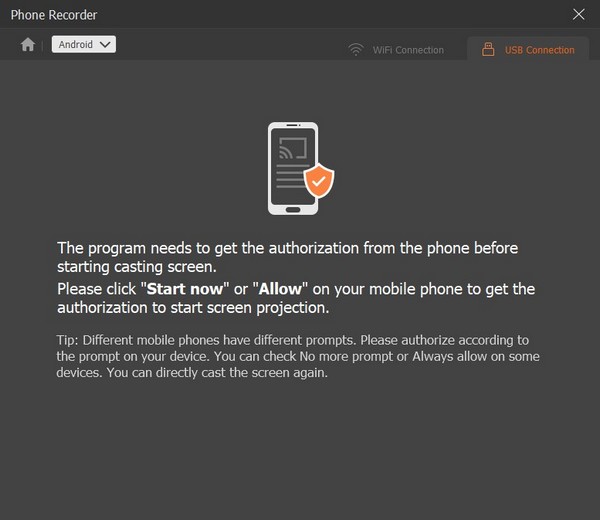
Paso 5Una vez que vea la pantalla de WhatsApp en su dispositivo, haga clic en el Record pestaña en la parte inferior cuando inicie la llamada para grabarla. Tomar instantáneas durante la llamada también está disponible si lo desea.
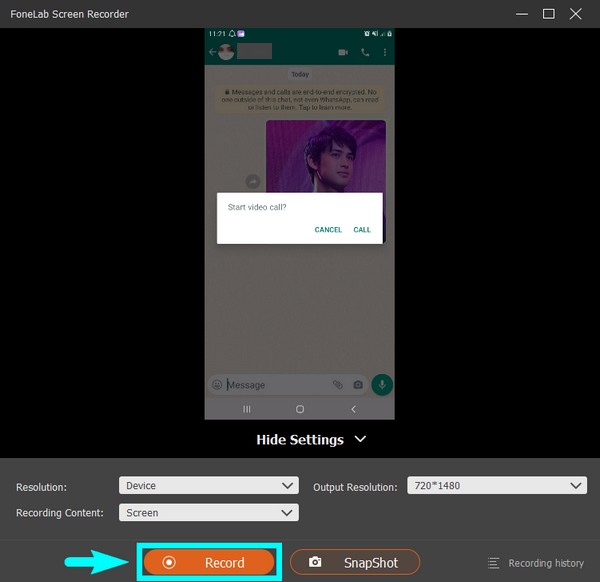
FoneLab Screen Recorder le permite capturar videos, audio, tutoriales en línea, etc. en Windows / Mac, y puede personalizar fácilmente el tamaño, editar el video o audio, y más.
- Grabe video, audio, cámara web y tome capturas de pantalla en Windows / Mac.
- Vista previa de datos antes de guardar.
- Es seguro y fácil de usar.
Parte 3. Grabar llamadas de WhatsApp en iPhone
Si está utilizando un iPhone y no desea instalar otras aplicaciones de grabación, puede utilizar su grabador de llamadas. Sin embargo, es posible que la calidad no sea tan buena como la del método anterior, ya que solo graba la pantalla y el audio tal cual, sin la función de eliminación de ruido, etc.
Aquí se explica cómo grabar llamadas de WhatsApp en iPhone:
Paso 1activar el Grabación de pantalla función en su iPhone Ajustes.
Paso 2Muestre la llamada de WhatsApp que desea grabar.
Paso 3Abierto Centro de Control, luego toca el Record icono para comenzar a grabar.
Además, puedes usar el Grabadora de iOS función en FoneLab Screen Recorder para grabar llamadas de WhatsApp en iPhone después de duplicar.
Parte 4. Grabar llamadas de WhatsApp con QuickTime
QuickTime es uno de los programas preinstalados de Mac. Mucha gente lo usa para grabar la pantalla de Mac, incluidas las llamadas. Pero debe pasar por varios procesos antes de usar este método.
Siga los pasos a continuación para grabar llamadas en WhatsApp con QuickTime:
Paso 1Inicie QuickTime en su Mac accediendo a él en la carpeta Aplicaciones.
Paso 2Haga Clic en Archive en la parte superior de la pantalla, luego seleccione Nueva grabación de pantalla De las opciones desplegables.
Paso 3Golpea la grabar una vez que comience la llamada de WhatsApp, luego deténgase en cualquier momento para guardar la grabación.
FoneLab Screen Recorder le permite capturar videos, audio, tutoriales en línea, etc. en Windows / Mac, y puede personalizar fácilmente el tamaño, editar el video o audio, y más.
- Grabe video, audio, cámara web y tome capturas de pantalla en Windows / Mac.
- Vista previa de datos antes de guardar.
- Es seguro y fácil de usar.
Parte 5. Grabar llamadas de WhatsApp con Game Bar
Si está ejecutando una computadora con Windows, la barra de juegos está disponible para que la use. Es una función integrada que le permite grabar la pantalla de su computadora, incluidas las llamadas de WhatsApp.
Siga los pasos a continuación para descubrir cómo grabar una llamada de WhatsApp:
Paso 1permitir Barra de juego desde tu computadora Ajustes.
Paso 2Pulse el botón Windows + G teclas para configurar la grabadora.
Paso 3Prensa Windows + Alt + G para grabar llamadas en WhatsApp, luego presione las teclas nuevamente para detener la grabación.
Game Bar es una característica excelente en Windows 10 y versiones posteriores, pero la FoneLab Screen Recorder es más recomendable ya que no se limita a un solo dispositivo. Además de la pantalla de Windows, también puede grabar varios dispositivos Android e iOS desde su computadora.
FoneLab Screen Recorder le permite capturar videos, audio, tutoriales en línea, etc. en Windows / Mac, y puede personalizar fácilmente el tamaño, editar el video o audio, y más.
- Grabe video, audio, cámara web y tome capturas de pantalla en Windows / Mac.
- Vista previa de datos antes de guardar.
- Es seguro y fácil de usar.
Parte 6. Preguntas frecuentes sobre las grabadoras de llamadas de WhatsApp
1. ¿Cuánto tiempo puedes grabar usando la barra de juegos?
Las grabaciones de la barra de juegos se detienen automáticamente después de llegar a los 30 minutos.
2. ¿Puede FoneLab Screen Recorder grabar llamadas en WhatsApp en iPhone?
Sí, absolutamente puede. Además de Android, este software puede grabar llamadas en WhatsApp, iPhone y otros dispositivos iOS.
3. ¿WhatsApp graba llamadas?
No. WhatsApp no graba llamadas automáticamente. Pero puede instalar una aplicación o herramienta de terceros como FoneLab Screen Recorder para grabar sus llamadas de audio o video de WhatsApp.
Si está buscando software y métodos más fiables, visite la FoneLab Screen Recorder sitio web y explorar las mejores soluciones.
FoneLab Screen Recorder le permite capturar videos, audio, tutoriales en línea, etc. en Windows / Mac, y puede personalizar fácilmente el tamaño, editar el video o audio, y más.
- Grabe video, audio, cámara web y tome capturas de pantalla en Windows / Mac.
- Vista previa de datos antes de guardar.
- Es seguro y fácil de usar.
