- Grabador de pantalla
- Grabadora de Video Mac
- Grabadora de video de Windows
- Grabadora de audio Mac
- Grabadora de audio de Windows
- Grabadora de cámara web
- Grabador de juegos
- Grabadora de reuniones
- Messenger Call Recorder
- Grabadora skype
- Grabador de curso
- Grabadora de presentaciones
- Grabadora de cromo
- Grabadora Firefox
- Captura de pantalla en Windows
- Captura de pantalla en Mac
Maneras fáciles y útiles de cómo tomar una captura de pantalla en una computadora portátil Toshiba
 Publicado por Lisa ou / 25 de noviembre de 2022 16:00
Publicado por Lisa ou / 25 de noviembre de 2022 16:00Las computadoras portátiles Toshiba son bien conocidas por el tamaño de su pantalla, y la mayoría de las personas usan estos dispositivos para reuniones de trabajo, navegar por Internet y más. La pantalla de su dispositivo es mucho más amplia que la de otros dispositivos que solía utilizar. Por lo tanto, habrá una ventaja una vez que hagas una captura de pantalla de la pantalla del dispositivo. Por ejemplo, desea hacer una captura de pantalla del documento del que desea tener una copia en Internet. La ventaja es que no necesita acercar o alejar la pantalla para capturarla por completo. El propósito es que no desenfocará los contenidos que necesita para tomar una instantánea en la pantalla. Tomar capturas de pantalla en este dispositivo es simple, a diferencia de los otros modelos y dispositivos.
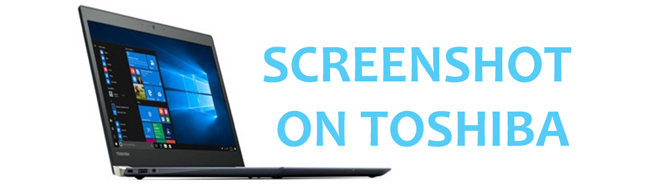
Sin embargo, tienen algunas similitudes en los procedimientos pero pueden diferir en la etiqueta de las teclas del teclado y otras características. Los siguientes métodos son formas posibles de ayudarlo a lograr su objetivo. No hay nada de malo en usar el método de prueba y error hasta que encuentre la mejor y más fácil forma de capturar la pantalla de la computadora portátil Toshiba.

Lista de Guías
- Parte 1. Cómo hacer una captura de pantalla en una computadora portátil Toshiba con la herramienta FoneLab Snapshot
- Parte 2. Cómo hacer una captura de pantalla en una computadora portátil Toshiba con Snipping Tool
- Parte 3. Cómo hacer una captura de pantalla en una computadora portátil Toshiba a través del teclado
- Parte 4. Preguntas frecuentes sobre cómo tomar capturas de pantalla en una computadora portátil Toshiba
Parte 1. Cómo hacer una captura de pantalla en una computadora portátil Toshiba con la herramienta FoneLab Snapshot
A veces, las personas quieren tomar capturas de pantalla largas en sus pantallas. Después de todo, necesitan ayuda para encontrar el software más útil para tomar capturas de pantalla en Toshiba en un pantalla completa y ventana de desplazamiento. Asombrosamente, Herramienta de instantáneas de FoneLab tiene las características para esto. No necesita descargar ninguna herramienta de edición para conectar todas las imágenes de captura de pantalla para que sea más larga. El uso de la función de ventana de desplazamiento de este software mantendrá su calidad. En cambio, seguirán siendo la imagen legible o clara. Te beneficiará enormemente cuando tomes una captura de pantalla que incluya palabras u otros documentos. ¿Estas interesado en esto? Experiméntalo aprendiendo los pasos a continuación.
FoneLab Screen Recorder le permite capturar videos, audio, tutoriales en línea, etc. en Windows / Mac, y puede personalizar fácilmente el tamaño, editar el video o audio, y más.
- Grabe video, audio, cámara web y tome capturas de pantalla en Windows / Mac.
- Vista previa de datos antes de guardar.
- Es seguro y fácil de usar.
Paso 1Busque Herramienta de instantáneas de FoneLab en línea. Si ve la página, haga clic en el Descargar gratis botón. Espere el proceso de descarga. Más tarde, configure el software, instálelo y recuerde ejecutarlo.
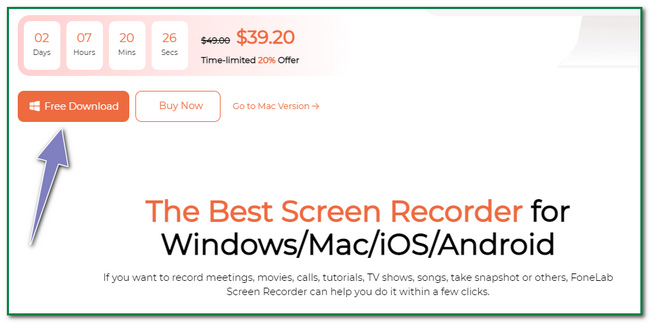
Paso 2En la interfaz principal, verá las diferentes características de la herramienta. Haga clic en cualquier grabadora que desee, como video, audio y grabadora de juegos. En este caso, verá el herramienta de instantáneas del software.
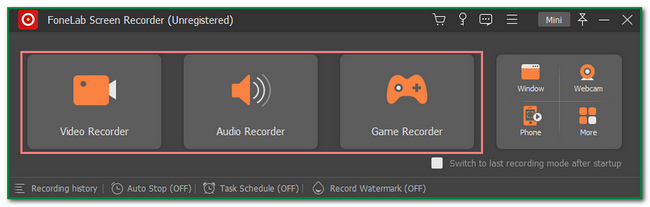
Paso 3Usted verá el Herramienta de instantáneas de FoneLab Screen Recorder en la esquina superior derecha. Haga clic en el Cámara icono para tomar la captura de pantalla.
Nota: Puede hacer clic en el flecha hacia abajo Botón junto al Cámara icono. Le mostrará opciones para tomar instantáneas en la pantalla. Haga clic en el Captura de pantalla para capturar las pantallas del dispositivo seleccionado. Por otro lado, haga clic en el botón Ventana de desplazamiento botón si desea hacer capturas de pantalla de páginas largas.
Paso 4An Marco ajustable aparecerá en la pantalla después de seleccionar el tipo de captura de pantalla. Es para ubicar la pantalla que deseas capturar. Luego, puede editar la foto antes de guardarla. Haga clic en el herramientas de edición en la parte superior del software, como agregar texto.
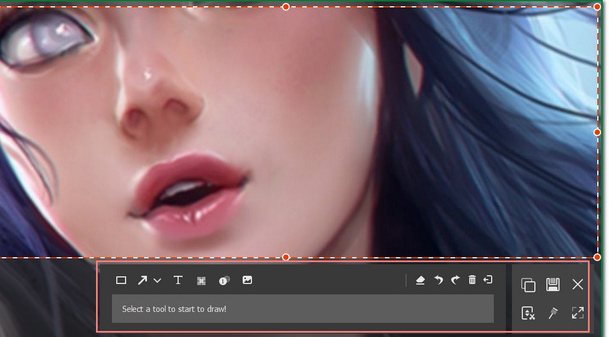
Paso 5Si la edición le satisface, ahora puede guardar la foto. Haga clic en el Guardar icono en el lado derecho del software. Lo más importante, guárdelo en la carpeta del dispositivo que prefiera.
FoneLab Screen Recorder le permite capturar videos, audio, tutoriales en línea, etc. en Windows / Mac, y puede personalizar fácilmente el tamaño, editar el video o audio, y más.
- Grabe video, audio, cámara web y tome capturas de pantalla en Windows / Mac.
- Vista previa de datos antes de guardar.
- Es seguro y fácil de usar.
Parte 2. Cómo hacer una captura de pantalla en una computadora portátil Toshiba con Snipping Tool
La herramienta de recorte es un programa que puede convertir cualquier formato de una imagen en formato .jpg. Por este motivo, no necesitarás descargar ningún software para cambiar el diseño de las fotos que tomes. Si ese es el caso, tomará más tiempo y almacenamiento del dispositivo. Otra cosa buena de esta herramienta es que puede capturar toda la pantalla del dispositivo en un instante. No solo toda la pantalla; esta herramienta también puede tomar una captura de pantalla usando una forma rectangular. Suena atractivo para otros porque no todas las herramientas de captura de pantalla tienen este tipo de función. Seguramente disfrutará utilizando esta herramienta y la elegirá de nuevo. Solo necesita buscarlo o buscarlo en la barra de búsqueda de Windows e iniciarlo para experimentar sus excelentes características.
Paso 1Busque la barra de búsqueda de ventana del dispositivo y escriba el Snipping Tool. Luego, haz clic en Abierto botón para iniciarlo en la computadora portátil Toshiba.
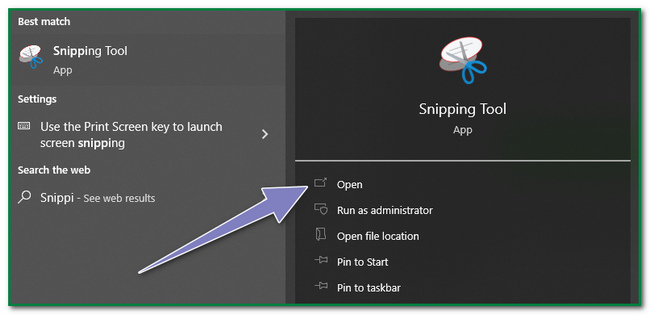
Paso 2La herramienta aparecerá en la pantalla después de iniciarla. Para tomar la captura de pantalla, haga clic en el Nuevo en la esquina superior izquierda de la interfaz principal. Luego, haga clic en la pantalla que desea capturar.
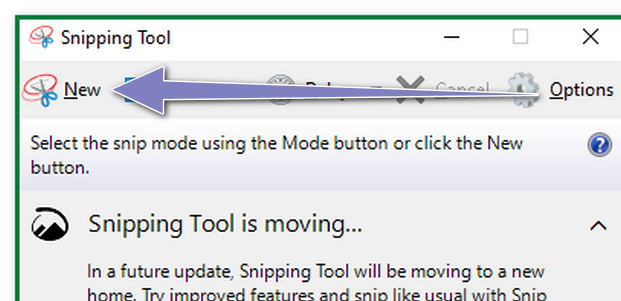
Paso 3La captura de pantalla aparecerá con la herramienta y podrá editar la imagen antes de guardarla. Hay herramientas de edición en la parte superior de la herramienta del dispositivo. Además, puede enviar la imagen por correo electrónico haciendo clic en el Correo electrónico icono de la herramienta del dispositivo.
Paso 4Para guardar la imagen en el dispositivo portátil Toshiba, haga clic en el Guardar icono en la parte superior de la herramienta. Más tarde, seleccione la carpeta que desee una vez que la carpeta del dispositivo aparezca en la pantalla.
FoneLab Screen Recorder le permite capturar videos, audio, tutoriales en línea, etc. en Windows / Mac, y puede personalizar fácilmente el tamaño, editar el video o audio, y más.
- Grabe video, audio, cámara web y tome capturas de pantalla en Windows / Mac.
- Vista previa de datos antes de guardar.
- Es seguro y fácil de usar.
Parte 3. Cómo hacer una captura de pantalla en una computadora portátil Toshiba a través del teclado
Te beneficiarás mucho cuando sepas cómo usar las teclas de acceso directo de tu teclado. Por otro lado, es rápido cometer errores porque hay diferentes teclas de acceso directo. Por ejemplo, desea capturar una página web o una pantalla con su computadora portátil Toshiba. Desafortunadamente, presiona las teclas del teclado incorrectas y provoca la eliminación de algunos de sus archivos. Puede causarle algunos problemas si el dispositivo los elimina de forma permanente. A veces, no hay forma de recuperar archivos eliminados. Por eso hay que tener cuidado. Sin embargo, puede evitar estos incidentes familiarizándose con la tecla de método abreviado que utilizará. Las computadoras portátiles Toshiba con Windows 7 y otros modelos tienen los mismos pasos para capturar la pantalla del dispositivo. En este caso, puede manejar qué dispositivo está utilizando.
Los siguientes son los pasos para hacer una captura de pantalla en una computadora portátil Toshiba usando las teclas del teclado.
Paso 1Haga clic en el Prt Sc en el teclado del dispositivo. En este caso, el dispositivo tomará una captura de pantalla de toda la pantalla.
Nota: Hay veces que el Imprimir pantalla La clave tiene muchos tipos de etiquetas. A veces lo es Imprimir Scr, PrtScro Imp pan. Todo lo que necesitas hacer es localizarlo con cuidado. Existe la tendencia de que haga clic en la tecla de método abreviado incorrecta, lo que provocará malos resultados.

Paso 2La imagen aparecerá en la pantalla del dispositivo con la herramienta de captura de pantalla integrada del dispositivo. Puedes editar el video si quieres. Solo necesita hacer clic en las herramientas de edición de la herramienta de captura de pantalla en su dispositivo portátil.
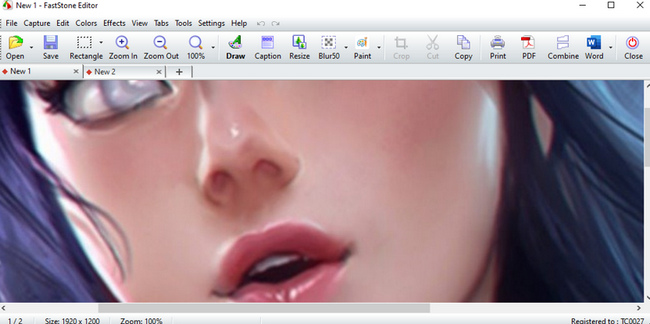
Paso 3Para guardar la imagen, haga clic en el Guardar icono de la herramienta de captura de pantalla. Y debe seleccionar la carpeta que prefiera en el dispositivo portátil Toshiba.
FoneLab Screen Recorder le permite capturar videos, audio, tutoriales en línea, etc. en Windows / Mac, y puede personalizar fácilmente el tamaño, editar el video o audio, y más.
- Grabe video, audio, cámara web y tome capturas de pantalla en Windows / Mac.
- Vista previa de datos antes de guardar.
- Es seguro y fácil de usar.
Parte 4. Preguntas frecuentes sobre cómo tomar capturas de pantalla en una computadora portátil Toshiba
¿Qué es una captura de pantalla en una computadora portátil Toshiba?
Las capturas de pantalla en computadoras portátiles le darán una instantánea del contenido en la pantalla. Te ayudará a tener documentación o una copia de lo que hay en la pantalla de tu dispositivo.
¿Cuáles son los beneficios de utilizar una captura de pantalla en línea?
Algunas personas dicen que tomar capturas de pantalla también es esencial para su día a día. Tiene muchos beneficios para las personas. Los ejemplos son cuando necesitan una copia para su demostración en el trabajo o la escuela y más.
En resumen, hay muchos métodos para hacer capturas de pantalla de las computadoras portátiles Toshiba. Solo necesita elegir el procedimiento más eficiente que prefiera. Para que pueda realizarlos de manera eficiente. Aparte de eso, te muestra cómo Herramienta de instantáneas de FoneLab funciona y algunas de sus características. Este artículo le asegura que todos estos métodos y software son confiables. Por lo tanto, no dude en usarlos o descargarlos.
FoneLab Screen Recorder le permite capturar videos, audio, tutoriales en línea, etc. en Windows / Mac, y puede personalizar fácilmente el tamaño, editar el video o audio, y más.
- Grabe video, audio, cámara web y tome capturas de pantalla en Windows / Mac.
- Vista previa de datos antes de guardar.
- Es seguro y fácil de usar.
