- Parte 1. Cómo tomar capturas de pantalla con desplazamiento usando FoneLab Screen Recorder
- Parte 2. Cómo tomar capturas de pantalla con desplazamiento en Firefox
- Parte 3. Cómo tomar capturas de pantalla con desplazamiento en Chrome
- Parte 4. Cómo tomar capturas de pantalla con desplazamiento a través de Snagit
- Parte 5. Preguntas frecuentes sobre cómo tomar capturas de pantalla con desplazamiento
- Grabador de pantalla
- Grabadora de Video Mac
- Grabadora de video de Windows
- Grabadora de audio Mac
- Grabadora de audio de Windows
- Grabadora de cámara web
- Grabador de juegos
- Grabadora de reuniones
- Messenger Call Recorder
- Grabadora skype
- Grabador de curso
- Grabadora de presentaciones
- Grabadora de cromo
- Grabadora Firefox
- Captura de pantalla en Windows
- Captura de pantalla en Mac
La herramienta eficiente para tomar capturas de pantalla con desplazamiento y sus alternativas
 Publicado por Lisa ou / 23 de febrero de 202 16:00
Publicado por Lisa ou / 23 de febrero de 202 16:00Al tomar capturas de pantalla en documentos de Word, capturar las páginas una por una es muy complicado. Por ejemplo, tiene prisa por tomar instantáneas de los documentos para sus trabajos escolares. Sin embargo, la página es demasiado larga, por lo que debe dedicar mucho tiempo a capturar cada página. La única solución es usar una herramienta que pueda tomar una captura de pantalla con desplazamiento.
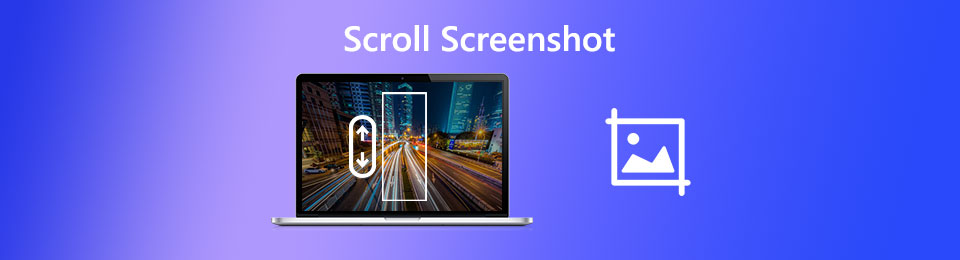
Al leer esta publicación completa, descubrirá cómo tomar una captura de pantalla con desplazamiento en Windows, Mac y otros dispositivos. Puede usar FoneLab Screen Recorder, el software de grabación líder. Dependiendo de su preferencia, también puede utilizar las diferentes herramientas de esta publicación. Siga adelante.

Lista de Guías
- Parte 1. Cómo tomar capturas de pantalla con desplazamiento usando FoneLab Screen Recorder
- Parte 2. Cómo tomar capturas de pantalla con desplazamiento en Firefox
- Parte 3. Cómo tomar capturas de pantalla con desplazamiento en Chrome
- Parte 4. Cómo tomar capturas de pantalla con desplazamiento a través de Snagit
- Parte 5. Preguntas frecuentes sobre cómo tomar capturas de pantalla con desplazamiento
Parte 1. Cómo tomar capturas de pantalla con desplazamiento usando FoneLab Screen Recorder
Tomar capturas de pantalla en documentos de Word es uno de los escenarios críticos. Deberá usar una herramienta que no desenfocará la imagen. Afortunadamente, FoneLab Screen Recorder no destruirá el archivo original que capturarás. Va a tomar una captura de pantalla de la pantalla como están las cosas. No solo para documentos de Word. Puede capturar lo que sea que esté en su pantalla. Además, una vez que haga zoom en la imagen, seguirá viendo el contenido o las palabras en la imagen.
FoneLab Screen Recorder le permite capturar videos, audio, tutoriales en línea, etc. en Windows / Mac, y puede personalizar fácilmente el tamaño, editar el video o audio, y más.
- Grabe video, audio, cámara web y tome capturas de pantalla en Windows / Mac.
- Vista previa de datos antes de guardar.
- Es seguro y fácil de usar.
Además, puede usar teclas de acceso directo para sus funciones como un comando. Hay mucho más sobre esta herramienta. A continuación se muestran los pasos para las capturas de pantalla de desplazamiento del iPhone.
Paso 1Descargue FoneLab Screen Recorder haciendo clic en el Descargar gratis botón. Puedes elegir tu versión, dependiendo de tu ordenador o portátil. Después de eso, configure la herramienta en su computadora. Instalar más tarde> Iniciar> Ejecutarlo al instante.
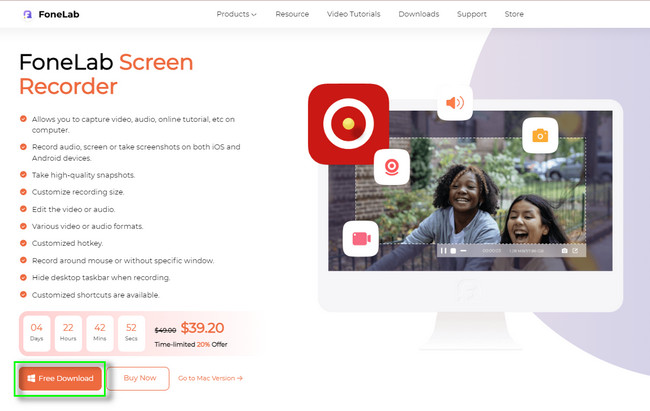
Paso 2Elige entre todos los modos de grabación que ofrece esta herramienta para ver la Instantánea herramienta de ello. Puede elegir entre Video Recorder, Audio Recorder, Game Recorder y otros.
Nota: Si está utilizando un teléfono iPhone o Android, puede hacer clic en el Teléfono botón. Se coloca en el lado derecho de la interfaz principal. Después de eso, la herramienta le mostrará la guía y solo necesita seguirla en consecuencia.
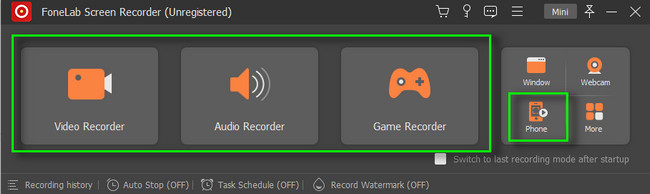
Paso 3En la esquina superior derecha de la herramienta, haga clic en el Cámara icono. Después de eso, elija la ventana que desea capturar. Más tarde, verá las características del software, luego seleccione el botón Ventana de desplazamiento. Desplácese hacia abajo o hacia arriba con el mouse de su computadora para realizar la captura de pantalla de desplazamiento. presione el Esc en el teclado para finalizar la captura de pantalla.
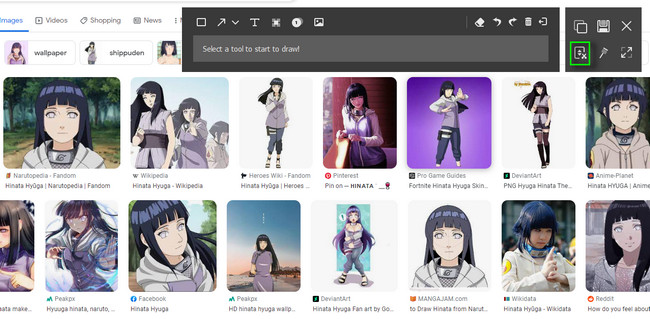
Paso 4Vuelva a verificar la captura de pantalla después del proceso. Una vez que esté satisfecho con el resultado, haga clic en el botón Guardar del icono.
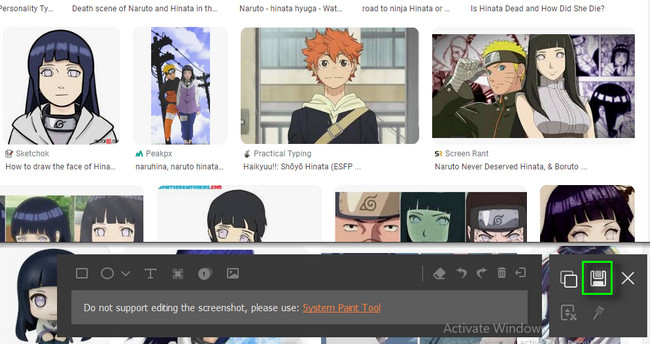
FoneLab Screen Recorder es la mejor herramienta para desplazar capturas de pantalla en Windows, Mac y otros dispositivos. Todavía puede usar las herramientas a continuación. Pero, algunos de ellos no son compatibles con dispositivos iOS y Android. Siga adelante.
FoneLab Screen Recorder le permite capturar videos, audio, tutoriales en línea, etc. en Windows / Mac, y puede personalizar fácilmente el tamaño, editar el video o audio, y más.
- Grabe video, audio, cámara web y tome capturas de pantalla en Windows / Mac.
- Vista previa de datos antes de guardar.
- Es seguro y fácil de usar.
Parte 2. Cómo tomar capturas de pantalla con desplazamiento en Firefox
Firefox es uno de los mejores navegadores web gratuitos y de código abierto. Puede ver películas, escuchar música, leer documentos y más. Tiene una función que puede ayudarte a descubrir la mejor herramienta de captura de pantalla. Los complementos de Firefox son herramientas de extensión que agregará a su navegador Firefox para una experiencia más fluida. Aparte de eso, también le permitirá aprender a captura de pantalla de una página web completa en Mac y Windows. Puede usar la captura de pantalla fácil. Tiene las calificaciones más altas cuando se trata de tomar capturas de pantalla en Firefox. Siga adelante.
Paso 1Usando su navegador Firefox, busque los complementos de Firefox. Después de eso, haga clic en el enlace, luego ubique la barra de búsqueda. Más tarde, escriba Captura de pantalla fácil Y pulse el botón Participar en su teclado para encontrar la herramienta.
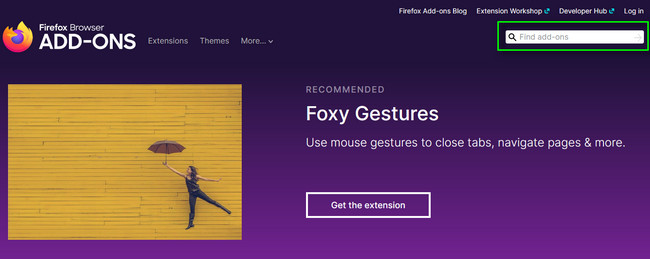
Paso 2Haga clic en el Añadir a Firefox botón para agregar la extensión en el navegador web. Después de eso, haga clic en el Añada botón para permitir la herramienta en su navegador web. Lo verás en la parte superior de la interfaz principal.
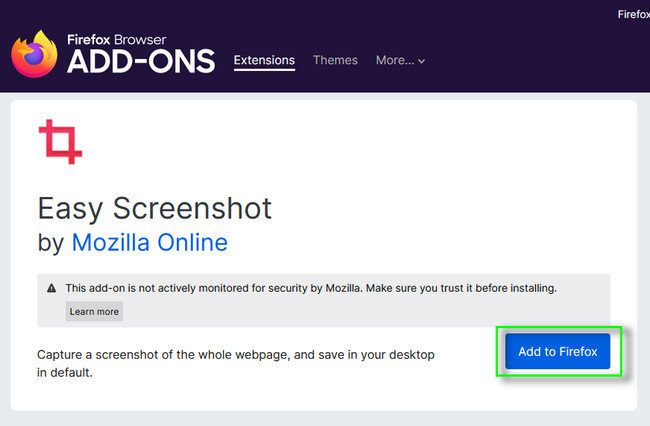
Paso 3Vaya a la página web que desea capturar. En la parte superior del navegador web, haga clic en el Captura de pantalla icono. Después de eso, desplácese hacia abajo o hacia arriba hasta que termine la captura de pantalla. Guarde la imagen en su computadora o computadora portátil.

FoneLab Screen Recorder le permite capturar videos, audio, tutoriales en línea, etc. en Windows / Mac, y puede personalizar fácilmente el tamaño, editar el video o audio, y más.
- Grabe video, audio, cámara web y tome capturas de pantalla en Windows / Mac.
- Vista previa de datos antes de guardar.
- Es seguro y fácil de usar.
Parte 3. Cómo tomar capturas de pantalla con desplazamiento en Chrome
Al igual que el navegador web anterior, Chrome también tiene una tienda web que puede usar. Puede encontrar aplicaciones en Chrome Web Store que puede usar para tomar capturas de pantalla. Screen Capture and Recorder de Screeny es la mejor herramienta de captura de pantalla. La herramienta es más que solo tomar instantáneas. También puede grabar video desde una webcam, captura la pestaña actual con el audio del sistema y muchos más. Aparte de eso, puede funcionar sin conexión. Significa que no necesita una conexión estable una vez que la usa. Para saber cómo hacer una captura de pantalla de una página web completa en Mac y Windows, continúe.
Paso 1Busque el Chrome Web Store en tu computadora o laptop. Después de eso, escriba Captura de pantalla y grabadora de Screeny en la barra de búsqueda. Después de eso, haga clic en el Agregar a Chrome > Permitir botón para agregar la extensión.
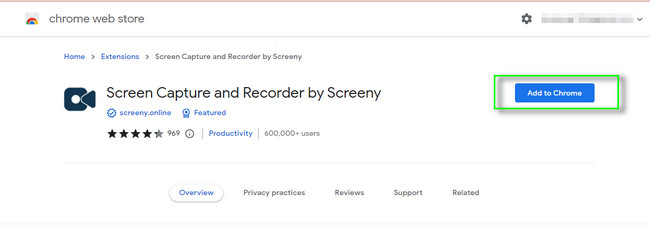
Paso 2Haga clic en la extensión en la parte superior de la página web. Luego, vaya a la página en la que desea tomar una captura de pantalla de desplazamiento. Más tarde, guarde la imagen haciendo clic en el Guardar icono en la esquina superior derecha.
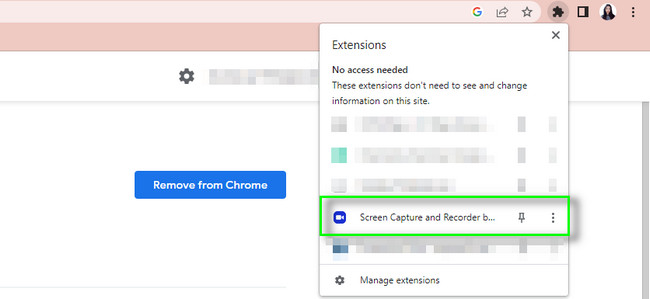
Parte 4. Cómo tomar capturas de pantalla con desplazamiento a través de Snagit
Snagit es la mejor herramienta para capturar capturas de pantalla si desea mostrar a sus compañeros de trabajo cómo hacerlo. Aparte de eso, puede editar su imagen después de tomar la captura de pantalla. Puede usar plantillas para crear instrucciones y guías visuales. Además, puede compartir fotos, videos y GIF en aplicaciones, plataformas o unidades en la nube. Los ejemplos incluyen Gmail, Google Drive, Slack, Box y más. También es posible tomar una captura de pantalla de página completa usando su función de captura de desplazamiento panorámico. ¿Quieres explorar más sobre su herramienta de captura de pantalla? Siga adelante.
Paso 1Descargar Snagit. Después de eso, verá la interfaz de la herramienta.
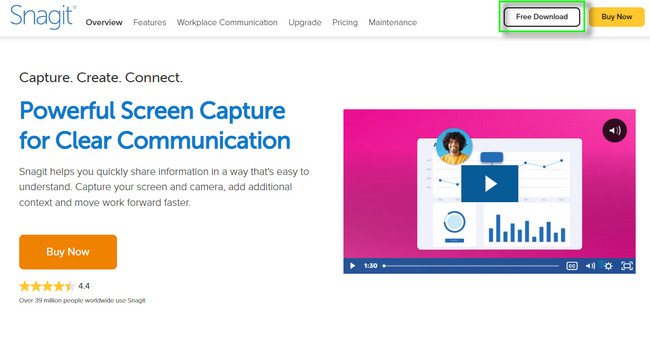
Paso 2En el lado derecho de la herramienta, haga clic en el Capturar botón. Más tarde, ubique la captura de pantalla desplazable y guarde la imagen una vez que haya terminado con la computadora.
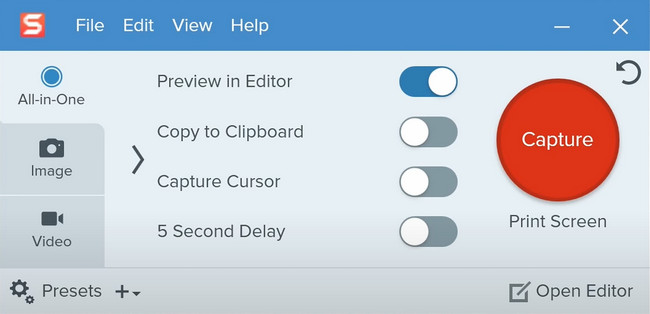
Parte 5. Preguntas frecuentes sobre cómo tomar capturas de pantalla con desplazamiento
1. ¿Existe una herramienta integrada de captura de pantalla con desplazamiento en el iPhone?
¡Afortunadamente, sí! iPhone tiene una herramienta integrada para tomar una captura de pantalla de desplazamiento en su pantalla. Si no puede encontrarlo, primero tome una captura de pantalla regular. Después de eso, elige el Vista previa de captura de pantalla en la parte inferior izquierda de la imagen. Después de eso, seleccione el Página completa opción y desplácese hacia arriba y hacia abajo. Más tarde, toque el Terminado botón una vez que haya terminado.
2. ¿Por qué mi captura de pantalla no se desplaza en Android?
Si toma una captura de pantalla regular, el teléfono móvil aún no le permitirá tomar capturas de pantalla con desplazamiento. Tienes que tocar el Voluta después de tomar la instantánea. En este caso, desplácese hacia arriba y hacia abajo en la pantalla para tomar capturas de pantalla largas. Una vez que no vea las funciones de desplazamiento, significa que su teléfono no es compatible con esta función.
No hay nada mejor que FoneLab Screen Recorder para desplazarse capturas de pantalla en iOS y otros sistemas operativos. Puede explorar esta herramienta una vez que la descargue en su computadora o computadora portátil. ¡Disfrutar!
FoneLab Screen Recorder le permite capturar videos, audio, tutoriales en línea, etc. en Windows / Mac, y puede personalizar fácilmente el tamaño, editar el video o audio, y más.
- Grabe video, audio, cámara web y tome capturas de pantalla en Windows / Mac.
- Vista previa de datos antes de guardar.
- Es seguro y fácil de usar.
