- Parte 1. Cómo tomar capturas de pantalla en iPhone con AssistiveTouch
- Parte 2. Cómo tomar capturas de pantalla en iPhone usando FoneLab Screen Recorder
- Parte 3. Cómo tomar capturas de pantalla en iPhone a través de Siri
- Parte 4. Preguntas frecuentes sobre cómo tomar capturas de pantalla en el iPhone
- Grabador de pantalla
- Grabadora de Video Mac
- Grabadora de video de Windows
- Grabadora de audio Mac
- Grabadora de audio de Windows
- Grabadora de cámara web
- Grabador de juegos
- Grabadora de reuniones
- Messenger Call Recorder
- Grabadora skype
- Grabador de curso
- Grabadora de presentaciones
- Grabadora de cromo
- Grabadora Firefox
- Captura de pantalla en Windows
- Captura de pantalla en Mac
Procedimientos fascinantes sobre cómo tomar capturas de pantalla en iPhone rápidamente
 Publicado por Lisa ou / 20 de febrero de 2023 16:00
Publicado por Lisa ou / 20 de febrero de 2023 16:00La aplicación de edición que uso en mi iPhone no me permite guardar la foto. Requiere que compre o pague una suscripción antes de exportarla a mi iPhone. La única forma en que puedo tener una copia de la imagen editada es capturarla. ¿Cómo puedo hacer una captura de pantalla en el iPhone 7 fácilmente?
Sea cual sea la versión de tu iPhone, este artículo te enseñará cómo hacer una captura de pantalla. El escenario anterior no es la única razón por la que la gente quiere hacer capturas de pantalla de iPhones. Hay varios o innumerables números de problemas por los que las personas usan la técnica de captura de pantalla. Los ejemplos incluyen fines educativos, laborales y más. Afortunadamente, esta publicación contiene las formas más fáciles de hacer capturas de pantalla en iPhone 11 y otras versiones. ¿Quieres aprenderlos? Siga adelante.
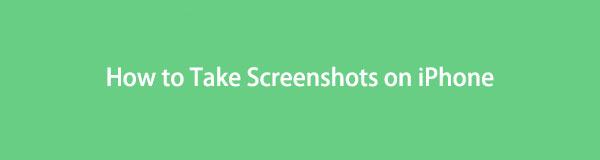

Lista de Guías
- Parte 1. Cómo tomar capturas de pantalla en iPhone con AssistiveTouch
- Parte 2. Cómo tomar capturas de pantalla en iPhone usando FoneLab Screen Recorder
- Parte 3. Cómo tomar capturas de pantalla en iPhone a través de Siri
- Parte 4. Preguntas frecuentes sobre cómo tomar capturas de pantalla en el iPhone
Parte 1. Cómo tomar capturas de pantalla en iPhone con AssistiveTouch
AssistiveTouch es una de las herramientas utilizables del iPhone. Puede abrirlo o acceder a él fácilmente para ajustar el volumen y el brillo, bloquear la pantalla, tomar capturas de pantalla y mucho más. Es uno de los atajos para tomar capturas de pantalla. Si desea aprender a tomar una captura de pantalla en un iPhone 7 y las últimas versiones, es posible. Usar AssistiveTouch y los accesos directos del iPhone es la forma más fácil de tomar una captura de pantalla. En este caso, no necesitará dedicar más tiempo a descargar una aplicación. Puede ver sus pasos para tomar capturas de pantalla. Siga adelante.
FoneLab Screen Recorder le permite capturar videos, audio, tutoriales en línea, etc. en Windows / Mac, y puede personalizar fácilmente el tamaño, editar el video o audio, y más.
- Grabe video, audio, cámara web y tome capturas de pantalla en Windows / Mac.
- Vista previa de datos antes de guardar.
- Es seguro y fácil de usar.
Aquí está la lista de accesos directos sobre cómo hacer capturas de pantalla sin usar AssistiveTouch. Elija el método apropiado que puede utilizar:
Paso 1Pulse el botón Lado botón y el volumen hacia arriba simultáneamente, luego suelte ambos botones.
Paso 2Pulse el botón Lado y Inicio botones simultáneamente, luego suéltelos.
Paso 3Pulse el botón Notable botón y el Inicio botón simultáneamente, luego suelte ambos.
Si encuentra estos métodos difíciles, puede encender el Toque de asistencia. Puedes ver sus pasos y guía a continuación.
Paso 1Si aún no puede ver el AssistiveTouch, debe activarlo. En la interfaz principal, busque el Ajustes icono de tu iPhone. Después de eso, haz clic en él una vez que lo encuentres.
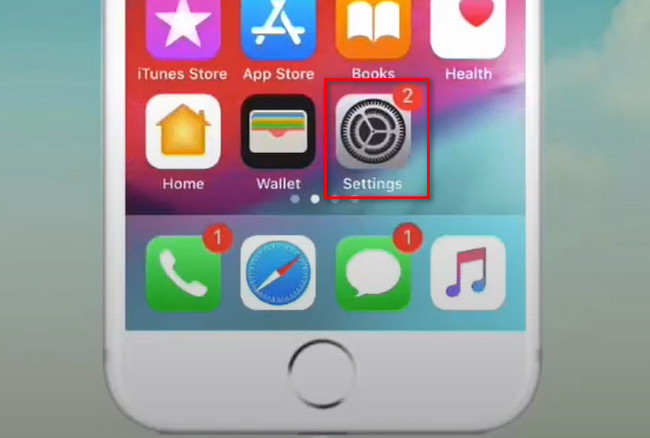
Paso 2Desplácese hacia abajo en el Ajustes ventana. Entre todas las opciones y secciones, elige la General botón. En este caso, verá el botón Accesibilidad. Haga clic en él para ver la configuración para la personalización de su herramienta de captura de pantalla.
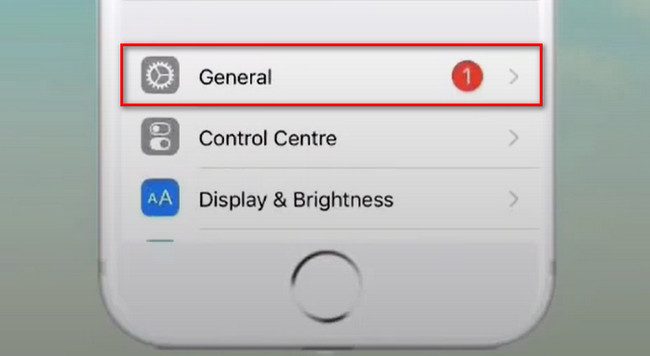
Paso 3Desplácese hacia abajo Accesibilidad ventana hasta encontrar la Toque de asistencia botón. Después de eso, verá muchos gestos disponibles. Puede elegir los íconos de un solo toque, doble toque y presión prolongada y configurarlos en un gesto de captura de pantalla. Después de eso, ubique la pantalla de su iPhone que desea capturar. Más tarde, haga clic en el Toque de asistencia y Captura de pantalla herramienta para tomar una instantánea.
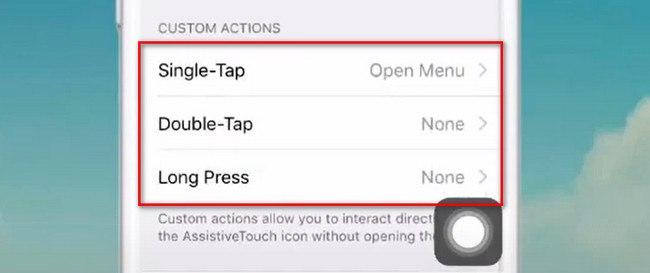
Si tiene dificultades para personalizar el AssistiveTouch del iPhone, puede utilizar otro método. Puede usar FoneLab Screen Recorder. Tiene herramientas fáciles y excelentes para tomar capturas de pantalla para un principiante como tú. Desplácese hacia abajo.
Parte 2. Cómo tomar capturas de pantalla en iPhone usando FoneLab Screen Recorder
Gran parte del software poco confiable se propaga en línea para tomar capturas de pantalla del iPhone 12 y otros. En este caso, deberá probar todas las aplicaciones que descargue en su iPhone, lo que es una pérdida de tiempo. Afortunadamente, puedes usar FoneLab Screen Recorder para capturar la pantalla de tu iPhone. Es la herramienta más fiable que puede utilizar. Lo bueno de este software es que puedes cambiar el formato de archivo de tu imagen. Este software admite varios formatos de archivo para imágenes y videos. En este caso, puedes elegir el formato de imagen compatible con tu iPhone. Hay más sobre esta herramienta que puedes descubrir. ¿Estás listo para aprender a hacer capturas de pantalla en un iPhone 11 y otras versiones? Siga adelante.
FoneLab Screen Recorder le permite capturar videos, audio, tutoriales en línea, etc. en Windows / Mac, y puede personalizar fácilmente el tamaño, editar el video o audio, y más.
- Grabe video, audio, cámara web y tome capturas de pantalla en Windows / Mac.
- Vista previa de datos antes de guardar.
- Es seguro y fácil de usar.
Paso 1Descargue FoneLab Screen Recorder haciendo clic en el Descargar gratis botón en la interfaz principal. Después de eso, configure el archivo descargado después del proceso de descarga. Instalar> Iniciar> Ejecútelo instantáneamente para iniciar el proceso de captura de pantalla en su iPhone.
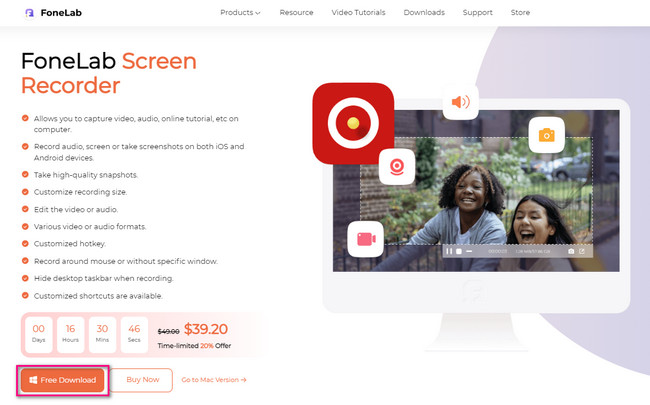
Paso 2Verá sus otras características en el lado derecho del software. Elegir el Teléfono para ver las opciones y guías sobre cómo conectar el iPhone a la computadora. Posteriormente, el software le permitirá elegir su sistema operativo actual. En este caso, elija el grabadora iOS. Verá funciones que solo son exclusivas del iPhone.
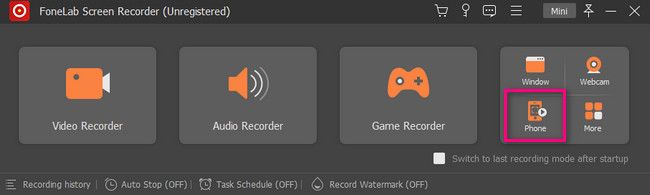
Paso 3La herramienta le mostrará la guía sobre cómo conectará el iPhone a su computadora. Después de eso, asegúrese de conectar el iPhone al mismo Wi-Fi que la PC.
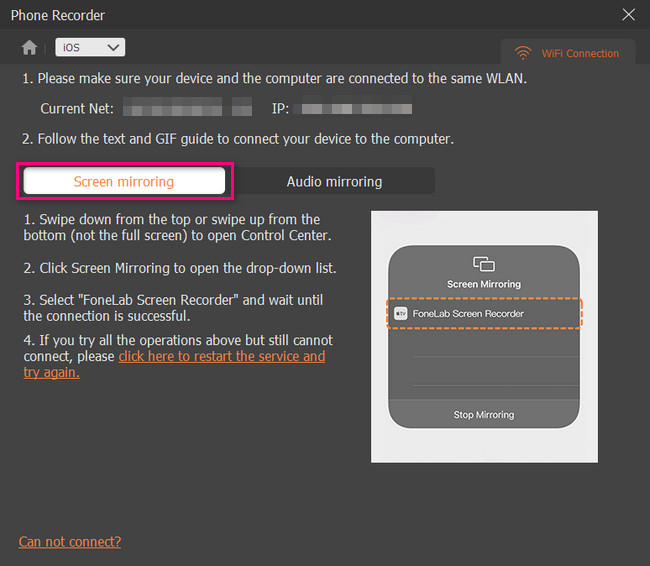
Paso 4Deslice hacia arriba el banner de notificación del iPhone. Después de eso, verá herramientas a las que puede acceder rápidamente, como Bluetooth, Volumen, Brillo, etc. Entre ellas, haga clic en el botón Espejo de pantalla icono en el centro de la interfaz principal.
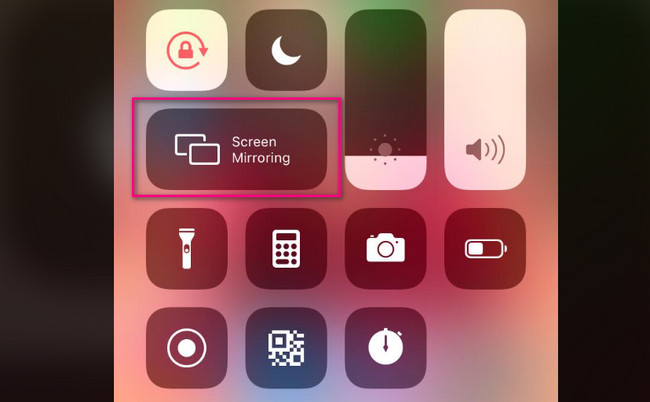
Paso 5Elija FoneLab Screen Recorder para la duplicación de pantalla. Después de eso, verá la pantalla de su iPhone en la computadora al instante.
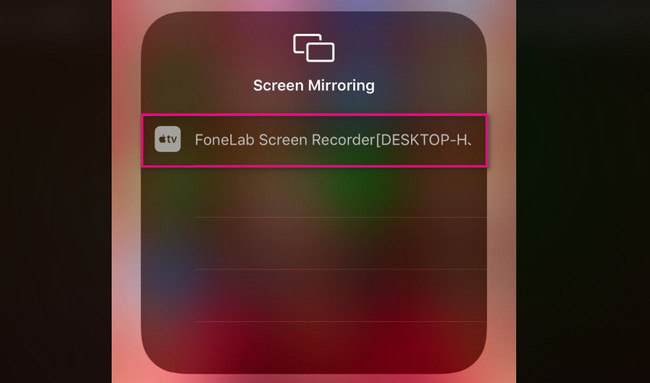
Paso 6Vaya a la pantalla de su iPhone que desea capturar. Después de eso, verá la herramienta Instantánea en la parte inferior del software. Haz clic en él una vez que estés listo para hacer una captura de pantalla de tu pantalla. El software guardará inmediatamente la imagen en su álbum.
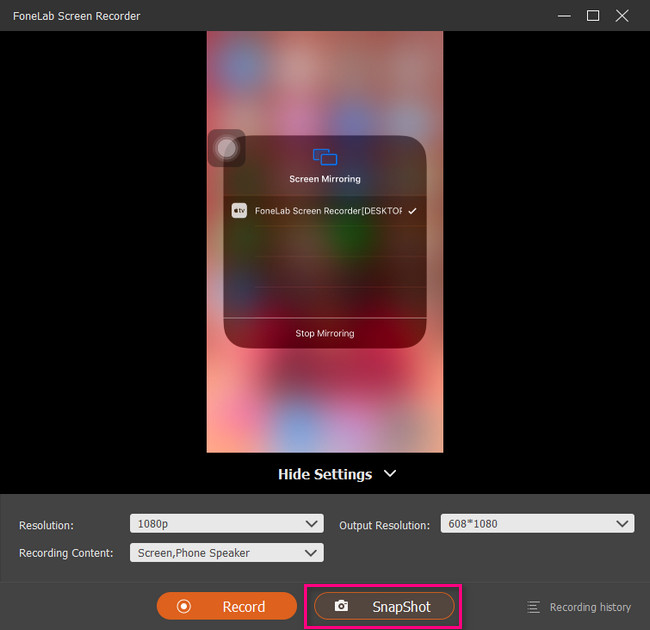
El software anterior es la herramienta más accesible que puede usar para aprender a hacer capturas de pantalla del iPhone 11 y versiones posteriores. Aparte de eso, puede usar otra herramienta a continuación. Sin embargo, necesitará una conexión a Internet. Siga adelante.
FoneLab Screen Recorder le permite capturar videos, audio, tutoriales en línea, etc. en Windows / Mac, y puede personalizar fácilmente el tamaño, editar el video o audio, y más.
- Grabe video, audio, cámara web y tome capturas de pantalla en Windows / Mac.
- Vista previa de datos antes de guardar.
- Es seguro y fácil de usar.
Parte 3. Cómo tomar capturas de pantalla en iPhone a través de Siri
Siri es una de las herramientas más accesibles y útiles del iPhone. Siri es fácil de usar porque solo necesita decir el comando que desea, como tomar capturas de pantalla. En este caso, tendrás que subir el volumen de tu voz para que te entienda mejor. Sin embargo, mostrará resultados diferentes una vez que no reconozca sus palabras. No te preocupes. Esta publicación le mostrará la guía. ¿Desea utilizar la herramienta para aprender a hacer capturas de pantalla en iPhone 7 Plus y otras versiones? Desplácese hacia abajo.
Paso 1Visite la Ajustes de iPhone. Después de eso, seleccione Siri y Sección sección. Más tarde, personalice Siri según sus preferencias.
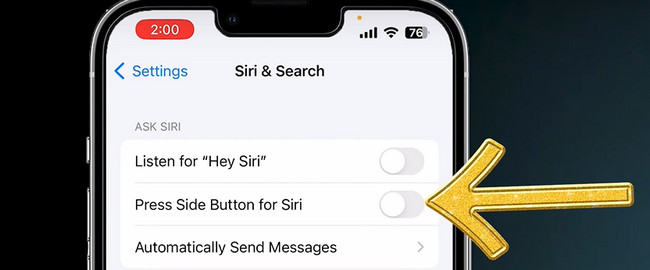
Paso 2Vaya a la pantalla del iPhone que desea capturar. Después de eso, inicie Siri, luego diga Captura de pantalla. Más tarde, habrá un Círculo icono en la parte inferior de la interfaz principal, y tomará la captura de pantalla.
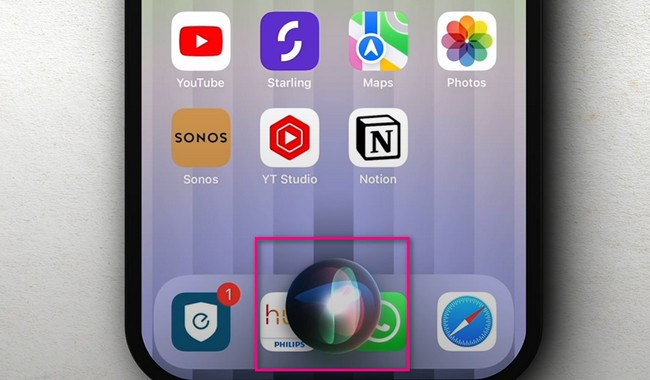
Parte 4. Preguntas frecuentes sobre cómo tomar capturas de pantalla en el iPhone
¿Cuál es la mejor aplicación de captura de pantalla en iPhone?
Hay muchas herramientas de captura de pantalla disponibles en iPhones. Sin embargo, Screenshot Maker Pro es la aplicación líder. Puede capturar la pantalla de su iPhone con solo unos pocos clics. Después de tomar la captura de pantalla, también puede editar la imagen. ¡Puede agregar un fondo como madera, pisos, cuero y más! Si desea utilizar la herramienta, descárguela en su iPhone.
¿Por qué no puedo encontrar mis capturas de pantalla en mi iPhone?
A veces, no puede encontrar las imágenes después de tomar una captura de pantalla. En este caso, deberá verificar su posible ruta o ubicación. Puedes buscarlo o verlo en el Fotos aplicación y vaya a la sección Álbum. Selecciona el Recientes or Imágenes álbum. Si no puede encontrarlo, puede reiniciar su iPhone.
FoneLab Screen Recorder es la mejor herramienta que puedes usar para tomar capturas de pantalla. Con unos pocos clics, puede lograr con éxito los mejores resultados para sus instantáneas. Descárgalo en tu computadora si quieres imágenes de alta calidad. ¡Disfruta usándolo!
FoneLab Screen Recorder le permite capturar videos, audio, tutoriales en línea, etc. en Windows / Mac, y puede personalizar fácilmente el tamaño, editar el video o audio, y más.
- Grabe video, audio, cámara web y tome capturas de pantalla en Windows / Mac.
- Vista previa de datos antes de guardar.
- Es seguro y fácil de usar.
