- Parte 1. Cómo hacer una captura de pantalla en una MacBook usando la herramienta de captura de pantalla de FoneLab
- Parte 2. Cómo hacer una captura de pantalla en un MacBook con la barra de captura de pantalla
- Parte 3. Cómo hacer una captura de pantalla en MacBook a través de accesos directos
- Parte 4. Preguntas frecuentes Cómo encontrar las capturas de pantalla
- Grabador de pantalla
- Grabadora de Video Mac
- Grabadora de video de Windows
- Grabadora de audio Mac
- Grabadora de audio de Windows
- Grabadora de cámara web
- Grabador de juegos
- Grabadora de reuniones
- Messenger Call Recorder
- Grabadora skype
- Grabador de curso
- Grabadora de presentaciones
- Grabadora de cromo
- Grabadora Firefox
- Captura de pantalla en Windows
- Captura de pantalla en Mac
3 maneras excelentes y fáciles de tomar capturas de pantalla en MacBook
 Publicado por Valyn hua / 29 de noviembre de 2022 16:00
Publicado por Valyn hua / 29 de noviembre de 2022 16:00Tomar capturas de pantalla en Mac es muy fácil si te ilustras con herramientas y teclas de acceso directo. Familiarizarse con los métodos le beneficiará mucho. Por ejemplo, está teniendo reuniones relacionadas con su trabajo en línea. El anfitrión de esa reunión explica los temas usando imágenes que contienen palabras. Debe tomar una captura de pantalla rápidamente antes de que pase al siguiente número.
Por esta razón, debe tomar una captura de pantalla de inmediato. Hay muchas formas de hacer capturas de pantalla en MacBook. Puede usar teclas de acceso directo o la barra de herramientas de captura de pantalla de Mac. También puede usar la herramienta de instantáneas de FoneLab para brindar una experiencia maravillosa. Al iniciarlo, obtendrá una captura de pantalla rápida, imágenes de buena calidad y más. Es esencial conocer las operaciones adecuadas de su MacBook para acceder a ellas en esta situación. No te preocupes. Los pasos son simples para un principiante como tú.


Lista de Guías
- Parte 1. Cómo hacer una captura de pantalla en una MacBook usando la herramienta de captura de pantalla de FoneLab
- Parte 2. Cómo hacer una captura de pantalla en un MacBook con la barra de captura de pantalla
- Parte 3. Cómo hacer una captura de pantalla en MacBook a través de accesos directos
- Parte 4. Preguntas frecuentes Cómo encontrar las capturas de pantalla
Parte 1. Cómo hacer una captura de pantalla en una MacBook usando la herramienta de captura de pantalla de FoneLab
Este software que es un grabador de pantalla, al mismo tiempo que toma capturas de pantalla, es raro de encontrar. La mayoría de las veces, solo tienen funciones individuales. Sin embargo, FoneLab Screen Recorder tiene estas dos características. Puede tomar una instantánea mientras graba la pantalla. Otra cosa buena de esto es capturar toda la pantalla mientras se toma una captura de pantalla de un documento. No desenfocará el documento y las palabras aún se pueden leer porque este software admite imágenes de alta calidad. Este dispositivo es compatible con Mac y Windows, por eso es posible tomar una captura de pantalla en MacBook usando esto. Puede usarlo en cualquier lugar que desee, incluso cuando está en un juego, grabando audio o grabando video. Continúe con sus pasos.
FoneLab Screen Recorder le permite capturar videos, audio, tutoriales en línea, etc. en Windows / Mac, y puede personalizar fácilmente el tamaño, editar el video o audio, y más.
- Grabe video, audio, cámara web y tome capturas de pantalla en Windows / Mac.
- Vista previa de datos antes de guardar.
- Es seguro y fácil de usar.
Paso 1Descargar Herramienta de instantáneas de FoneLab. Debe hacer clic en el Cambiar a Mac porque está utilizando un dispositivo Mac. Luego, instale el software y ejecútelo instantáneamente. Al hacer clic en el Inicio botón, lo dirigirá a la interfaz principal de la herramienta.
Paso 2En la interfaz del software, elija una de las funciones de grabación de pantalla de la herramienta. Puede seleccionar los botones Grabadora de video, Grabadora de audio y Grabadora de juegos. Pronto verás la Herramienta de instantáneas de este software de grabación de pantalla.
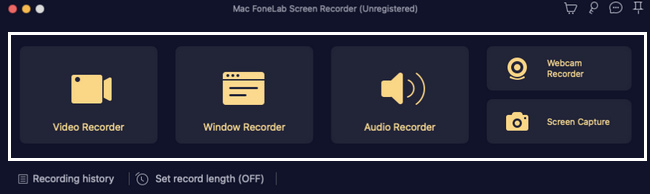
Paso 3Ahora puedes hacer clic en el flecha hacia abajo botón al lado de Icono de cámara del software Habrá una Desplegable opción para captura de pantalla. Haga clic en el Captura de pantalla botón para capturar una parte particular de su pantalla. Por otro lado, haga clic en el botón ventana de desplazamiento para tomar la instantánea en modo de desplazamiento.
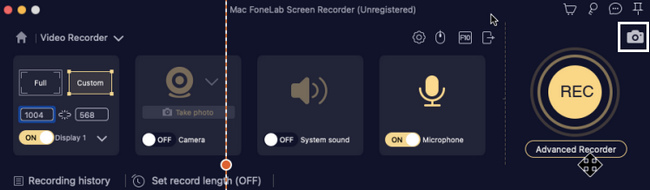
Paso 4El Marco ajustable aparecerá. Localízalo en la pantalla en la que quieras tomar una instantánea. Después de localizarlo, puede editar la herramienta haciendo clic en el botón del software. Herramientas de edición antes de guardarlo.
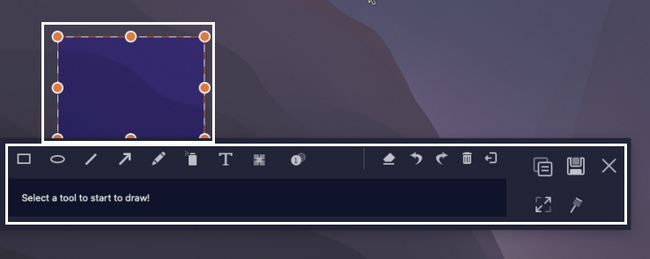
Paso 5Editar su imagen puede agregarle diseños. Si la edición ya le satisface, haga clic en el Guardar icono del software y guárdelo en la carpeta del dispositivo que prefiera.
FoneLab Screen Recorder le permite capturar videos, audio, tutoriales en línea, etc. en Windows / Mac, y puede personalizar fácilmente el tamaño, editar el video o audio, y más.
- Grabe video, audio, cámara web y tome capturas de pantalla en Windows / Mac.
- Vista previa de datos antes de guardar.
- Es seguro y fácil de usar.
Parte 2. Cómo hacer una captura de pantalla en un MacBook con la barra de captura de pantalla
Este método es una de las formas más fáciles de hacer capturas de pantalla de MacBook. Es de fácil acceso porque se puede encontrar rápidamente. Le permite seleccionar el tipo de captura de pantalla que necesita usar. Puede optar por hacer una captura de pantalla de toda la pantalla en un instante. Sin embargo, también puede capturar solo una parte de la pantalla, según sus preferencias. Después de ese proceso de captura de pantalla, tiene funciones que puede usar para editar sus imágenes. Es mucho mejor porque no necesita descargar ningún software de edición para hacerlo. Por lo tanto, puede guardar parte del almacenamiento del dispositivo debido a esto.
Paso 1Sería mejor ubicar la sección Finder en la parte superior de la pantalla. Haga clic en el Go botón. Sobre el Desplegable sección de la misma, haga clic en el Herramientas cruzadas icono de utilidades para ubicar la herramienta de captura de pantalla del dispositivo.
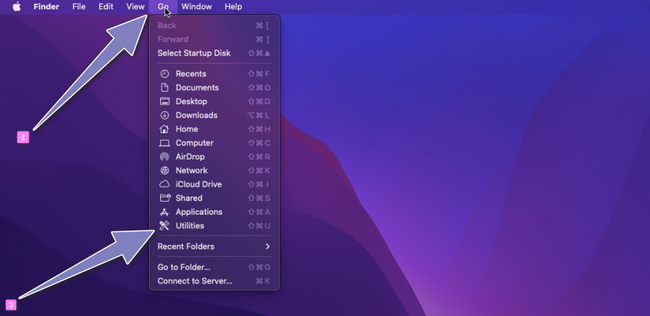
Paso 2La sección Utilidad aparecerá en la pantalla del dispositivo y localizará el Captura de pantalla Herramienta. Inícielo y la herramienta y sus características aparecerán en la pantalla.
Nota: Si no puede ubicar la herramienta de captura de pantalla en el Finder. Puede presionar el botón Comando+Mayús+5 para lanzarlo.
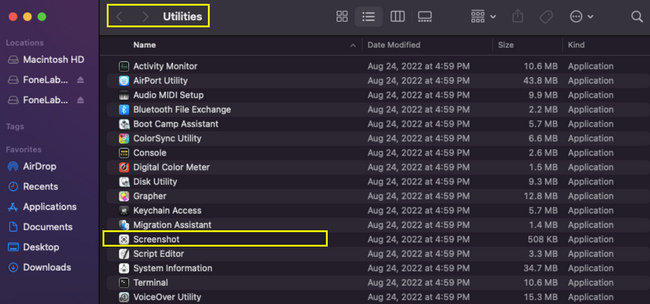
Paso 3Verá la función de captura de pantalla que puede usar con la herramienta de captura de pantalla. Haga clic en el Primera caja desde la izquierda para hacer una captura de pantalla de toda la pantalla de tu Mac. Por otro lado, haga clic en el botón Segunda caja para capturar una parte de la pantalla.
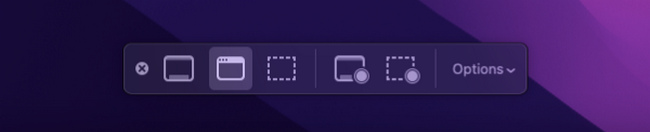
Paso 4Busque la imagen de captura de pantalla. Puede verlo en el escritorio del dispositivo. Haz clic en él y presiona el botón Guardar icono para guardarlo en su Mac.
Parte 3. Cómo hacer una captura de pantalla en MacBook a través de accesos directos
El teclado de su dispositivo no solo se usa para escribir. También puede realizar funciones para sus dispositivos rápidamente, como tomar una captura de pantalla en una MacBook Air u otros modelos. Las teclas de acceso directo son las formas más efectivas y rápidas de realizar una captura de pantalla. Al memorizar estas teclas de acceso directo, no necesitará descargar ningún software ni buscar la herramienta de captura de pantalla del dispositivo. Sin embargo, presionar las teclas de acceso directo incorrectas puede generar malos resultados. Hay casos en los que puede eliminar accidentalmente sus archivos en lugar de solo tomar capturas de pantalla. Tiene muchas teclas de método abreviado y debe asegurarse de que la que está ejecutando sea la tecla correcta. Si necesita ayuda con la tecla de atajo de captura de pantalla que usará, aquí está la guía a continuación para no lograr las funciones incorrectas.
Paso 1Busque las teclas de acceso directo que necesita. Presionar demasiado algunas teclas del teclado puede darle resultados diferentes. Posteriormente, presione el botón Comand+Mierda+3 teclas de su teclado.
Paso 2El dispositivo capturará toda la pantalla. Puede ubicar la imagen en la pantalla del dispositivo. Haz clic en él y presiona el botón Guardar botón en la imagen.
FoneLab Screen Recorder le permite capturar videos, audio, tutoriales en línea, etc. en Windows / Mac, y puede personalizar fácilmente el tamaño, editar el video o audio, y más.
- Grabe video, audio, cámara web y tome capturas de pantalla en Windows / Mac.
- Vista previa de datos antes de guardar.
- Es seguro y fácil de usar.
Parte 4. Preguntas frecuentes Cómo encontrar las capturas de pantalla
1. ¿Dónde se guardan mis capturas de pantalla?
Las imágenes que capturas de pantalla deben estar en una de tus carpetas. Puedes localizar las imágenes en el Captura de pantalla carpeta de tu Mac.
2. ¿Por qué no puedo encontrar mis capturas de pantalla en mi MacBook air?
Hay tendencias de que el método de captura de pantalla que utiliza no puede tener éxito. Puedes hacerlo de nuevo. Una vez que aún no pueda encontrar la captura de pantalla, puede buscarla en las carpetas del escritorio del dispositivo Mac o hacerlo nuevamente para afirmar la carpeta en su Mac.
3. ¿Por qué no funciona la captura de pantalla en el MacBook Pro?
El almacenamiento máximo puede ser una de las razones por las que la captura de pantalla en su dispositivo no funciona. Puede eliminar algunos de los archivos sin importancia o moverlos a su iCloud o a cualquier lugar. A veces, se debe a un error humano, como presionar teclas o botones incorrectos. En este caso, puedes repetir el proceso.
FoneLab Screen Recorder le permite capturar videos, audio, tutoriales en línea, etc. en Windows / Mac, y puede personalizar fácilmente el tamaño, editar el video o audio, y más.
- Grabe video, audio, cámara web y tome capturas de pantalla en Windows / Mac.
- Vista previa de datos antes de guardar.
- Es seguro y fácil de usar.
La realización de estos métodos no requiere ninguna habilidad profesional. Considere estas formas excelentes y fáciles de lograr el mejor resultado al hacer capturas de pantalla de su Mac. Este artículo incluye el software confiable para tomar instantáneas, el Herramienta de instantáneas de FoneLab. Experimente estos últimos métodos con los mejores resultados para tomar capturas de pantalla de MacBook Pro y otros dispositivos.
