- Parte 1. Grabación de audio en iPad con Voice Memo
- Parte 2. Grabación de audio en iPad con GarageBand
- Parte 3. Grabación de audio en iPad con función integrada de grabación de pantalla
- Parte 4. Grabación de audio en iPad con FoneLab Screen Recorder
- Parte 5. Preguntas frecuentes sobre la grabación de audio en iPad
Capture video, audio, tutoriales en línea, etc. en Windows / Mac, y puede personalizar fácilmente el tamaño, editar el video o el audio, y más.
- Grabador de pantalla
- Grabadora de Video Mac
- Grabadora de video de Windows
- Grabadora de audio Mac
- Grabadora de audio de Windows
- Grabadora de cámara web
- Grabador de juegos
- Grabadora de reuniones
- Messenger Call Recorder
- Grabadora skype
- Grabador de curso
- Grabadora de presentaciones
- Grabadora de cromo
- Grabadora Firefox
- Captura de pantalla en Windows
- Captura de pantalla en Mac
Cómo grabar audio en iPad: una guía paso a paso [2023]
 Actualizado por Somei liam / 18 de febrero de 2022 12:20
Actualizado por Somei liam / 18 de febrero de 2022 12:20En estos días, la grabación de audio ha sido útil en algunas partes de la vida de las personas. De hecho, puede grabar fácilmente audio o video usando teléfonos, tabletas y otros dispositivos. Y uno de los mejores dispositivos que pueden brindar sonido de audio de alta calidad son los dispositivos Apple, como iPhone, iPad y más. Cuando compras un nuevo iPad de Apple, y es tu primera vez, también necesitas grabar sonido, música o audio, ¿y no sabes cómo? Bueno, te enseñaremos y mostraremos qué y cómo puedes hacerlo. Sigue leyendo y encuentra la mejor respuesta que se ajuste a tus necesidades.
![Cómo grabar audio en iPad: una guía paso a paso [2023]](https://www.fonelab.com/images/screen-recorder/record-audio-ipad.jpg)

Lista de Guías
- Parte 1. Grabación de audio en iPad con Voice Memo
- Parte 2. Grabación de audio en iPad con GarageBand
- Parte 3. Grabación de audio en iPad con función integrada de grabación de pantalla
- Parte 4. Grabación de audio en iPad con FoneLab Screen Recorder
- Parte 5. Preguntas frecuentes sobre la grabación de audio en iPad
Parte 1. Grabación de audio en iPad con Voice Memo
Voice Memos es una aplicación de grabación de audio predeterminada para dispositivos iOS. En realidad, es una de las formas más sencillas de grabar sonido o audio desde su iPhone o iPad. Y todos los usuarios de iOS ya conocen y están familiarizados con esta aplicación. Además, después de grabar el audio que desea, puede editarlo, como recortarlo, reanudarlo y reemplazarlo. Consulte el procedimiento a continuación para saber cómo grabar audio, como lecciones en el aula, notas personales, música y más en el iPad.
Pasos sobre cómo grabar audio en iPad con notas de voz:
Paso 1En primer lugar, vaya o inicie el Memos de voz aplicación en su dispositivo iPad.
Paso 2A continuación, toca el círculo rojo o el Record botón para comenzar la grabación. También puede pausar la grabación y luego continuarla o reanudarla tocando los íconos.
Paso 3Cuando haya grabado completamente el audio, haga clic en el Terminado botón para terminarlo y guardarlo.

Es una forma sencilla de grabar audio en tu iPad. Hay otra aplicación que puedes usar para grabar sonido, música y audio desde tu iPad. Puedes pasar a la siguiente parte.
FoneLab Screen Recorder le permite capturar videos, audio, tutoriales en línea, etc. en Windows / Mac, y puede personalizar fácilmente el tamaño, editar el video o audio, y más.
- Grabe video, audio, cámara web y tome capturas de pantalla en Windows / Mac.
- Vista previa de datos antes de guardar.
- Es seguro y fácil de usar.
Parte 2. Grabación de audio en iPad con GarageBand
GarageBand también es una de las aplicaciones preinstaladas en Mac, iPhone y iPad. También está libre de dichos dispositivos y tiene muchas características y capacidades que no todos conocen. Permite a los usuarios grabar su voz, sonidos, tocar el instrumento incorporado y mucho más. Entonces, puede reproducir audio o cualquier sonido en su iPad usando GarageBand. Aquí se explica cómo utilizar esta aplicación.
Pasos sobre cómo grabar audio en iPad con GarageBand:
Paso 1En primer lugar, inicie el GarageBand aplicación en su iPad. Si no lo tienes, puedes descargarlo en el App Store luego ábrelo.
Paso 2A continuación, toque el Record en la barra de control para iniciar la grabación.
Paso 3Después de eso, puede cantar, tocar o hacer sonidos en el micrófono.
Paso 4Cuando haya terminado, en la barra de control, toque el Jugar icono para detener la grabación cuando haya terminado. Finalmente, toca el Jugar botón de nuevo para escuchar el sonido.
El único inconveniente es que los usuarios pueden encontrarlo un poco complejo porque la interfaz está bombardeada con muchos íconos de funciones.
Parte 3. Grabación de audio en iPad con función integrada de grabación de pantalla
En iPhone, iPad y iPod Touch con iOS 11 y versiones posteriores, hay un función de grabador de pantalla donde podrás grabar con o sin micrófono, así como con o sin audio. Entonces, con la ayuda de esta función, puede grabar audio en un iPad. Sin embargo, no puede grabar solo audio, y debe tener una pantalla o video grabado junto con él. Como resultado, es posible que deba convertirlo. Por lo tanto, aún puede usar esto para grabar su audio, vea los pasos a continuación y sígalos.
Pasos sobre cómo grabar audio en iPad con la función de grabación de pantalla incorporada:
Paso 1En primer lugar, agregue el Grabación de pantalla opción en el Centro de Control... Para hacer eso, Ajustes > Centro de Control, luego toca el más botón de firmar al lado Grabación de pantalla.
Paso 2A continuación, vaya a su pantalla de inicio, luego abra el Centro de Control.
Paso 3Después de eso, toque y mantenga presionado el botón Icono de grabación de pantalla. Luego, encienda el Micrófono para grabar el sonido o audio externo.
Paso 4Cuando haya terminado de configurar el micrófono, comience la grabación tocando el Iniciar grabación.
Paso 5Finalmente, ve a Centro de Control y toca el Icono de grabación de pantalla de nuevo para detener la grabación. O simplemente toque el tiempo de grabación en la esquina superior izquierda de la pantalla, luego seleccione la opción Detener. Y la pantalla grabada con audio o micrófono se guardará automáticamente en el Fotos aplicación ¡Eso es todo!
¿No quieres grabar audio con video? No te preocupes. En la siguiente parte de esta publicación, presentamos una herramienta que puede ayudarlo a grabar audio en un iPad con una computadora.
Parte 4. Grabación de audio en iPad con FoneLab Screen Recorder
Una de las herramientas más potentes y profesionales que puede utilizar para grabar audio is FoneLab Screen Recorder. De hecho, puede grabar y tomar una instantánea de cualquier pantalla de una manera sin problemas usando este programa. Ofrece capturas de pantalla, audio y una grabadora de video con la pantalla de su computadora, iOS y Android. Por supuesto que puede graba tu pantalla y audio en este dispositivo. En cualquier momento, puede grabar sus canciones, voz y sonido favoritos desde su iPad en su computadora y guardarlos donde desee. ¿Estás ansioso por saber cómo grabar audio en tu iPad? Puede ver y seguir los pasos a continuación.
FoneLab Screen Recorder le permite capturar videos, audio, tutoriales en línea, etc. en Windows / Mac, y puede personalizar fácilmente el tamaño, editar el video o audio, y más.
- Grabe video, audio, cámara web y tome capturas de pantalla en Windows / Mac.
- Vista previa de datos antes de guardar.
- Es seguro y fácil de usar.
Pasos sobre cómo grabar audio en iPad con FoneLab Screen Recorder:
Paso 1En primer lugar, vaya al sitio web oficial de FoneLab Screen Recorder para descargarlo e instalarlo en su computadora.

Paso 2A continuación, conecta tu iPad con un cable USB. Y en la mini interfaz principal del programa, haga clic en la opción Teléfono en el panel izquierdo.
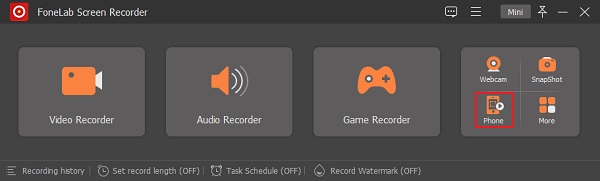
Paso 3Luego, elija la Grabadora de iOS en la siguiente ventana. Luego, verás la opción Duplicación de audio, haz clic y sigue los pasos para conectar tu iPad.
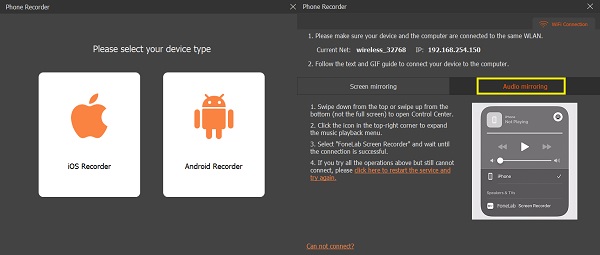
Paso 4Cuando su iPad esté conectado correctamente, reproduzca cualquier canción o audio en su iPad. Luego, haga clic en el botón Grabar.
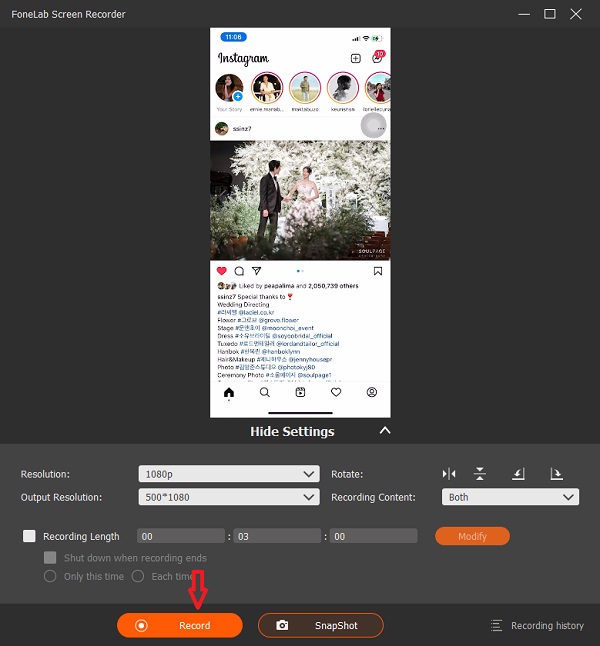
Paso 5Después de grabar el sonido que te gusta, haz clic en el botón Detener.
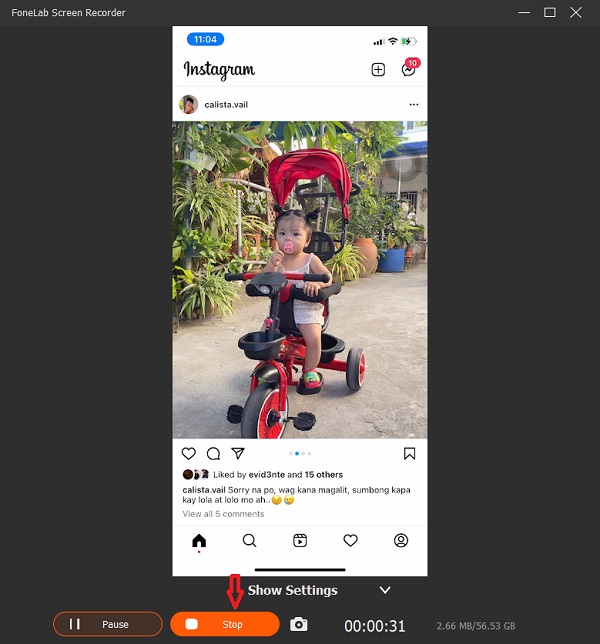
Paso 6Finalmente, verá el audio grabado y podrá reproducirlo con su reproductor de audio elegido. También puede cambiarle el nombre, elegir una ruta de carpeta, compartirla o eliminarla para volver a grabarla.
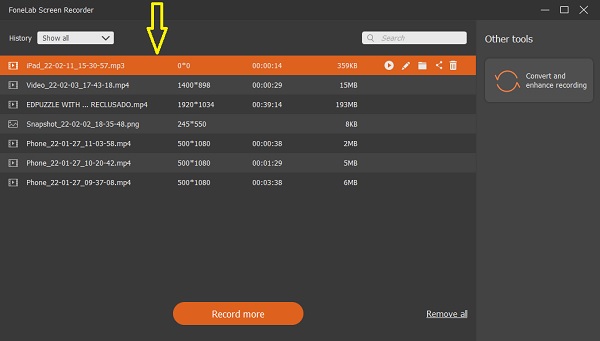
¡Eso es todo! Vemos que hay muchas características y funciones que FoneLab Screen Recorder puede ofrecer. Es por eso que recomendamos esta herramienta como la mejor grabadora que puede usar para satisfacer sus necesidades.
Parte 5. Preguntas frecuentes sobre la grabación de audio en iPad
1. ¿Dónde está el micrófono en el iPad?
El micrófono del iPad se coloca en su parte superior cerca de la cámara frontal. Pero, hay diferentes modelos de iPad, por lo que también es posible que la ubicación del micrófono también sea diferente.
2. ¿Cuánto tiempo puede grabar audio un iPad?
Sepa que no hay límites para tomar un registro en iPad con grabación de audio. Pero, solo estará limitado si solo tiene almacenamiento limitado. Sin embargo, siempre puede actualizar su plan de almacenamiento para grabar más, tomar muchos videos y fotos.
En resumen, ahora conoce los pasos detallados para grabar audio en un iPad. Hay muchas maneras de grabar audio, sonido, música, voz y más. Aún, FoneLab Screen Recorder es la herramienta en la que puede confiar para cualquier grabadora que desee hacer. Es un programa todo en uno que aliviará su carga. Pero, al final, sigue siendo tu elección.
FoneLab Screen Recorder le permite capturar videos, audio, tutoriales en línea, etc. en Windows / Mac, y puede personalizar fácilmente el tamaño, editar el video o audio, y más.
- Grabe video, audio, cámara web y tome capturas de pantalla en Windows / Mac.
- Vista previa de datos antes de guardar.
- Es seguro y fácil de usar.
