- Parte 1: Cómo captura de pantalla y Screencast en Microsoft Surface Pro
- Parte 2: Cómo captura de pantalla en Surface Pro con atajos de teclado
- Parte 3: Cómo captura de pantalla en Microsoft Surface a través de Surface Pen
- Parte 4: Cómo hacer una captura de pantalla en Surface Pro a través de botones de hardware
- Parte 5: Cómo hacer una captura de pantalla en Surface Pro con la herramienta de recorte de Windows
- Parte 6: Preguntas frecuentes sobre cómo realizar capturas de pantalla en Surface Pro 7/6/5/4/3
- Grabador de pantalla
- Grabadora de Video Mac
- Grabadora de video de Windows
- Grabadora de audio Mac
- Grabadora de audio de Windows
- Grabadora de cámara web
- Grabador de juegos
- Grabadora de reuniones
- Messenger Call Recorder
- Grabadora skype
- Grabador de curso
- Grabadora de presentaciones
- Grabadora de cromo
- Grabadora Firefox
- Captura de pantalla en Windows
- Captura de pantalla en Mac
Cómo hacer una captura de pantalla en Windows Surface Pro: los 5 mejores métodos
 Publicado por Lisa ou / 15 de enero de 2021 16:00
Publicado por Lisa ou / 15 de enero de 2021 16:00¿Puedes usar el mismo método para hacer capturas de pantalla en una Microsoft Surface Pro que en una PC? ¿Cuáles deberían ser las diferencias entre los dispositivos? Cuando desee tomar instantáneas para Surface Pro, puede obtener más información sobre 5 métodos eficientes para obtener la captura de pantalla deseada. Si desea elegir las mismas herramientas de recorte para capturar en una Microsoft Surface Pro, o usar los métodos predeterminados de Surface Pro para tomar instantáneas en la computadora portátil, obtienes más detalles sobre los métodos y eliges el método deseado del artículo.

Lista de Guías
- Parte 1: Cómo captura de pantalla y Screencast en Microsoft Surface Pro
- Parte 2: Cómo captura de pantalla en Surface Pro con atajos de teclado
- Parte 3: Cómo captura de pantalla en Microsoft Surface a través de Surface Pen
- Parte 4: Cómo hacer una captura de pantalla en Surface Pro a través de botones de hardware
- Parte 5: Cómo hacer una captura de pantalla en Surface Pro con la herramienta de recorte de Windows
- Parte 6: Preguntas frecuentes sobre cómo realizar capturas de pantalla en Surface Pro 7/6/5/4/3
![Cómo captura de pantalla en Windows Surface Pro - 5 mejores métodos que debes saber]](https://www.fonelab.com/images/screen-recorder/how-to-screenshot-on-surface-pro.jpg)
1. Cómo captura de pantalla y Screencast en Microsoft Surface Pro
Cuando quieras tener una herramienta de corte profesional gratis en Surface Pro gratis, FoneLab Screen Recorder es un versátil grabador de pantalla a capturar pantalla de video, grabar archivos de audio y tomar instantáneas. Además, también puede realizar capturas de pantalla en Surface Pro con el área deseada, el formato de foto, las teclas de acceso rápido y otros parámetros más.
- Capture videos de pantalla, grabe archivos de audio y tome instantáneas con facilidad.
- Ajustar los formatos de fotos, teclas de acceso rápido, área del marco y más otras configuraciones.
- Agregue anotaciones, formas, textos, líneas, flechas, rótulos y más.
- Administre las capturas de pantalla capturadas de Surface Pro dentro de la biblioteca de medios.
FoneLab Screen Recorder le permite capturar videos, audio, tutoriales en línea, etc. en Windows / Mac, y puede personalizar fácilmente el tamaño, editar el video o audio, y más.
- Grabe video, audio, cámara web y tome capturas de pantalla en Windows / Mac.
- Vista previa de datos antes de guardar.
- Es seguro y fácil de usar.
Paso 1Descargue e instale la herramienta de recorte gratuita, inicie el programa en su computadora. Cuando quieras ir al ícono de engranaje dentro de Grabadora de video opción para modificar el formato de la foto y las teclas de acceso rápido, puede ir a la Preferencias y elija el deseado en consecuencia.

Paso 2Cuando desee tomar una captura de pantalla en Surface Pro directamente, simplemente puede elegir el Instantánea opción. Puede configurar libremente el área de captura de pantalla y luego agregarle sus etiquetas preferidas, como textos, líneas, rótulos, formas y marcas de agua, según lo desee.

Paso 3Una vez que haya capturado la captura de pantalla en Surface Pro, puede guardarla en su Surface Pro. Haga clic en el ícono Historial de grabación, puede administrar la captura de pantalla, ver las fotos, agregar a otra carpeta, compartir en sitios web de redes sociales y más.

2. Cómo captura de pantalla en Surface Pro con atajos de teclado
Si estaba usando un Microsoft Surface Pro con un Tipo, puede elegir el Tipo para tomar una captura de pantalla en Surface Pro. En cuanto a Surface Pro 3/2/1, es posible que no pueda encontrar el PrtSc clave, puede seguir los pasos para capturar la captura de pantalla deseada.
Paso 1Mantenga pulsada la Windows botón de icono en el medio y el botón de volumen inferior en el lateral de la tableta Surface al mismo tiempo.
Paso 2Después de eso, puede capturar y guardar las capturas de pantalla en Surface Pro para Fotos aplicación dentro de la carpeta de capturas de pantalla.
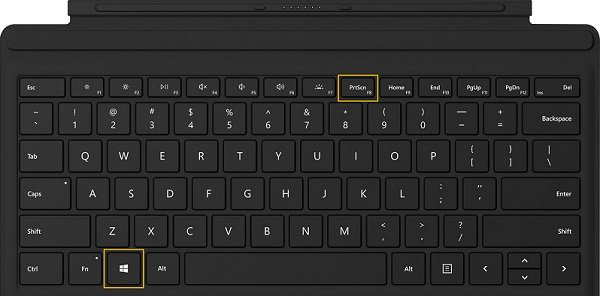
3. Cómo captura de pantalla en Microsoft Surface mediante Surface Pen
Surface Pen no solo es un método para escribir en la pantalla de Surface Pro, sino que también permite realizar capturas de pantalla en Surface Pro y guardar las imágenes de pantalla deseadas en OneNote de acuerdo con sus requisitos.
Paso 1Haga doble clic en el goma de borrar botón en la parte superior de Surface Pen, puede capturar toda la pantalla y la captura de pantalla se guardará en la carpeta de Dropbox según corresponda.
Paso 2Después de eso, puede editar, recortar, dibujar y guardar la captura de pantalla haciendo clic en el Guardar como botón en la parte superior derecha de la pantalla. Le permite guardar el archivo en Surface Pro.
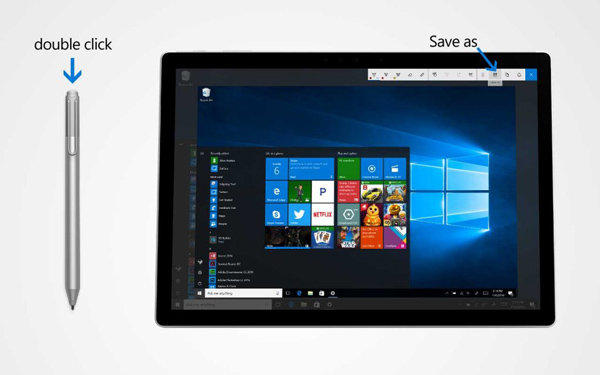
FoneLab Screen Recorder le permite capturar videos, audio, tutoriales en línea, etc. en Windows / Mac, y puede personalizar fácilmente el tamaño, editar el video o audio, y más.
- Grabe video, audio, cámara web y tome capturas de pantalla en Windows / Mac.
- Vista previa de datos antes de guardar.
- Es seguro y fácil de usar.
4. Cómo captura de pantalla en Surface Pro a través de botones de hardware
Similar a las tabletas de Android, simplemente puede tomar una captura de pantalla en Surface Pro usando botones de hardware. Cuando la pantalla se atenúa y vuelve a brillar nuevamente, la captura de pantalla se captura en Surface Pro.
Paso 1Mantenga pulsada la Fuerza botón de su Microsoft Surface Pro. Luego presione y suelte el volumen hacia arriba botón en el costado del dispositivo.
Paso 2Una vez que haya tomado la captura de pantalla en Surface Pro, puede ir a la carpeta de capturas de pantalla en Biblioteca de imágenes para ubicar las imágenes.

5. Cómo hacer una captura de pantalla en Surface Pro con la herramienta de recorte de Windows
Windows Snipping Tool es una herramienta de recorte compatible con Surface, que puede usar los mismos controles y funcionalidades para hacer capturas de pantalla en Surface Pro con diferentes métodos.
Paso 1Abra la Inicio menú de Microsoft Surface Pro, puede escribir el Snipping Toolo escriba directamente en el cuadro de texto de Cortana para iniciar la herramienta de recorte gratuita en Surface Pro.
Paso 2Cuando inició la herramienta, puede tomar una captura de pantalla en 4 métodos, como escritorio completo, ventanas de programas específicos, cualquier tamaño de forma de rectángulo y cualquier forma que dibuje manualmente.
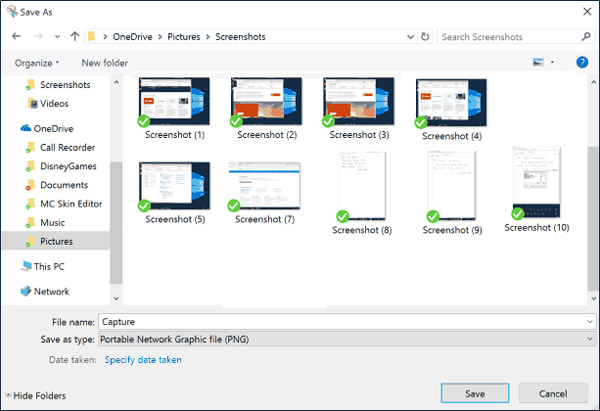
6. Preguntas frecuentes sobre cómo realizar capturas de pantalla en Surface Pro 7/6/5/4/3
1. ¿Hay alguna diferencia entre las diferentes versiones de Surface Pro?
Si el logotipo de Windows no aparece en la pantalla de Surface Pro 4 u otras versiones del dispositivo, mantenga presionada la tecla industria abotone y luego presione el volumen-down para tomar una captura de pantalla en Surface Pro en consecuencia.
2. ¿Puedo tomar capturas de pantalla con Surface Pro 4 mediante una cubierta tipo A?
Si. Surface Pro 4 Type Cover ofrece otra forma de tomar capturas de pantalla en Surface Pro 4. Simplemente verifique la tecla FN en su Type Cover para asegurarse de que su luz esté apagada. Luego sostenga el Windows clave y la Pantalla PRT clave al mismo tiempo para tomar una captura de pantalla.
3. ¿Cómo localizar las capturas de pantalla en Surface Pro?
Para ubicar y encontrar sus capturas de pantalla en Surface Pro, puede abrir Explorador de archivos desde la barra de tareas. Todas las capturas de pantalla que ha tomado con el botón de hardware, puede seleccionar el Fotos carpeta y seleccione la carpeta Capturas de pantalla.
Conclusión
Cuando desee realizar capturas de pantalla en Microsoft Surface Pro, puede elegir las mismas herramientas que son compatibles con Surface Pro. Por supuesto, Surface Pro también proporciona Surface Pen, Type Cover y botones de hardware para capturar una captura de pantalla deseada en Surface Pro.
FoneLab Screen Recorder le permite capturar videos, audio, tutoriales en línea, etc. en Windows / Mac, y puede personalizar fácilmente el tamaño, editar el video o audio, y más.
- Grabe video, audio, cámara web y tome capturas de pantalla en Windows / Mac.
- Vista previa de datos antes de guardar.
- Es seguro y fácil de usar.
