- Grabador de pantalla
- Grabadora de Video Mac
- Grabadora de video de Windows
- Grabadora de audio Mac
- Grabadora de audio de Windows
- Grabadora de cámara web
- Grabador de juegos
- Grabadora de reuniones
- Messenger Call Recorder
- Grabadora skype
- Grabador de curso
- Grabadora de presentaciones
- Grabadora de cromo
- Grabadora Firefox
- Captura de pantalla en Windows
- Captura de pantalla en Mac
Los mejores métodos confiables para capturar pantallas de Facebook fácilmente
 Publicado por Lisa ou / 21 de febrero de 2023 16:00
Publicado por Lisa ou / 21 de febrero de 2023 16:00¿Puedes hacer capturas de pantalla de las historias de Facebook u otras? Accidentalmente borré una foto en mi teléfono antes. Afortunadamente, pude publicarlo como una historia en Facebook. Pero el problema es que solo está ahí por un tiempo limitado, por lo que seguramente desaparecerá en un tiempo. No estoy seguro si puedo hacer una captura de pantalla de la historia. ¿Puede alguien ayudarme a capturarlo, por favor?
Las personas tienen varias razones por las que querrían hacer capturas de pantalla de historias, publicaciones, etc., en Facebook. Por ejemplo, la situación anterior. Le ayudará a volver a guardar una foto que haya eliminado accidentalmente en su dispositivo, ya sea que esté usando un iPhone, Android o una computadora. Por otro lado, tomar capturas de pantalla en Facebook también te permite guardar fotos de tus amigos, familiares o alguien importante. Además de las fotos, también podrá capturar detalles y anuncios importantes. En resumen, aprender a hacer capturas de pantalla puede ser una ventaja importante para ti e incluso para las personas que te rodean.
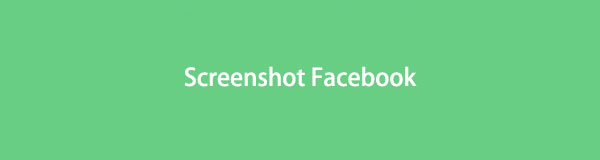
Si no está al tanto de esto, existen teléfonos móviles y métodos informáticos oficiales para tomar capturas de pantalla. Sin embargo, no muchas personas utilizan estos métodos para aprovechar sus usos. En este artículo, prepara tu mente para estar informado sobre las herramientas, los métodos y los programas integrados más notables para tomar capturas de pantalla en Facebook. Independientemente de su dispositivo, hemos incluido métodos de captura de pantalla apropiados para iPhone, teléfonos Android y computadoras. Después de esto, finalmente puede disfrutar capturando contenido en una de las aplicaciones de redes sociales más utilizadas, Facebook. Siga leyendo para comenzar los procedimientos.

Lista de Guías
Parte 1. Captura de pantalla de Facebook en iPhone
Casi todos los teléfonos móviles ahora tienen la capacidad de tomar capturas de pantalla. Dependiendo de la marca, modelo, etc. del dispositivo, solo difieren en qué teclas presionar. Para iPhones, debe presionar dos botones para tomar una captura de pantalla. Solo sepa que este método no le permite capturar solo una parte de la pantalla. Solo captura toda la pantalla; necesita recortarlo para eliminar áreas innecesarias.
Déjese guiar por las instrucciones poco exigentes a continuación para adquirir conocimientos sobre cómo tomar una captura de pantalla en Facebook en el iPhone:
Paso 1Abra la aplicación de Facebook y muestre la pantalla que desea capturar.
Paso 2Presiona las teclas lateral y de subir volumen simultáneamente. Mientras tanto, presione las teclas Superior e Inicio si su iPhone tiene un botón de Inicio. Una vez que su iPhone tome una captura de pantalla, ese es el momento en que puede soltar los botones.
<img cargando="lazy" src="/images/screen-recorder/screenshot-facebook-on-iphone.jpg" alt="Captura de pantalla de Facebook en iPhone"/>
Paso 3La notificación de captura de pantalla aparecerá en el área inferior izquierda de su pantalla. Puede tocarlo para ver la foto o deslizarlo hacia la izquierda para descartar la notificación.
Parte 2. Captura de pantalla de Facebook en Android
Mientras tanto, tomar una captura de pantalla en un teléfono Android es casi idéntico al iPhone. Solo hay algunos cambios, pero el procedimiento es casi el mismo. Y el proceso es muy fácil de dominar. Una desventaja de los métodos de iPhone y Android es la falta de funciones de edición. Si bien el iPhone tiene funciones de edición simples, Android ofrece solo algunas con su aplicación Galería. Entonces, si desea mejorar la captura de pantalla con edición avanzada, es posible que deba instalar una aplicación de edición separada, que ocupará espacio de almacenamiento.
Déjese guiar por las instrucciones poco exigentes a continuación para adquirir conocimientos sobre cómo hacer una captura de pantalla de Facebook en Android:
Paso 1Acceda a su cuenta de Facebook y vaya a la página que desea capturar.
Paso 2Presione los botones de Encendido y Bajar volumen al mismo tiempo para capturar su pantalla de Facebook. Asegúrate de estar en la página de Facebook correcta.

Paso 3La captura de pantalla se guardará automáticamente en su dispositivo. Puede deslizar hacia abajo el panel de notificaciones y seleccionar la foto para verla inmediatamente.
Parte 3. Captura de pantalla de Facebook en la computadora
En general, existe una gama más amplia de opciones para tomar capturas de pantalla en una computadora, particularmente en Windows. Puede probar su método abreviado de teclado o el programa de captura de pantalla incorporado. Pero si desea avanzar tomando capturas de pantalla al siguiente nivel, también hay disponibles potentes herramientas de terceros para instalar en su dispositivo.
Método 1. Pruebe la herramienta de instantáneas de FoneLab
El primero en la lista es un método aclamado para tomar capturas de pantalla. FoneLab Screen RecorderLa herramienta de instantáneas de es una forma creíble de ayudarlo a capturar Facebook en su computadora, incluso en sus teléfonos móviles. Muestra capturas de pantalla de alta calidad y es muy conveniente de usar. Su interfaz es fácil de operar, por lo que puede dominar sus funciones incluso en su primer intento. Aparte de eso, este programa también ofrece funciones de edición, como agregar puntos suspensivos, resaltados y más, que pueden mejorar la imagen de su foto. Tampoco tiene que preocuparse por las marcas de agua en la captura de pantalla, ya que esta herramienta no ingresará su logotipo en sus salidas de medios. Además, puede disfrutar de sus funciones de grabación si las necesita.
FoneLab Screen Recorder le permite capturar videos, audio, tutoriales en línea, etc. en Windows / Mac, y puede personalizar fácilmente el tamaño, editar el video o audio, y más.
- Grabe video, audio, cámara web y tome capturas de pantalla en Windows / Mac.
- Vista previa de datos antes de guardar.
- Es seguro y fácil de usar.
Déjate guiar por las sencillas instrucciones a continuación para aprender cómo tomar una captura de pantalla en Facebook en la computadora usando la herramienta de instantáneas de FoneLab:
Paso 1Instale FoneLab Screen Recorder en su computadora. Comienza accediendo a su página oficial y haciendo clic en el Descargar gratis pestaña para obtener el archivo de instalación. Puede elegir el idioma de instalación y la carpeta de destino que prefiera cuando aparezca la ventana del programa. Luego golpea el Instalar para iniciar el programa en su computadora después.
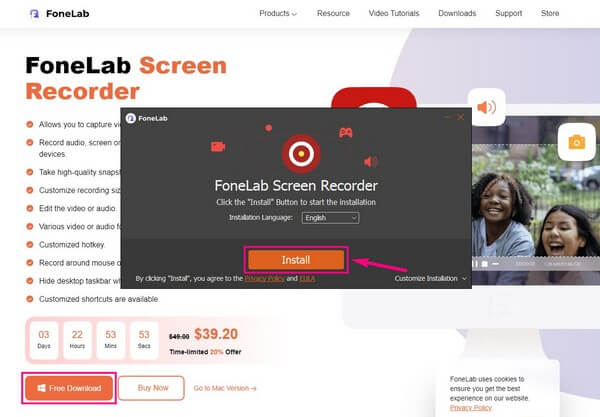
Paso 2Haga clic en cualquiera de las tres grabadoras que ve en la interfaz principal. Independientemente de su elección, verá una pequeña cámara en el área más a la derecha sobre el botón de grabación. Dirígete a la página de Facebook que deseas capturar y haz clic en el ícono para tomar una captura de pantalla.
Paso 3Antes de finalmente tomar una captura de pantalla, puede modificar las opciones en Ajustes haciendo clic en equipo icono encima de la caja del micrófono. si vas a la Salida sección, puede cambiar la Salida formato a PNG, JPG, GIF y más.
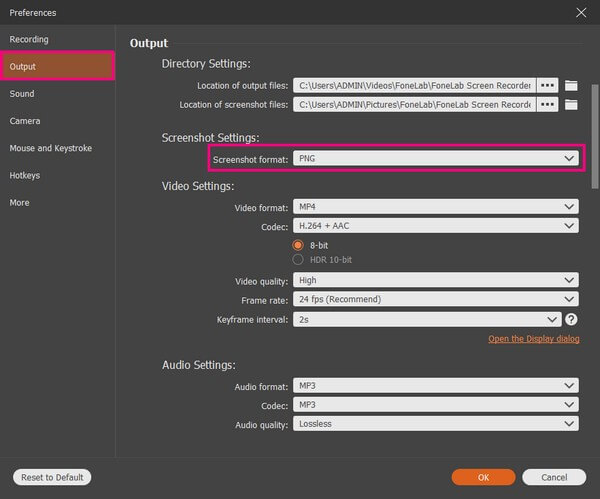
Paso 4Una vez que haya tomado una captura de pantalla de la parte de la pantalla que desea en Facebook, las funciones de edición aparecerán automáticamente. Puede agregar texto, flechas, áreas borrosas y más para pulir la captura de pantalla. Posteriormente, seleccione el Guardar en el cuadro más pequeño a la derecha para guardar la captura de pantalla en su computadora.
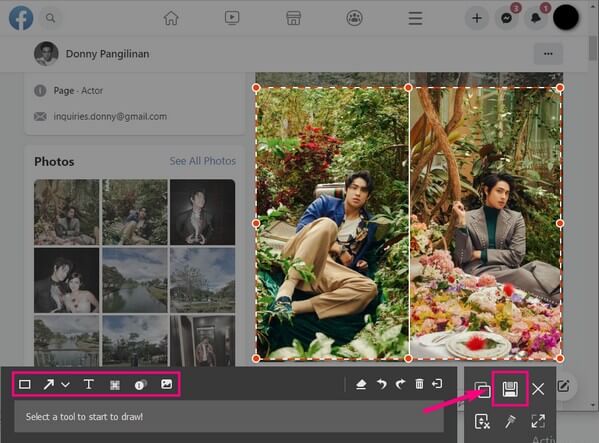
FoneLab Screen Recorder le permite capturar videos, audio, tutoriales en línea, etc. en Windows / Mac, y puede personalizar fácilmente el tamaño, editar el video o audio, y más.
- Grabe video, audio, cámara web y tome capturas de pantalla en Windows / Mac.
- Vista previa de datos antes de guardar.
- Es seguro y fácil de usar.
Método 2. Atajos de prensa
Similar a los teléfonos móviles, también hay teclas específicas para presionar para tomar capturas de pantalla en la computadora. Pero esta vez, presionarás en el teclado para que el atajo capture tu pantalla de Facebook. El único inconveniente es que las opciones son bastante limitadas para la edición. Después de tomar una captura de pantalla, solo puede recortar, resaltar y escribir algunas cosas.
Guíese por las sencillas instrucciones a continuación para capturar historias, publicaciones, etc. de Facebook, presionando los accesos directos para la captura de pantalla en la computadora:
Paso 1Muestre la página, publicación o historia de Facebook que necesita capturar. Después de eso, presione hacia abajo en el Logotipo de Windows + Mayús + S Teclas para capturar la totalidad o una parte de la pantalla de Facebook.
Paso 2Cuando haya terminado, haga clic en la notificación de captura de pantalla para ver la foto en la ventana de edición. Puede utilizar las funciones de edición antes de hacer clic en el Guardar icono en la parte superior derecha de la pantalla.
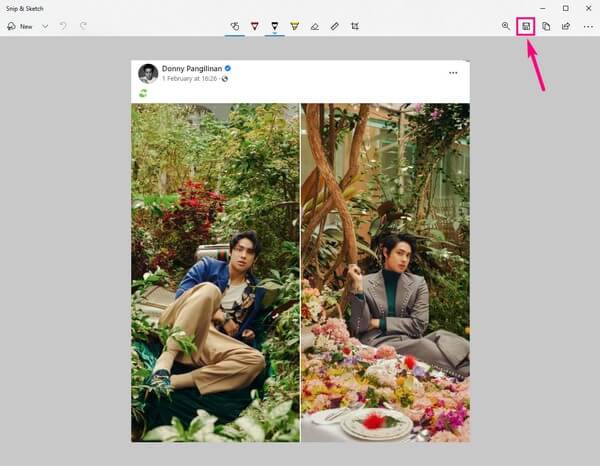
En Mac, presione Shift + Command + 4 en el teclado para mostrar el puntero en forma de cruz. Desde allí, captura la parte de la pantalla de Facebook para guardarla en tu Mac.
Método 3. Usar la herramienta de recorte
Además de la herramienta y el acceso directo de terceros, Windows tiene un programa preinstalado llamado Snipping Tool. Es una utilidad básica de captura de pantalla capaz de capturar tu pantalla de Facebook. Si el método abreviado anterior solo tiene funciones de edición limitadas, espere que este programa contenga menos funciones de las que tiene.
Déjese guiar por las sencillas instrucciones a continuación para adquirir conocimientos sobre cómo hacer una captura de pantalla de Facebook con la herramienta Recortes:
Paso 1Instálelo si Snipping Tool aún no está en su computadora. Luego, mira la publicación o la historia que deseas capturar.
Paso 2Una vez que inicie el programa, haga clic en el Nuevo pestaña en la parte superior izquierda de la interfaz para un nuevo recorte.
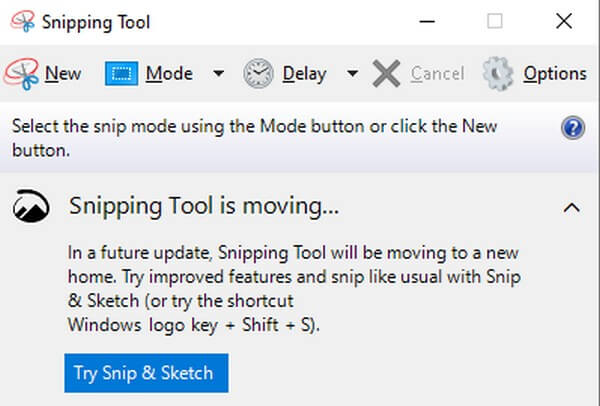
Paso 3El programa lo llevará a la interfaz de edición después. Puede explorar las otras opciones y hacer clic en el Guardar Snip para terminar el proceso
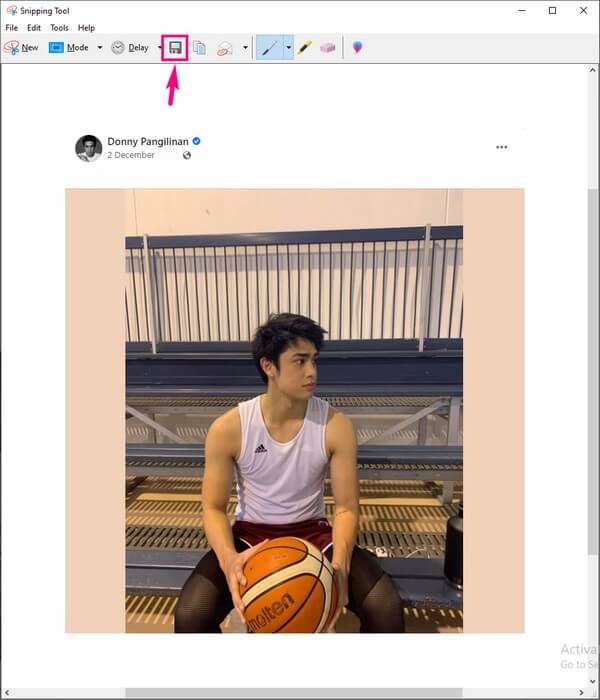
FoneLab Screen Recorder le permite capturar videos, audio, tutoriales en línea, etc. en Windows / Mac, y puede personalizar fácilmente el tamaño, editar el video o audio, y más.
- Grabe video, audio, cámara web y tome capturas de pantalla en Windows / Mac.
- Vista previa de datos antes de guardar.
- Es seguro y fácil de usar.
Parte 4. Preguntas frecuentes sobre cómo tomar capturas de pantalla en Facebook
¿Es posible tomar una captura de pantalla en iPhone sin los botones?
Sí, lo es. Además de usar los botones, una de las formas populares de tomar capturas de pantalla en el iPhone es a través de Siri. Muchos usuarios saben que puede ordenarle a Siri que haga algunas cosas en el dispositivo. Simplemente habilite la función Siri y estará listo para comenzar. Di "Oye, Siri" y luego di "Toma una captura de pantalla" en el micrófono de tu iPhone. Siri luego capturará la pantalla de su dispositivo automáticamente.
¿Puedes tomar capturas de pantalla de Facebook en Android usando FoneLab Screen Recorder?
Sí. FoneLab Screen Recorder tiene una grabadora de teléfono que también puede usar para tomar instantáneas. Se puede hacer reflejando la pantalla de su teléfono Android en el programa usando su computadora. Puede vincular sus dispositivos mediante un cable USB o conectar su teléfono y computadora a la misma red Wi-Fi.
¿Facebook notifica cuando haces una captura de pantalla?
No, no lo hace. Puede tomar todas las capturas de pantalla que desee en Facebook y aún así no notificará al propietario de la publicación. Pero si usa Messenger para capturar una historia que desaparece, es cuando aparece la notificación por parte del propietario. Afortunadamente, puedes instalar programas como FoneLab Screen Recorder para esta situación. Facebook o Messenger no notificarán a nadie si esto es lo que usará para tomar capturas de pantalla.
FoneLab Screen Recorder le permite capturar videos, audio, tutoriales en línea, etc. en Windows / Mac, y puede personalizar fácilmente el tamaño, editar el video o audio, y más.
- Grabe video, audio, cámara web y tome capturas de pantalla en Windows / Mac.
- Vista previa de datos antes de guardar.
- Es seguro y fácil de usar.
En resumen, se garantiza que los métodos incluidos en este artículo serán útiles. Si tiene más problemas y necesita soluciones, técnicas y herramientas, acceda al sitio web de FoneLab Screen Recorder.
