Capture video, audio, tutoriales en línea, etc. en Windows / Mac, y puede personalizar fácilmente el tamaño, editar el video o el audio, y más.
- Captura de pantalla de Alcaltel
- Captura de pantalla de FaceTime
- Captura de pantalla de la página completa
- Área específica de captura de pantalla
- Captura de pantalla de Google Maps
- Captura de pantalla de Instagram
- Captura de pantalla de Lenovo
- Captura de pantalla de DELL
- Captura de pantalla de HP
- Captura de pantalla de Toshiba
- Captura de pantalla de Surface Pro
- Captura de pantalla Mac
- Captura de pantalla de Macbook
- Captura de pantalla de Windows
- Captura de pantalla de Windows Laptop
- Captura de pantalla de Facebook
- Captura de pantalla de Snapchat
- Captura de pantalla de Samsung
- Captura de pantalla de HTC
- Captura de pantalla del iPhone
- Captura de pantalla del iPad Pro
- Captura de pantalla de desplazamiento
Cómo tomar una captura de pantalla en iPad en diferentes técnicas
 Actualizado por Lisa ou / 15 de junio de 2023 12:20
Actualizado por Lisa ou / 15 de junio de 2023 12:20Nuestros maestros enviaron conferencias o revisores para nuestro próximo examen a través de una presentación de video. El video es demasiado largo y debo pausarlo para leer su contenido primero. En realidad, era una pérdida de tiempo cada vez que cerraba el video en mi iPad. Necesito ubicar el intervalo de tiempo que leo actualmente. ¿Puede ayudarme a aprender cómo hacer una captura de pantalla en un iPad? ¡Gracias de antemano!
¡Llegaste al artículo correcto si tomar capturas de pantalla en tu iPad es tu problema! Preparamos técnicas diferentes pero rápidas para hacerlo. Lea esta publicación con pasión para tener un procedimiento exitoso. Proceder.
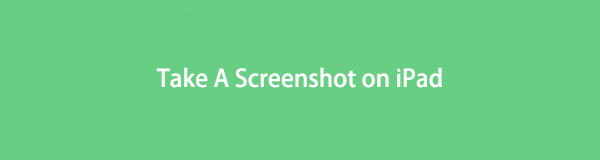

Lista de Guías
Parte 1. Cómo tomar una captura de pantalla en iPad
Existen innumerables técnicas para capturar la pantalla de un iPad. Solo necesita descubrir los más fáciles para no perder demasiado tiempo en ello. ¡Afortunadamente, nos preocupamos por usted y su tiempo! Le mostraremos métodos para tomar capturas de pantalla en iPad en un instante. Pero por favor asegúrese de realizarlos bien para evitar errores.
¿Estás listo para aprender el proceso? Por favor continúa.
Método 1. Usa los botones del iPad
La primera técnica que debe usar para capturar pantallas de iPad son sus botones. Cada modelo de iPad contiene diferentes botones y funciones.
No te preocupes. Esta publicación separará el procedimiento de un iPad, dependiendo de sus botones disponibles. Aprenda cómo hacer una captura de pantalla en iPad imitando los pasos a continuación de todo corazón.
Si tu iPad tiene un botón de inicio, ¡este paso es para ti! Solo tienes que darle al Notable botón y el Inicio botón de icono simultáneamente. Suelte rápidamente los botones. Asegúrese de golpearlos simultáneamente porque pueden realizar otra acción en el iPad. Verá la vista previa de la captura de pantalla en la parte inferior después. Si desea abrir la captura de pantalla, tóquela.
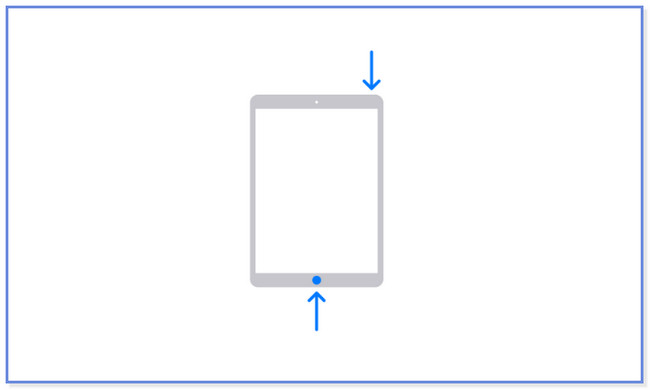
Por el contrario, ¿cómo hacer una captura de pantalla en iPad sin un botón de Inicio? ¡Es fácil! Golpea y mantén presionado el Notable botón y el Volumen botón al mismo tiempo. Solo hará eso rápidamente, luego suelte los botones. La miniatura de la captura de pantalla aparecerá en el lado izquierdo de la pantalla. Tóquelo para abrirlo y deslícelo hacia la izquierda para descartar la acción.
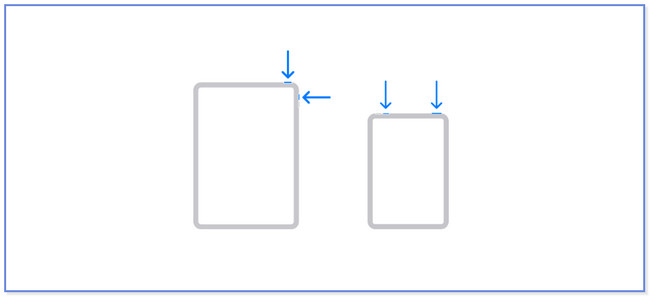
FoneLab Screen Recorder le permite capturar videos, audio, tutoriales en línea, etc. en Windows / Mac, y puede personalizar fácilmente el tamaño, editar el video o audio, y más.
- Grabe video, audio, cámara web y tome capturas de pantalla en Windows / Mac.
- Vista previa de datos antes de guardar.
- Es seguro y fácil de usar.
Método 2. Usar iPad AssistiveTouch
¿El iPad tiene una función que puede ayudarlo a capturar su pantalla? Bueno, el iPad tiene una función que puedes usar para tomar capturas de pantalla. Se llama o nombra como AssistiveTouch. Activámoslo y descubramos cómo tomar una captura de pantalla en iPad Mini.
Paso 1Abra la Ajustes icono en su iPad. Para hacer eso, solo necesita tocarlo en su pantalla. Verá las otras configuraciones y personalizaciones en la pantalla del iPad después. Deslice el dedo hacia abajo en el lado izquierdo y toque el Accesibilidad botón. Su contenido aparecerá en el lado derecho de la pantalla del iPad.
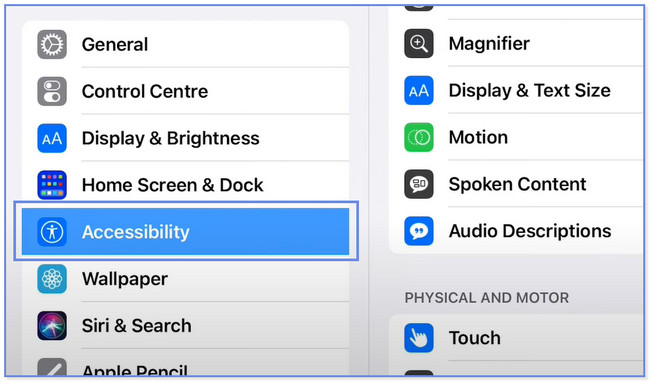
Paso 2Dirígete a la sección Física y Motora del lado derecho. Por favor elige el tactil botón después. Se le dirigirá a otra pantalla. Toca el Toque de asistencia botón en la parte superior. Solo necesita deslizar su Control deslizante hacia la derecha para activarlo. Debe ser de color verde. Más tarde, verá la Toque de asistencia icono en su pantalla.
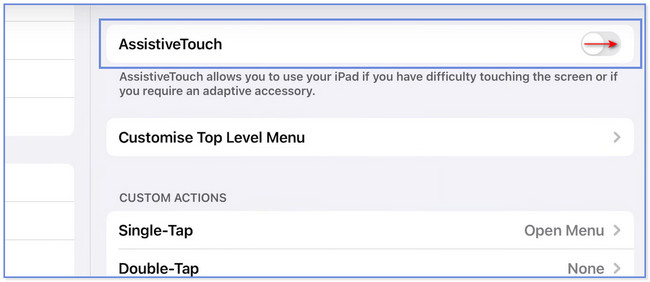
Paso 3En Acciones personalizadas sección, toque la que prefiera. Puede elegir Toque simple, Toque doble y Presión prolongada. Elegir el Captura de pantalla botón para aplicar la acción. Después de eso, vaya a la pantalla que desea capturar. Toque AssistiveTouch y localice el icono de captura de pantalla. Tóquelo para tomar una captura de pantalla.
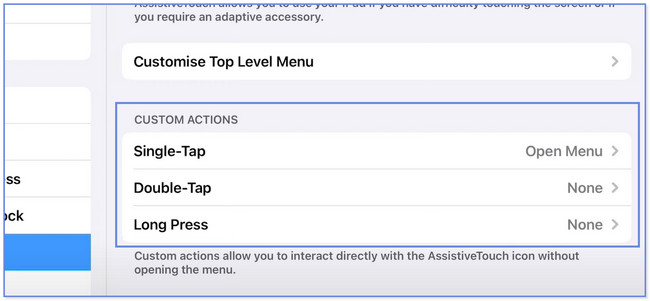
¿Sabes que también puedes hacer una captura de pantalla de tu iPad usando una computadora? Si no, ¡esta es tu oportunidad de descubrir una de las herramientas de grabación de pantalla que puedes usar! Desplácese hacia abajo para obtener más información.
Parte 2. Tome una captura de pantalla en iPad en la computadora con FoneLab Screen Recorder
Si desea capturar la pantalla de su iPad en una computadora, considere Herramienta de instantáneas de FoneLab. No requiere que descargue otra aplicación espejo en su iPad. Puede conectar de forma inalámbrica o unir su tableta al software a través de la misma red Wi-Fi. Después del proceso de captura de pantalla, puede editarlo usando las herramientas de edición de este software. Además, captura la pantalla de tu iPad en alta calidad.
FoneLab Screen Recorder le permite capturar videos, audio, tutoriales en línea, etc. en Windows / Mac, y puede personalizar fácilmente el tamaño, editar el video o audio, y más.
- Grabe video, audio, cámara web y tome capturas de pantalla en Windows / Mac.
- Vista previa de datos antes de guardar.
- Es seguro y fácil de usar.
Puede descubrir más información una vez que use la herramienta. Como guía, imita los pasos a continuación.
Paso 1Para obtener el software, haga clic en el Descarga gratis botón en su sitio web oficial. Luego, debe esperar hasta que finalice el procedimiento. Haga clic en el archivo descargado después y configúrelo. Haga clic en el Instalar una vez que aparece una ventana. Más tarde, la computadora cargará e iniciará el software automáticamente.
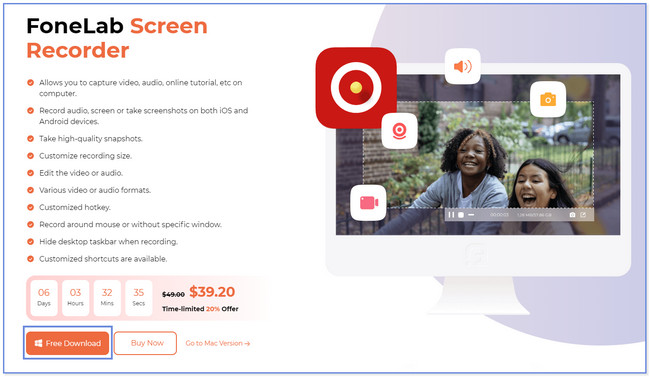
Paso 2Notará la interfaz principal del software. Por favor ubique el Teléfono icono en el lado derecho de la herramienta. Después de eso, elija el sistema operativo que mejor describa su teléfono o tableta. Dado que es un iPad, seleccione el Grabadora de iOS del botón.
Paso 3El software lo dirigirá a otra pantalla. Por favor, haga clic en el Duplicar pantalla botón de la izquierda. Después de eso, se enumerarán las instrucciones para conectar su iPad a la computadora usando el software. Conecte el iPad a la conexión a Internet donde la computadora está conectada actualmente. Luego, deslice hacia abajo el Centro de control de su iPad y toque el botón Mirror icono. El iPad buscará los dispositivos disponibles. Una vez que aparezca FoneLab Screen Recorder, toque seleccionarlo.
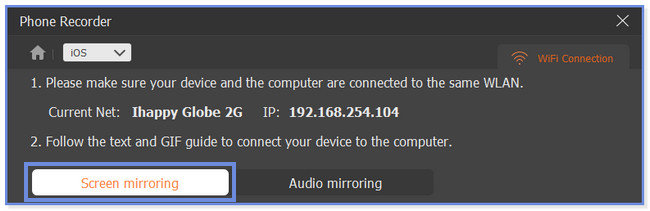
Paso 4Verá la pantalla de su iPad en su computadora. Navegue por su iPad y localice la pantalla que desea capturar. Después de eso, haga clic en el Instantánea botón en la parte inferior de la pantalla. El software tomará una captura de pantalla rápida de la pantalla de su iPad.
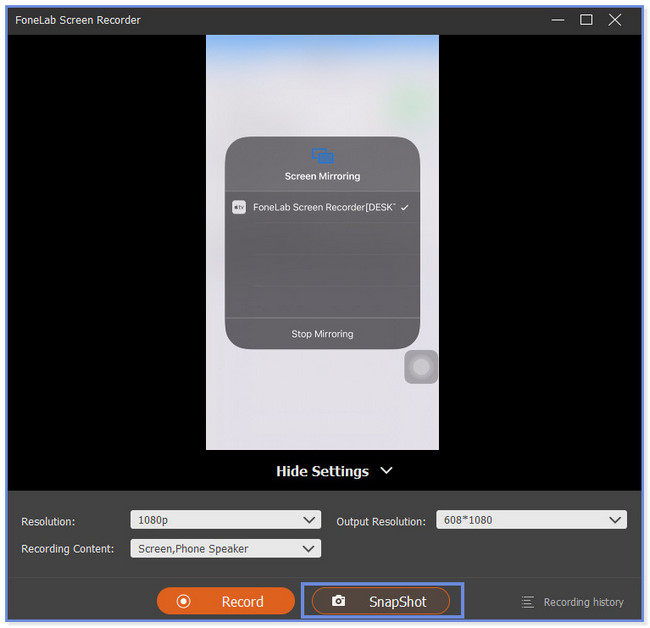
Parte 3. Preguntas frecuentes sobre cómo tomar capturas de pantalla en iPad
1. ¿Por qué no puedo hacer una captura de pantalla en el iPad?
Hay muchos factores que causan por qué la captura de pantalla en el iPad no funciona. Es posible que se rompan si usa los botones del iPad y no puede tomar una captura de pantalla. Otra posible causa es que la función AssistiveTouch de su iPad no esté activada. Si es así, puede hacer una captura de pantalla de su iPad en su computadora usando una herramienta de terceros. Puedes considerar Herramienta de instantáneas de FoneLab después de la cura.
2. ¿Es ilegal hacer capturas de pantalla de mensajes privados?
No es ilegal hacer capturas de pantalla de mensajes privados si los guarda para usted. Además, no será ilegal si tiene el consentimiento o permiso de la otra persona con la que envía los mensajes de texto. Será ilegal si lo comparte con algunas personas sin el permiso de la persona. Tenga cuidado porque hay un castigo apropiado en la ley para ello.
FoneLab Screen Recorder le permite capturar videos, audio, tutoriales en línea, etc. en Windows / Mac, y puede personalizar fácilmente el tamaño, editar el video o audio, y más.
- Grabe video, audio, cámara web y tome capturas de pantalla en Windows / Mac.
- Vista previa de datos antes de guardar.
- Es seguro y fácil de usar.
Nos complace que considere nuestra publicación para aprender a tomar capturas de pantalla en iPad Mini. Esperamos haberte ayudado a lo grande. Esta publicación incluye nuestra herramienta de grabación de pantalla más efectiva, Herramienta de instantáneas de FoneLab. ¡Tiene más funciones que puedes descubrir! Descárgalo ahora en tu PC o Mac.
