- Grabador de pantalla
- Grabadora de Video Mac
- Grabadora de video de Windows
- Grabadora de audio Mac
- Grabadora de audio de Windows
- Grabadora de cámara web
- Grabador de juegos
- Grabadora de reuniones
- Messenger Call Recorder
- Grabadora skype
- Grabador de curso
- Grabadora de presentaciones
- Grabadora de cromo
- Grabadora Firefox
- Captura de pantalla en Windows
- Captura de pantalla en Mac
Cómo hacer una captura de pantalla en Samsung sin esfuerzo
 Publicado por Lisa ou / 19 de octubre de 2021 16:00
Publicado por Lisa ou / 19 de octubre de 2021 16:00Tomar una captura de pantalla es la operación de fase más rápida para mostrar el contenido de la pantalla de un dispositivo que muestra exactamente lo que está haciendo y viendo en su dispositivo. Tiene muchos propósitos, como una captura de pantalla que se puede compartir con otros, como referencia, y guardar su información en su dispositivo de inmediato. De hecho, la mayoría de la gente dice que la captura de pantalla es lo más importante en un dispositivo. Pero, ¿qué sucede si tiene un dispositivo Samsung y desea realizar capturas de pantalla de varias maneras? Bueno, ya no es un problema. Este artículo le brindará formas y herramientas sobre cómo realizar capturas de pantalla en Samsung.
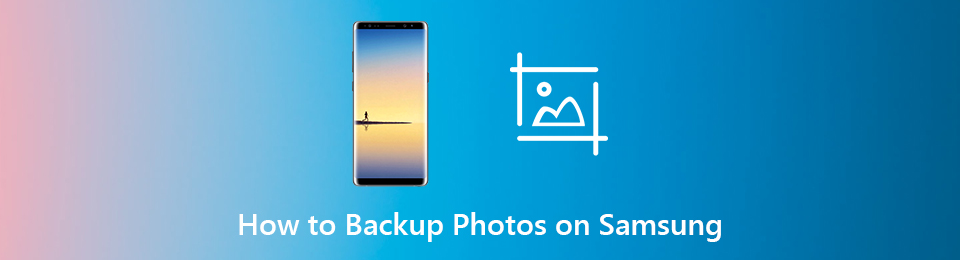

Lista de Guías
1. Por qué necesita hacer una captura de pantalla en Samsung
Hay muchos beneficios al tomar y guardar una captura de pantalla en su dispositivo Samsung. Seguro que te estás preguntando cuáles son, ya que las capturas de pantalla no siempre están presentes en la discusión cuando hablamos de la función del dispositivo. Por ejemplo, tomó una captura de pantalla de Samsung s7. Este artículo le dirá que hacerlo será de gran ayuda. Con eso, a continuación se muestran los beneficios clave que seguro te resultarán interesantes.
- Hacer una captura de pantalla lo ayudará a capturar un punto destacado de lo que está haciendo en su dispositivo que puede usar como referencia.
- Tomar y guardar capturas de pantalla le permite registrar cierta información si, por ejemplo, existe la posibilidad de olvidar esa información en sus dispositivos, como el inicio de sesión y la información esencial.
- Por último, dado que es una operación rápida, es la forma más rápida de documentar cierta información que está sucediendo en su dispositivo, si por ejemplo tiene prisa o está realizando una multitarea.
2. Cómo hacer una captura de pantalla en Samsung
Hay varias formas de tomar una captura de pantalla en un dispositivo Samsung. Puede encontrar el método muy diferente al de otros teléfonos inteligentes. Pero en realidad, es fácil tomar una captura de pantalla en Samsung. Este artículo le brinda las formas más sencillas y de uso más frecuente sobre cómo tomar capturas de pantalla en su dispositivo. A continuación se muestran los pasos:
Cómo hacer una captura de pantalla en Samsung con su función incorporada
Si desea tomar una captura de pantalla en su dispositivo Samsung sin descargar una herramienta, software o una aplicación, puede hacerlo con su función incorporada. Puede usarlo para tomar una captura de pantalla. Hay 5 (cinco) formas diferentes de tomar una captura de pantalla en S8, A21, A51, Note 20. A continuación se muestran los pasos a seguir:
Captura de pantalla con botón. Presione el botón de encendido y para bajar el volumen y manténgalo presionado hasta que vea la captura de pantalla realizada.
Captura de pantalla con la función Palm Swipe. Ve a la configuración de tu dispositivo. Luego haga clic en Funciones avanzadas. Luego, active Palm Swipe para capturar. Después de eso, simplemente deslice la palma de la mano por la pantalla y automáticamente tomará una captura de pantalla.
Captura de pantalla con Smart Select Edge Panel. Vaya a la configuración, haga clic en Pantalla, luego en Pantalla de borde y actívela. Luego en la pantalla donde ves el indicador. Toque el botón de configuración en la parte inferior y toque la casilla de verificación debajo del panel Smart Select. Para tomar una captura de pantalla, deslice el dedo hasta llegar al Panel de selección inteligente y elija el tamaño de captura de pantalla que desea, luego haga clic en Listo y Guardar.
Captura de pantalla con Google Assistance. Abra el Asistente de Google, simplemente dice o escribe "Tomar una captura de pantalla". Después de eso, se ajustará automáticamente a su pantalla.
Captura de pantalla con Smart Gestures. La mayoría de los dispositivos Samsung admiten la captura de pantalla mediante gestos inteligentes. Para poder hacer eso, simplemente deslice hacia abajo con 3 (tres) dedos en la pantalla, se romperá y luego se guardará automáticamente en la galería de su dispositivo.
2. Cómo hacer una captura de pantalla en Samsung con FoneLab Screen Recorder
FoneLab Screen Recorder es su software para llevar si desea tomar una captura de pantalla sin perder la calidad de su pantalla. Este software le permite capturar capturas de pantalla y videos con alta calidad y editarlos. Independientemente del sistema operativo que tenga su dispositivo, este software es adecuado para usted, ya que se puede instalar en computadoras Windows y Mac. Por eso es muy recomendable para ti. A continuación se describen los pasos simplificados:
FoneLab Screen Recorder le permite capturar videos, audio, tutoriales en línea, etc. en Windows / Mac, y puede personalizar fácilmente el tamaño, editar el video o audio, y más.
- Grabe video, audio, cámara web y tome capturas de pantalla en Windows / Mac.
- Vista previa de datos antes de guardar.
- Es seguro y fácil de usar.
Paso 1Descarga FoneLab Screen Recorder e instálalo en tu computadora. Conecte su dispositivo Samsung a su computadora mediante funciones de transmisión o duplicación. Después de eso, abre FoneLab Screen Recorder.
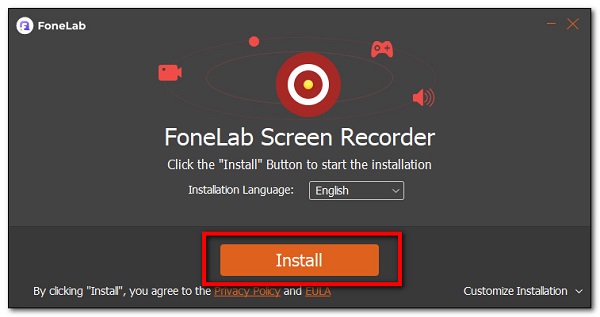
Paso 2Conecte su dispositivo Samsung a su computadora y siga las instrucciones para conectarlos. Luego, en la interfaz del software, haga clic en el Teléfono icono ubicado en la parte superior del botón de grabación.
Paso 3Después de eso, personalice el tamaño según sus preferencias arrastrando el área.
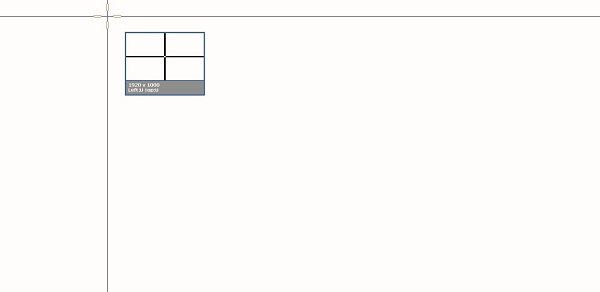
Paso 4Luego, simplemente haga clic en el ahorrar icono ubicado en la parte superior derecha de la interfaz y se guardará en su dispositivo.

3. Cómo hacer una captura de pantalla en Samsung Online
Si desea hacer una captura de pantalla en su dispositivo Samsung sin instalar aplicaciones, herramientas o software adicionales. La captura de pantalla en línea se adapta a sus necesidades. Es una herramienta en línea gratuita que le permite hacer capturas de pantalla de todo lo que está ocurriendo en su dispositivo. Aparte de eso, también admite opciones avanzadas donde seleccionar la salida que desea. Con eso, a continuación están los pasos a seguir:
Paso 1Vaya a onlinescreenshot.com y luego haga clic en el Preferencias de dispositivo y haga clic Smartphone. Vaya a la plataforma y luego seleccione Android ya que los dispositivos Samsung funcionan con Android.
Paso 2Después de eso, conecte su dispositivo Samsung a su computadora usando un cable de carga USB o simplemente transmitiendo o reflejando su pantalla en su computadora.
Paso 3Personalice la resolución y el formato del archivo de salida. Luego haga clic Capturar y se descargará automáticamente en su dispositivo y listo.
FoneLab Screen Recorder le permite capturar videos, audio, tutoriales en línea, etc. en Windows / Mac, y puede personalizar fácilmente el tamaño, editar el video o audio, y más.
- Grabe video, audio, cámara web y tome capturas de pantalla en Windows / Mac.
- Vista previa de datos antes de guardar.
- Es seguro y fácil de usar.
3. Comparación a gran escala entre 3 herramientas de captura de pantalla
Aquí está la información clave sobre las comparaciones a gran escala de las herramientas y el software que puede usar para verificar cuál es mejor para sus necesidades al hacer una captura de pantalla en su dispositivo Samsung:
| FoneLab Screen Recorder | Característica incorporada de Samsung | Herramienta de captura de pantalla en línea (captura de pantalla en línea) | |
| Calidad de imagen | Alta calidad / resolución | Resolución limitada / de baja calidad | Resolución limitada / de baja calidad |
| Con editor de fotos | Con editor de fotos | Sin editor de fotos | Sin editor |
| Tamaño del archivo | Tamaño de archivo pequeño | Tamaño de archivo pequeño | Tamaño de archivo pequeño |
| Formato de salida extenso | PNG, JPG, JPEG, BMP, GIF, TIFF | JPG | JPG y PNG |
4. Preguntas frecuentes sobre la captura de pantalla en Samsung
1. ¿Las funciones integradas de captura de pantalla del dispositivo reducen la calidad de la pantalla capturada?
Hacer una captura de pantalla reduce la visualización de la pantalla a una calidad inferior a la original. Si la resolución de la pantalla es menor que la resolución de la imagen, entonces está copiando una versión de menor calidad de la imagen. Es por eso que si desea hacer una captura de pantalla sin perder la calidad, FoneLab Screen Recorder es la mejor herramienta para usted.
2. ¿Cuál es el mejor formato de archivo para una captura de pantalla?
Los tres formatos de imagen más populares para compartir capturas de pantalla en la web son PNG, JPG (JPEG) y GIF. Sin embargo, el mejor formato de archivo es el formato de archivo TIFF. Tiene los formatos gráficos de mayor calidad disponibles. Que es compatible con la salida de FoneLab Screen Recorder.
3. ¿Son seguras las herramientas de captura de pantalla en línea?
Definitivamente si. Es seguro usar herramientas de captura de pantalla en línea siempre que no requiera ninguna información personal para su uso. Pero, si lo requiere, hay ocasiones en las que puede contener un riesgo de malware. Por eso, si quieres una herramienta segura para hacer capturas de pantalla, ¿por qué no pruebas con FoneLab Screen Recorder? Es un software libre de virus que no conlleva ningún riesgo para su dispositivo.
Así de rápido y fácil es hacer capturas de pantalla en su dispositivo Samsung. Hay herramientas increíbles disponibles que puede usar en cualquier momento con facilidad. Con todas las soluciones mencionadas anteriormente, aún recomendamos encarecidamente el excelente software FoneLab Screen Recorder. ¿Necesita una excelente herramienta de captura de pantalla? ¿Por qué no intentarlo ahora?
FoneLab Screen Recorder le permite capturar videos, audio, tutoriales en línea, etc. en Windows / Mac, y puede personalizar fácilmente el tamaño, editar el video o audio, y más.
- Grabe video, audio, cámara web y tome capturas de pantalla en Windows / Mac.
- Vista previa de datos antes de guardar.
- Es seguro y fácil de usar.
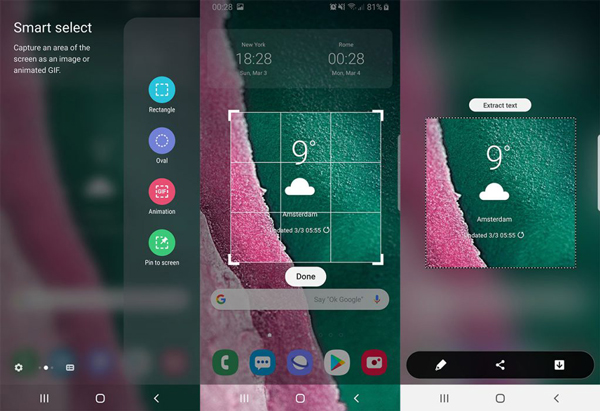
Por cierto, si desea duplicar Samsung en la computadora, puede intentar Captura de pantalla de FoneLab función para tomar capturas de pantalla en bo Windows o Mac. Es un diseño fácil de usar y una imagen de alta calidad debe satisfacer su satisfacción.
Conclusión
Cuando necesite tomar una captura de pantalla de Samsung, ya sea que necesite capturar una captura de pantalla simplemente, tomar una pantalla especial o la pantalla completa, siempre puede obtener el método deseado del artículo. Si tiene alguna pregunta sobre cómo tomar una captura de pantalla de Samsung, puede compartir más detalles en los comentarios.
FoneLab Screen Recorder le permite capturar videos, audio, tutoriales en línea, etc. en Windows / Mac, y puede personalizar fácilmente el tamaño, editar el video o audio, y más.
- Grabe video, audio, cámara web y tome capturas de pantalla en Windows / Mac.
- Vista previa de datos antes de guardar.
- Es seguro y fácil de usar.
