- Parte 1. Captura de pantalla en Lenovo con FoneLab Screen Recorder
- Parte 2. Captura de pantalla en la computadora portátil Lenovo a través del botón Imprimir pantalla
- Parte 3. Captura de pantalla en una computadora portátil Lenovo a través de combinaciones de teclado
- Parte 4. Cómo tomar una captura de pantalla en una computadora portátil Lenovo a través de la herramienta de recorte
- Parte 5. Cómo tomar una captura de pantalla en una computadora portátil Lenovo en línea
- Parte 6. Preguntas frecuentes sobre cómo hacer una captura de pantalla en un Lenovo
- Captura de pantalla de Alcaltel
- Captura de pantalla de FaceTime
- Captura de pantalla de la página completa
- Área específica de captura de pantalla
- Captura de pantalla de Google Maps
- Captura de pantalla de Instagram
- Captura de pantalla de Lenovo
- Captura de pantalla de DELL
- Captura de pantalla de HP
- Captura de pantalla de Toshiba
- Captura de pantalla de Surface Pro
- Captura de pantalla Mac
- Captura de pantalla de Macbook
- Captura de pantalla de Windows
- Captura de pantalla de Windows Laptop
- Captura de pantalla de Facebook
- Captura de pantalla de Snapchat
- Captura de pantalla de Samsung
- Captura de pantalla de HTC
- Captura de pantalla del iPhone
- Captura de pantalla del iPad Pro
- Captura de pantalla de desplazamiento
Cómo hacer una captura de pantalla en una computadora portátil Lenovo con 5 métodos fáciles probados
 Publicado por Lisa ou / 22 de abril de 2022 16:00
Publicado por Lisa ou / 22 de abril de 2022 16:00¿Cómo tomar una captura de pantalla en una computadora portátil Lenovo? Quiero mostrar algo en la pantalla de mi computadora portátil, por favor, ¿alguien sabe cómo hacerlo?

Tomar una captura de pantalla en una computadora portátil es simple y tiene diferentes opciones. Bueno, los usuarios de Lenovo también tienen las mismas preguntas sobre cómo hacer una captura de pantalla en una computadora portátil Lenovo. Has venido al lugar correcto. Le mostraremos los 5 métodos principales, incluida la herramienta de terceros, PrintScreen, combinaciones de teclado, herramienta de recorte y opciones en línea.

Lista de Guías
- Parte 1. Captura de pantalla en Lenovo con FoneLab Screen Recorder
- Parte 2. Captura de pantalla en la computadora portátil Lenovo a través del botón Imprimir pantalla
- Parte 3. Captura de pantalla en una computadora portátil Lenovo a través de combinaciones de teclado
- Parte 4. Cómo tomar una captura de pantalla en una computadora portátil Lenovo a través de la herramienta de recorte
- Parte 5. Cómo tomar una captura de pantalla en una computadora portátil Lenovo en línea
- Parte 6. Preguntas frecuentes sobre cómo hacer una captura de pantalla en un Lenovo
Parte 1. Captura de pantalla en Lenovo con FoneLab Screen Recorder
La primera recomendación es FoneLab Screen Recorder. Es una poderosa herramienta para grabar videos de computadora, audio, programas en línea, música, etc. Por lo tanto, puede usarlo para capturar cualquier actividad de la computadora. Incluso puede ayudarlo a tomar capturas de pantalla de videos si lo desea. Y es compatible con todas las PC, computadoras portátiles, tabletas y teléfonos móviles con Windows y macOS.
De la misma manera, también está disponible para las personas que quieran saber cómo hacer una captura de pantalla en Lenovo ThinkPad y cualquier otro modelo.
FoneLab Screen Recorder le permite capturar videos, audio, tutoriales en línea, etc. en Windows / Mac, y puede personalizar fácilmente el tamaño, editar el video o audio, y más.
- Grabe video, audio, cámara web y tome capturas de pantalla en Windows / Mac.
- Vista previa de datos antes de guardar.
- Es seguro y fácil de usar.
A continuación se muestra cómo usarlo para tomar capturas de pantalla en una computadora portátil Lenovo.
Paso 1Descargue e instale FoneLab Screen Recorder en la computadora, luego se iniciará automáticamente después de eso.

Paso 2Elija Instantánea en la interfaz principal.
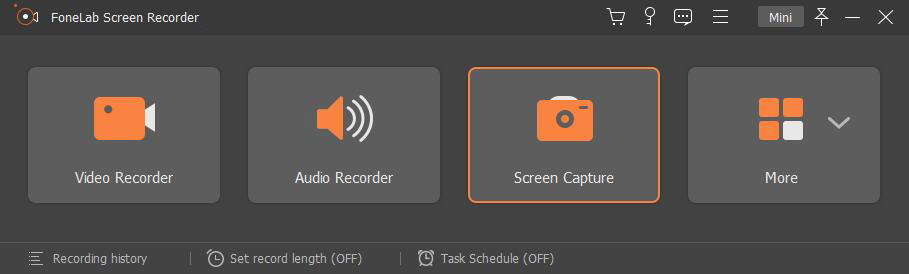
Paso 3Use su mouse para seleccionar el área de la instantánea, puede agregar texto, mosaico, letreros, etc. Y puede elegir el formato de salida aquí o ir a Preferencias > Salida > Configuración de captura de pantalla para elegir entre las opciones.
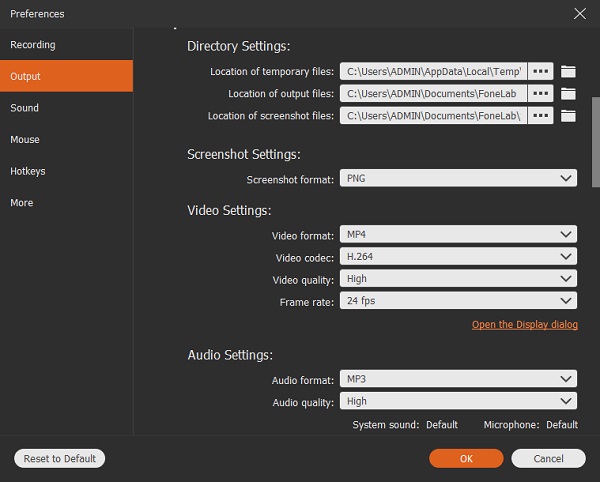
Paso 4Haga clic en el ahorrar y luego elija una carpeta para guardarlo.
Además, te permite grabar pantallas desde iphone y Android y toma capturas de pantalla para teléfonos móviles.
Hay otras funciones predeterminadas para tomar capturas de pantalla en Lenovo y otras computadoras portátiles.
Parte 2. Captura de pantalla en la computadora portátil Lenovo a través del botón Imprimir pantalla
Debe saber que cada computadora viene con una función incorporada para tomar capturas de pantalla de la computadora sin permiso. Solo necesita presionar el botón derecho sin ninguna otra operación, ya se tomará una instantánea de la pantalla completa.
Entonces, le mostraremos cómo tomar capturas de pantalla en una computadora portátil Lenovo con el botón Imprimir pantalla.
Paso 1Presione el botón de imprimir pantalla en el lado derecho de su teclado. Su captura de pantalla se guardará directamente en la carpeta de la computadora.
Paso 2Aquí viene la cuestión de dónde encontrar las capturas de pantalla. Usted puede ir a este PC > Fotos > Imágenes para buscarlos en la carpeta local.
Además del botón predeterminado, también puede probar combinaciones de teclado.
FoneLab Screen Recorder le permite capturar videos, audio, tutoriales en línea, etc. en Windows / Mac, y puede personalizar fácilmente el tamaño, editar el video o audio, y más.
- Grabe video, audio, cámara web y tome capturas de pantalla en Windows / Mac.
- Vista previa de datos antes de guardar.
- Es seguro y fácil de usar.
Parte 3. Captura de pantalla en una computadora portátil Lenovo a través de combinaciones de teclado
El teclado puede ayudarlo a hacer lo que quiera sin un mouse a través de diferentes combinaciones de teclado. Si los ha aprendido y recordado cuidadosamente, también puede tomar una captura de pantalla en la computadora portátil Lenovo con este método a continuación.
Paso 1Sosteniendo el Windows botón, luego presione el W del botón.
Paso 2Puede ver una ventana emergente en el lado derecho, haga clic en Boceto de pantalla.
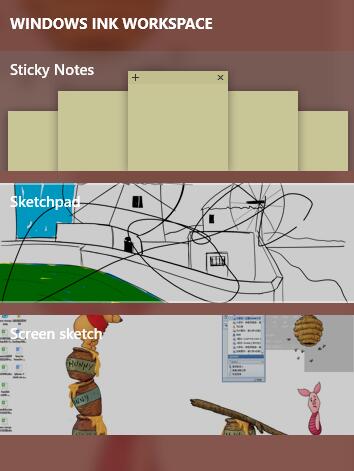
Paso 3Puede editarlo en consecuencia y luego guardarlo en una carpeta local.
Parece fácil si puedes recordar cómo hacerlo. Tiene otras opciones como herramientas en línea si lo desea.
Parte 4. Cómo tomar una captura de pantalla en una computadora portátil Lenovo a través de la herramienta de recorte
La computadora con Windows viene con una herramienta de recorte para tomar capturas de pantalla tanto en la PC como en la computadora portátil sin herramientas adicionales. Tiene diferentes modos de recorte para ayudarlo a tomar capturas de pantalla de ventanas, tamaño personalizado, pantalla completa, etc. A continuación se muestra cómo usarlo.
Paso 1Busque la herramienta de recorte desde la computadora, luego ejecútela.
Paso 2Seleccione Nuevo en la barra de menú y elija el tipo de captura de pantalla que desee.
Paso 3Tome una captura de pantalla y luego haga clic en el ahorrar icono para elegir una carpeta para guardar su captura de pantalla.
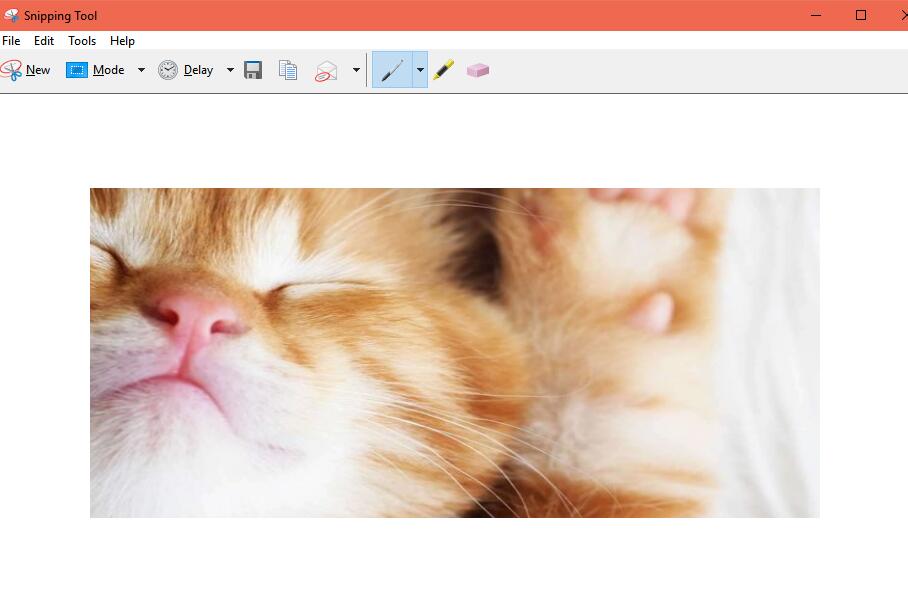
Alguien podría preferir aprender cómo tomar una captura de pantalla en un Lenovo en línea.
FoneLab Screen Recorder le permite capturar videos, audio, tutoriales en línea, etc. en Windows / Mac, y puede personalizar fácilmente el tamaño, editar el video o audio, y más.
- Grabe video, audio, cámara web y tome capturas de pantalla en Windows / Mac.
- Vista previa de datos antes de guardar.
- Es seguro y fácil de usar.
Parte 5. Cómo tomar una captura de pantalla en una computadora portátil Lenovo en línea
Hay muchas herramientas de captura de pantalla en línea en el mercado, siempre puedes encontrarlas en Google. Aquí le presentaremos la mejor opción para usted.
Screenshot.net le permite tomar una captura de pantalla en una computadora portátil sin descargar nada en la computadora. Solo necesita abrir el lanzador en el navegador en su lugar. Proporciona un video tutorial para mostrarle cómo usarlo. Simplemente puede consultar las instrucciones a continuación.
Paso 1Visite screenshot.net y haga clic en el botón Tomar captura de pantalla.
Paso 2Siga las instrucciones para agregar el lanzador. Luego tome una captura de pantalla fácilmente.
Paso 3Guárdelo en la carpeta de su computadora.
Puedes usar sus herramientas de edición para hacer tus capturas de pantalla de acuerdo a tus necesidades. Y puede subirlos al servicio de la nube después de eso, si lo desea.
Bueno, las herramientas en línea siempre tienen limitaciones como el tamaño del archivo, la velocidad de ejecución, etc., en comparación con otros programas informáticos. Todavía es su elección tomar la decisión adecuada.
Como puede ver, todos los métodos mencionados anteriormente pueden solucionar el problema, como la captura de pantalla en Lenovo Chromebook y otros. Tomar capturas de pantalla en una computadora portátil Lenovo no es difícil, puede hacerlo con los métodos anteriores con simples clics.
Parte 6. Preguntas frecuentes sobre cómo hacer una captura de pantalla en un Lenovo
¿Cómo hacer una captura de pantalla en Lenovo Yoga?
Puede probar cada método mencionado anteriormente para tomar una captura de pantalla en Lenovo Yoga, ya que están disponibles para cualquier computadora portátil con Windows o macOS. Se recomienda probar FoneLab Screen Recorder ya que es profesional pero fácil de usar.
¿Cómo hacer una captura de pantalla en una computadora portátil Lenovo sin PrintScreen?
Además de PrintScreen, puede probar FoneLab Screen Recorder, combinaciones de teclado y herramientas de recorte.
¿Dónde van las capturas de pantalla en Lenovo?
Depende de cómo hagas las capturas de pantalla. Puedes encontrarlo a través este PC > Fotos > Imágenes si usa la pantalla de impresión. Si usa FoneLab Screen Recorder, su carpeta predeterminada es C:\Users\win 10\Pictures\FoneLab\FoneLab Screen Recorder y puede modificarla a través de Preferencias > Grabación > Salida > Ubicación de los archivos de captura de pantalla..
¿FoneLab Screen Recorder es seguro?
Sí, es una herramienta segura. Como sabes, nunca guardará ni modificará tus datos desde un ordenador o teléfono móvil. Es 100% seguro de usar si desea grabar la pantalla o tomar capturas de pantalla.
FoneLab Screen Recorder le permite capturar videos, audio, tutoriales en línea, etc. en Windows / Mac, y puede personalizar fácilmente el tamaño, editar el video o audio, y más.
- Grabe video, audio, cámara web y tome capturas de pantalla en Windows / Mac.
- Vista previa de datos antes de guardar.
- Es seguro y fácil de usar.
Eso es todo acerca de cómo tomar una captura de pantalla en una computadora portátil Lenovo. Esta publicación será beneficiosa para las personas que quieran saber cómo hacer una captura de pantalla en una computadora portátil Lenovo.
Se recomiendan todas las formas en esta publicación sobre cómo tomar una captura de pantalla en Lenovo, puede elegir una en consecuencia. Sin embargo, FoneLab Screen Recorder es un programa que no te debes perder.
¿Por qué no descargar y probar ahora?
