- Parte 1. Cómo tomar una captura de pantalla de Google Maps con la función de captura de pantalla de FoneLab
- Parte 2. Cómo hacer una captura de pantalla de Google Maps con el teclado
- Parte 3. Cómo tomar una captura de pantalla de Google Maps con la herramienta de recorte de Windows
- Parte 4. Cómo hacer una captura de pantalla de Google Maps con las extensiones de Google Chrome
- Parte 5. Cómo hacer una captura de pantalla de Google Maps con la función de vista previa de Mac
- Parte 6. Preguntas frecuentes sobre cómo hacer una captura de pantalla de Google Maps
- Grabador de pantalla
- Grabadora de Video Mac
- Grabadora de video de Windows
- Grabadora de audio Mac
- Grabadora de audio de Windows
- Grabadora de cámara web
- Grabador de juegos
- Grabadora de reuniones
- Messenger Call Recorder
- Grabadora skype
- Grabador de curso
- Grabadora de presentaciones
- Grabadora de cromo
- Grabadora Firefox
- Captura de pantalla en Windows
- Captura de pantalla en Mac
Métodos útiles para hacer capturas de pantalla de Google Maps en Windows y Mac
 Publicado por Lisa ou / 16 de noviembre de 2022 16:00
Publicado por Lisa ou / 16 de noviembre de 2022 16:00Hay casos en que las personas viajan a otros lugares desconocidos. En este caso, deben utilizar mapas para sus destinos. Los mapas tradicionales son difíciles de encontrar en esta generación. Google Maps es una de las aplicaciones que las personas pueden usar cuando viajan. Puede mostrar las condiciones de tráfico del usuario si pasa por esa calle o lugar. Aparte de eso, proporcionará planificación de rutas mientras conduce su automóvil, transporte público, bicicleta y más. ¿Qué pasa si quieres hacer una captura de pantalla del lugar en el que te encuentras en Google Maps?
Este artículo se centrará en las capturas de pantalla de Google Maps. Prepara diferentes métodos, incluida la mejor herramienta para tomar instantáneas, FoneLab Screen Recorder. ¿Quieres saber más? Desplácese hacia abajo para ser profesional sobre este tema.
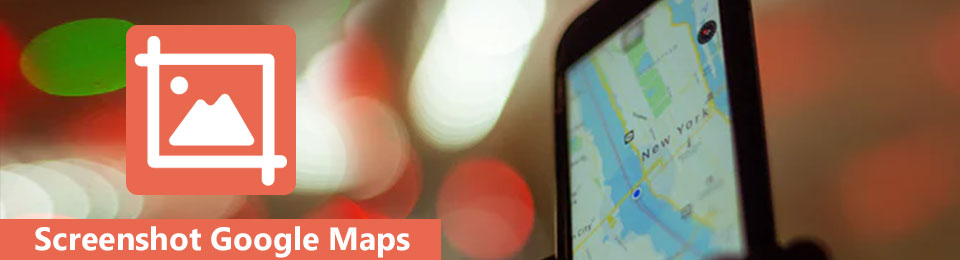

Lista de Guías
- Parte 1. Cómo tomar una captura de pantalla de Google Maps con la función de captura de pantalla de FoneLab
- Parte 2. Cómo hacer una captura de pantalla de Google Maps con el teclado
- Parte 3. Cómo tomar una captura de pantalla de Google Maps con la herramienta de recorte de Windows
- Parte 4. Cómo hacer una captura de pantalla de Google Maps con las extensiones de Google Chrome
- Parte 5. Cómo hacer una captura de pantalla de Google Maps con la función de vista previa de Mac
- Parte 6. Preguntas frecuentes sobre cómo hacer una captura de pantalla de Google Maps
Parte 1. Cómo tomar una captura de pantalla de Google Maps con la función de captura de pantalla de FoneLab
Numerosas personas buscan una herramienta sencilla y de fácil acceso. FoneLab Screen Recorder es la herramienta más apropiada para tomar instantáneas en sitios web como Google Maps. Es la herramienta más eficiente porque no necesita acceso a Internet en su destino para usar esta herramienta. Está disponible sin conexión. Otra cosa buena de esta herramienta es que tiene fotos de buena calidad una vez que finaliza el procedimiento de captura de pantalla. Además, este software es compatible con Windows y Mac. En ese caso, no necesita preocuparse por qué dispositivo está utilizando. Aquí están los pasos para Google Map capturas de pantalla en Windows, por ejemplo.
FoneLab Screen Recorder le permite capturar videos, audio, tutoriales en línea, etc. en Windows / Mac, y puede personalizar fácilmente el tamaño, editar el video o audio, y más.
- Grabe video, audio, cámara web y tome capturas de pantalla en Windows / Mac.
- Vista previa de datos antes de guardar.
- Es seguro y fácil de usar.
Paso 1Descarga Grabador de pantalla FoneLab. Para hacer eso, busque el software en línea y haga clic en el Descargar gratis botón. Una vez que finalice el proceso de descarga, configure la herramienta, instálela y ejecútela en la computadora.
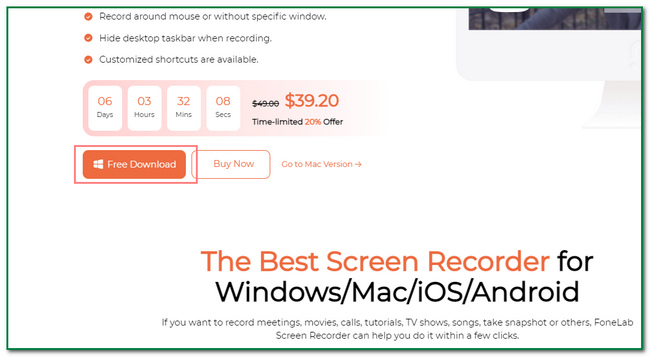
Paso 2Después de eso, verá su interfaz. Verá la herramienta de instantáneas más tarde. Tienes que hacer clic en el Grabadora de video botón primero.
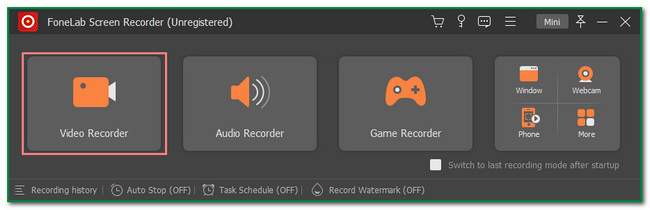
Paso 3Dentro de la grabadora de video, verá el Cámara icono en la parte superior de la herramienta. Inicie Google Maps. Después de eso, haga clic en el flecha hacia abajo junto a él y haga clic en el botón Captura de pantalla para ubicar la imagen que desea capturar usando el marco ajustable.
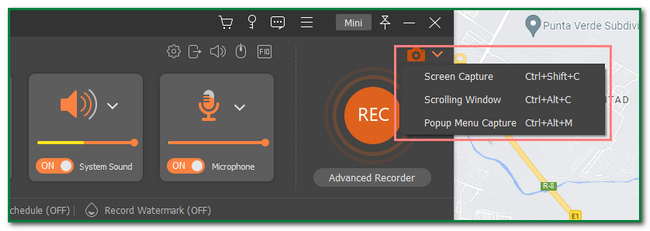
Paso 4A continuación, haga clic en el Guardar botón de la herramienta. Después de eso, puede guardar la imagen en el álbum de su computadora preferida.
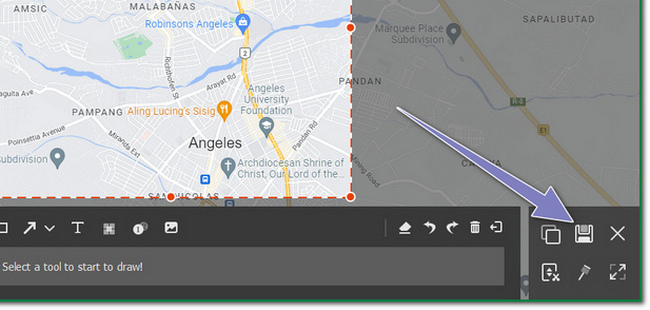
FoneLab Screen Recorder le permite capturar videos, audio, tutoriales en línea, etc. en Windows / Mac, y puede personalizar fácilmente el tamaño, editar el video o audio, y más.
- Grabe video, audio, cámara web y tome capturas de pantalla en Windows / Mac.
- Vista previa de datos antes de guardar.
- Es seguro y fácil de usar.
Parte 2. Cómo hacer una captura de pantalla de Google Maps con el teclado
Al usar teclados, otros ven estos solo para escribir algo en el dispositivo. Otros deben aprender que algunas combinaciones de teclas del teclado pueden ayudarlos. Esta tecla del teclado incluye tomar capturas de pantalla usando solo el teclado. En este asunto, los usuarios no necesitan descargar ninguna herramienta o software para ayudarlos a tomar instantáneas de las pantallas de sus computadoras. Además, les ahorrará tiempo buscando las herramientas en línea. Esta sección del artículo le mostrará cómo hacer una captura de pantalla de Google Maps usando las teclas del teclado en la computadora. Aparte de esto, le mostrará cómo guardar imágenes de Google Maps.
Paso 1Inicie Google Maps en su computadora. Después de eso, presione el botón Ctrl+Alt+ImprPantalla tecla del teclado en la interfaz principal.
Paso 2Después de hacer clic en la ventana de Google Maps, configurará automáticamente la captura de pantalla en modo de desplazamiento. Todo lo que necesita hacer es presionar el ESC tecla del teclado para detener el desplazamiento de la pantalla. Además, la imagen aparecerá en la pantalla de la computadora. Puede editar la imagen en la parte superior de la herramienta.
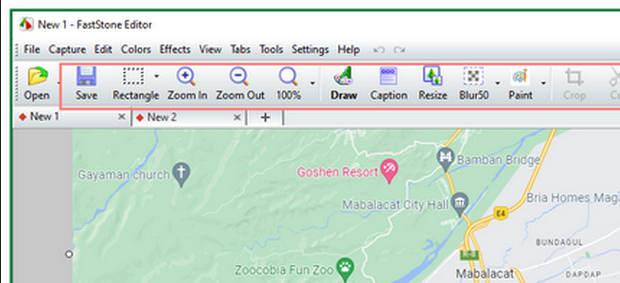
Paso 3Para guardar la imagen, haga clic en el Guardar icono en la parte superior de la herramienta. Los usuarios deben elegir álbumes de la carpeta de la computadora.
FoneLab Screen Recorder le permite capturar videos, audio, tutoriales en línea, etc. en Windows / Mac, y puede personalizar fácilmente el tamaño, editar el video o audio, y más.
- Grabe video, audio, cámara web y tome capturas de pantalla en Windows / Mac.
- Vista previa de datos antes de guardar.
- Es seguro y fácil de usar.
Parte 3. Cómo tomar una captura de pantalla de Google Maps con la herramienta de recorte de Windows
La herramienta de recorte permite a los usuarios capturar toda la pantalla de la computadora. Los usuarios también pueden editar la imagen una vez que capturan la pantalla. Esta herramienta también se puede usar para tomar capturas de pantalla de Google Maps. Hay momentos en que las personas buscan un destino o lugar en particular. Se lo envían a sus familiares o amigos para mostrarles la zona y la ubicación. Si está utilizando Windows, esta es la mejor herramienta para usted si desea utilizar algo que no sea otro software. Esta herramienta está integrada en la computadora. También le mostrará cómo hacer una captura de pantalla de Google Maps. ¿Quieres explorarlo? Estos son los pasos para usar la herramienta de recorte en Google Maps.
Paso 1Busca el Snipping Tool aplicación en la barra de búsqueda de Windows. Una vez que lo encuentre, inicie la herramienta haciendo clic en el Abierto botón en la interfaz principal.
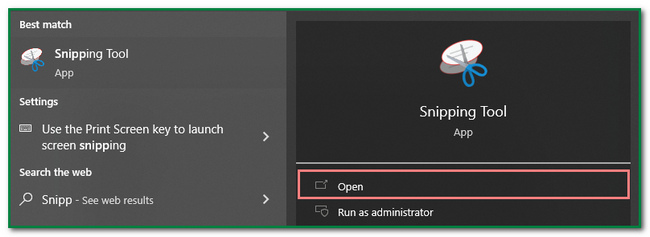
Paso 2La herramienta aparecerá en la pantalla de la computadora después de que la inicie. Inicie Google Maps y haga clic en el Nuevo botón del software. Por este motivo, seleccionará la página web de Google Maps para capturarla.
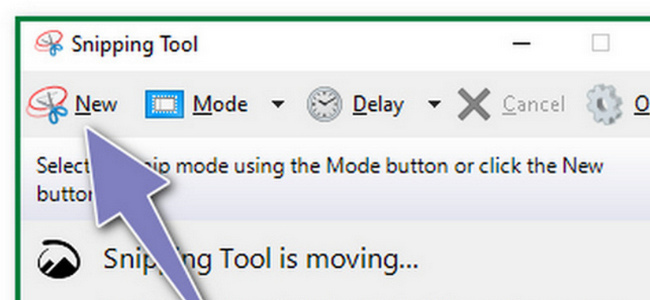
Paso 3Después del proceso de captura de pantalla, la imagen aparecerá en la pantalla usando la herramienta. Antes de guardar la foto, tienes la opción de editarla. Los usuarios pueden agregar texto a la imagen, copiarlo y más.
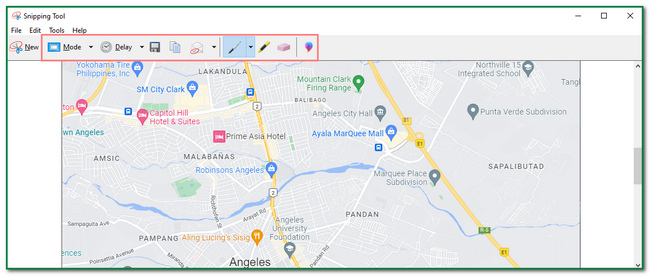
Paso 4Una vez que la imagen te satisfaga, ahora puedes guardarla. Haga clic en el Guardar icono en la parte superior de la herramienta. Después de eso, debe guardar la imagen en uno de los álbumes de carpetas de la computadora.
FoneLab Screen Recorder le permite capturar videos, audio, tutoriales en línea, etc. en Windows / Mac, y puede personalizar fácilmente el tamaño, editar el video o audio, y más.
- Grabe video, audio, cámara web y tome capturas de pantalla en Windows / Mac.
- Vista previa de datos antes de guardar.
- Es seguro y fácil de usar.
Parte 4. Cómo hacer una captura de pantalla de Google Maps con las extensiones de Google Chrome
Hay muchas maneras de capturar la pantalla de la computadora. Una de ellas son las extensiones de Chrome. Estos diminutos programas de software pueden mejorar la experiencia de navegación por Internet del usuario. Algunas extensiones de Chrome admiten funciones sin conexión, pero están limitadas cuando se usan. Hay muchas extensiones de Chrome, como seguridad, escáneres de virus, entretenimiento y más. La sección de este artículo se centrará en la herramienta de captura de pantalla que se puede utilizar para Google Maps. ¿Quieres usar extensiones de Chrome para capturas de pantalla de Google Map? Estos pasos no buscan ayuda profesional. No dude en desplazarse hacia abajo para ver sus pasos únicos y sencillos.
Paso 1Busque Google Chrome Web Store en línea. Después de eso, verá una barra de búsqueda en la esquina superior izquierda de la interfaz principal. Escribir Herramienta de captura de pantalla y pulse Participar clave en el teclado. Por último, elija la herramienta de captura de pantalla que desea utilizar.
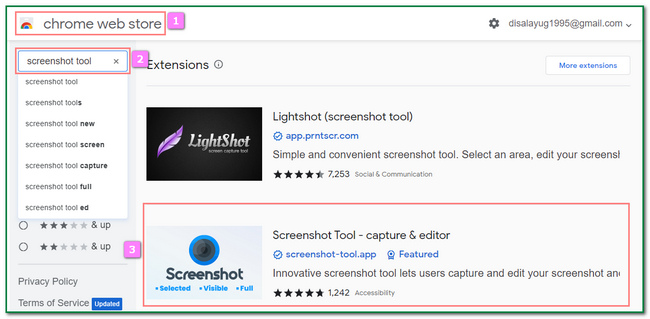
Paso 2Marque la Agregar a Chrome en la parte superior de la interfaz principal. En este caso, agregará la extensión en el navegador web.
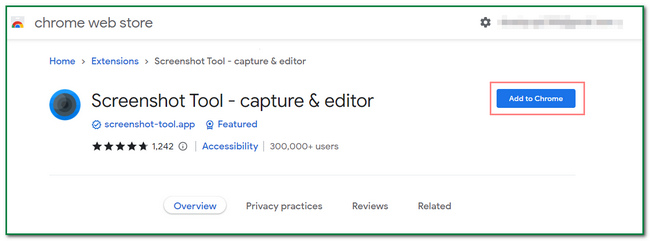
Paso 3Después de eso, aparecerá una notificación de la herramienta. Haga clic en el Agregar extensión botón para incluir la herramienta de extensión de Chrome en el navegador web.
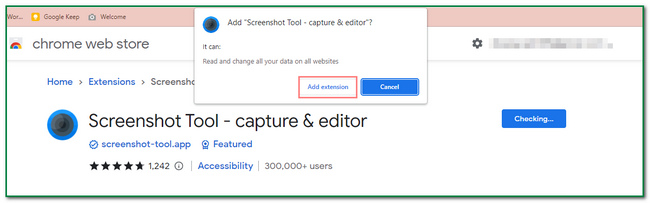
Paso 4Después de agregar la extensión en el navegador, puede escanearla en la parte superior de la página web. Inicie Google Maps y haga clic en el Acertijos icono. Debajo, haz clic en la herramienta de extensión de Chrome para tomar la captura de pantalla.
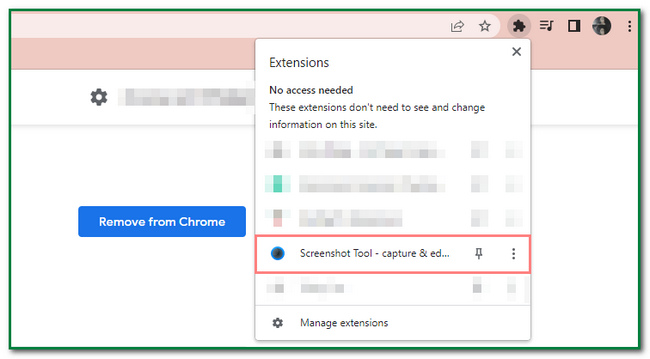
FoneLab Screen Recorder le permite capturar videos, audio, tutoriales en línea, etc. en Windows / Mac, y puede personalizar fácilmente el tamaño, editar el video o audio, y más.
- Grabe video, audio, cámara web y tome capturas de pantalla en Windows / Mac.
- Vista previa de datos antes de guardar.
- Es seguro y fácil de usar.
Parte 5. Cómo hacer una captura de pantalla de Google Maps con la función de vista previa de Mac
También es posible tomar capturas de pantalla en Google Maps usando Mac. Tiene una función de vista previa que puede usar. Esta función permite a los usuarios encontrar otros documentos e imágenes rápidamente. Es de fácil acceso porque solo necesitas buscarlo en el dispositivo. Los usuarios no necesitan descargar la herramienta, lo que consumirá gran parte de su tiempo. Es la mejor manera para los usuarios de Mac si quieren evitar descargar otro software. Solo tiene 3 pasos para tomar una captura de pantalla de la pantalla del dispositivo. ¿Te gustaría aprender a hacer capturas de pantalla de Google Maps usando Mac? Continúe con los pasos a continuación.
Paso 1Visite la Finder sección del dispositivo. Después de eso, busca Vista previa, luego ejecútelo. Verás el Vista previa sección a lo largo de la Archive, Editar, Very Go botones en la parte superior de la interfaz principal.
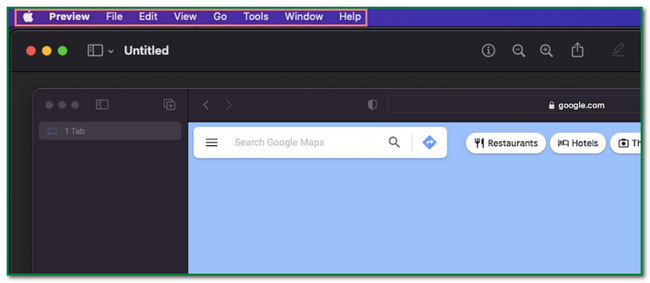
Paso 2En el lado derecho de la Vista previa botón, haga clic en el Archive botón para buscar la herramienta de captura de pantalla. Debajo, busque el Tomar captura de pantalla botón y haga clic en él. Ahora puede seleccionar si desea hacer una captura de pantalla de toda la pantalla, de una ventana o de la selección. Una vez que elija la pantalla que desea capturar, continúe con el siguiente paso.
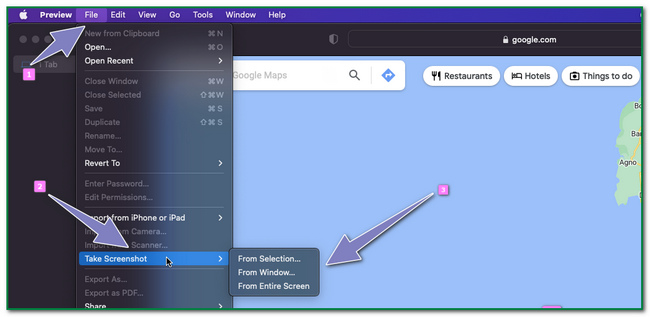
Paso 3Después del proceso de captura de pantalla, la imagen aparecerá en la pantalla de tu Mac. Para guardar la imagen, haga clic en el flecha hacia arriba botón en la parte superior de la herramienta.
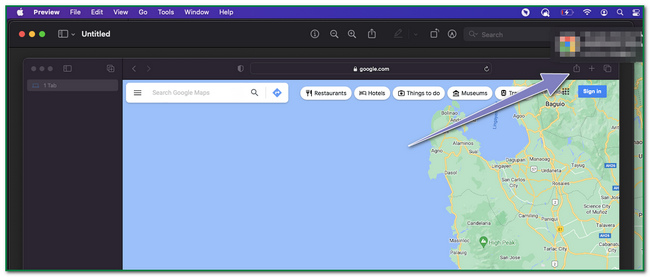
FoneLab Screen Recorder le permite capturar videos, audio, tutoriales en línea, etc. en Windows / Mac, y puede personalizar fácilmente el tamaño, editar el video o audio, y más.
- Grabe video, audio, cámara web y tome capturas de pantalla en Windows / Mac.
- Vista previa de datos antes de guardar.
- Es seguro y fácil de usar.
Parte 6. Preguntas frecuentes sobre cómo hacer una captura de pantalla de Google Maps
1. ¿Cuántas capturas de pantalla puedes tomar en una Mac?
A partir de ahora, no hay límites para tomar capturas de pantalla en Mac. Depende del almacenamiento del dispositivo. Si el dispositivo tiene suficiente almacenamiento, puede capturar la mayor cantidad posible.
2. ¿Cuál es el propósito de tomar capturas de pantalla?
Tomar capturas de pantalla tiene muchos propósitos. Le permitirá capturar toda la pantalla de la computadora. Puede servir como documentación y más.
FoneLab Screen Recorder le permite capturar videos, audio, tutoriales en línea, etc. en Windows / Mac, y puede personalizar fácilmente el tamaño, editar el video o audio, y más.
- Grabe video, audio, cámara web y tome capturas de pantalla en Windows / Mac.
- Vista previa de datos antes de guardar.
- Es seguro y fácil de usar.
Este artículo se centra en los métodos para tomar capturas de pantalla en dispositivos Windows y Mac. También muestra al lector la Instantánea de FoneLab Herramienta que pueden usar sin conexión. ¿Quieres experimentar este gran software? Descárguelo y utilícelo cuando vaya a tomar capturas de pantalla.
