- Grabador de pantalla
- Grabadora de Video Mac
- Grabadora de video de Windows
- Grabadora de audio Mac
- Grabadora de audio de Windows
- Grabadora de cámara web
- Grabador de juegos
- Grabadora de reuniones
- Messenger Call Recorder
- Grabadora skype
- Grabador de curso
- Grabadora de presentaciones
- Grabadora de cromo
- Grabadora Firefox
- Captura de pantalla en Windows
- Captura de pantalla en Mac
2 formas destacadas y rápidas de guardar PowerPoint como video de manera efectiva
 Publicado por Lisa ou / 11 de enero de 2023 16:00
Publicado por Lisa ou / 11 de enero de 2023 16:00Hay vloggers en todo el mundo que enseñan a sus seguidores a usar PowerPoint. Sus contenidos de video son para fines educativos y tutoriales. Por esta razón, pueden ayudar a las personas rápidamente grabando sus presentaciones. ¿Qué sucede si desea esta técnica para compartir sus presentaciones pero no sabe cómo guardar PowerPoint como un video?
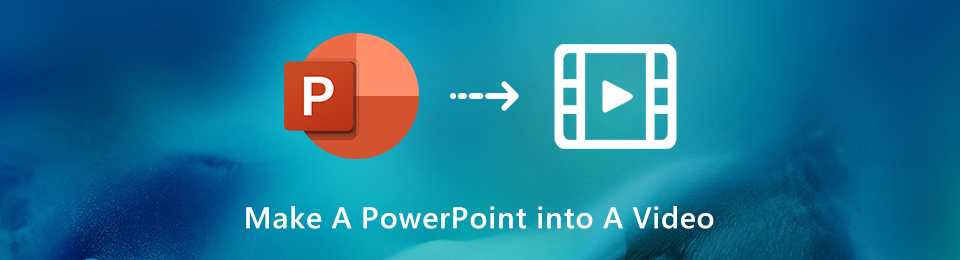
Este artículo le enseñará a exportar su PowerPoint y guardarlo directamente. Sin embargo, si la versión de su PowerPoint no tiene una función de grabadora de pantalla, ¡hay otra manera! Puede usar FoneLab Screen Recorder para grabar su presentación. Tiene características que solo son exclusivas para sus usuarios como tú. Para conocer mejor estas herramientas, continúe leyendo.
FoneLab Screen Recorder le permite capturar videos, audio, tutoriales en línea, etc. en Windows / Mac, y puede personalizar fácilmente el tamaño, editar el video o audio, y más.
- Grabe video, audio, cámara web y tome capturas de pantalla en Windows / Mac.
- Vista previa de datos antes de guardar.
- Es seguro y fácil de usar.

Lista de Guías
Parte 1. Cómo guardar PowerPoint como video directamente
Es muy satisfactorio editar videos en PowerPoint. Te permitirá usar sus plantillas prediseñadas para crear presentaciones. En este caso, no consumirás más tiempo en hacer un tema estético para hacerlos más atractivos. ¿Qué pasa si estás haciendo videos de presentaciones de PowerPoint para pasarlo a tu trabajo? Es posible grabar su presentación de PowerPoint para cargarla o enviarla a alguien. Debe comprobar si el PowerPoint que utiliza es compatible con una grabadora de pantalla integrada. Si es así, tienes suerte porque no todas las presentaciones de PowerPoint tienen una grabadora de pantalla. Para ubicar y usar la herramienta para guardar un PowerPoint como video, siga adelante.
Paso 1En la interfaz principal, busque la barra de búsqueda de Windows de su computadora. Después de eso, escriba PowerPoint. La computadora le mostrará las posibles aplicaciones, luego haga clic en el PowerPoint quieres grabar. Haga clic en el Abierto para iniciarlo en su dispositivo.
Nota: También puede iniciar la herramienta ubicándola en la pantalla principal de su computadora. Solo debes hacer doble clic en él y esperar a que se cargue hasta que la computadora lo ejecute.
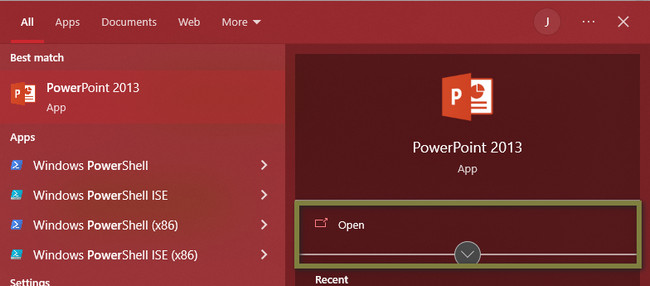
Paso 2En el lado izquierdo del software, verá la presentación de PowerPoint reciente que creó. Debe hacer clic en la presentación o las diapositivas que desea grabar con la herramienta integrada. Si aún no realiza una presentación, puede elegir entre las plantillas prediseñadas y crear una nueva.
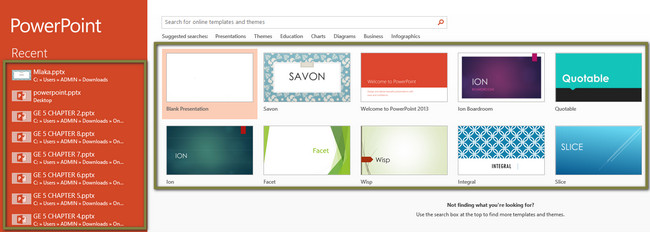
Paso 3En la interfaz de PowerPoint, busque la presentación de diapositivas en la parte superior. En esa sección, busque el Grabar presentación de diapositivas. Tiene un Reloj icono. En este caso, tendrá dificultades para encontrarlo en el software. Puede elegir el modo de grabación que desee. Puede hacer clic en el Empezar a grabar desde el principio y Comenzar a grabar desde la diapositiva actual .
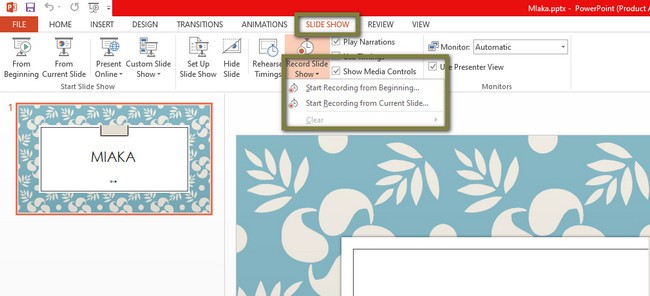
Paso 4En la esquina superior izquierda de la herramienta, verá el Record, Detenery Repetir botones. Puede utilizar estos botones según sus funciones para su grabación. Después de eso, si desea detener la grabación, haga clic en el parada de caja icono. Posteriormente, el dispositivo guardará el video en una de sus carpetas. Todo lo que debe hacer es ubicar y revisar su video.
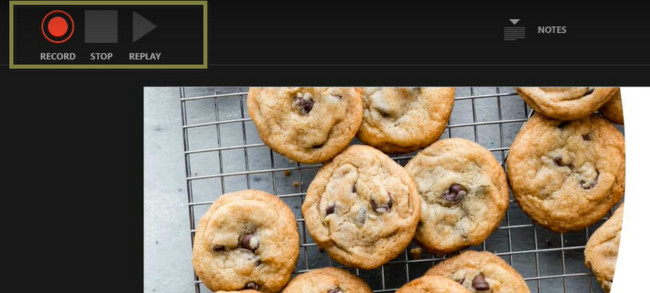
El método anterior es la mejor manera de utilizar la herramienta integrada de su PowerPoint. Sin embargo, ¿qué sucede si la exportación de PowerPoint a video no funciona? No es la mejor alternativa a eso. Puedes averiguarlo a continuación.
Parte 2. Cómo guardar PowerPoint como video a través de la grabación usando FoneLab Screen Recorder
Hay muchas grabadoras de pantalla en línea o fuera de línea, pero FoneLab Screen Recorder es el líder. La grabación de un PowerPoint no debe ser borrosa porque su contenido contiene palabras, imágenes, etc. En este caso, los lectores o audiencias no podrán leer lo que está escrito en él. Afortunadamente, este software puede grabar videos de alta calidad. Aparte de eso, admite muchos formatos para su video de salida. ¡Los ejemplos son MP4, TS, MKV, AVI, FLV, MOV y más! Otra cosa buena de esta herramienta es que puede usarla sin conexión sin conexión a Internet o de datos. No cabe duda de que este software es la mejor alternativa si la exportación de vídeo desde PowerPoint no funciona. Vea sus pasos a continuación.
FoneLab Screen Recorder le permite capturar videos, audio, tutoriales en línea, etc. en Windows / Mac, y puede personalizar fácilmente el tamaño, editar el video o audio, y más.
- Grabe video, audio, cámara web y tome capturas de pantalla en Windows / Mac.
- Vista previa de datos antes de guardar.
- Es seguro y fácil de usar.
Paso 1Para obtener su mejor grabador de pantalla en PowerPoint, haga clic en el Descargar gratis botón, dependiendo de su dispositivo actual. Haga clic en el Apple icono si está utilizando Mac. Por otro lado, haga clic en el ícono de Ventana si está usando Windows. Después de eso, espere a que el proceso de descarga finalice y luego configúrelo. Instálelo al instante; después, Más información > Ejecutar en su dispositivo.
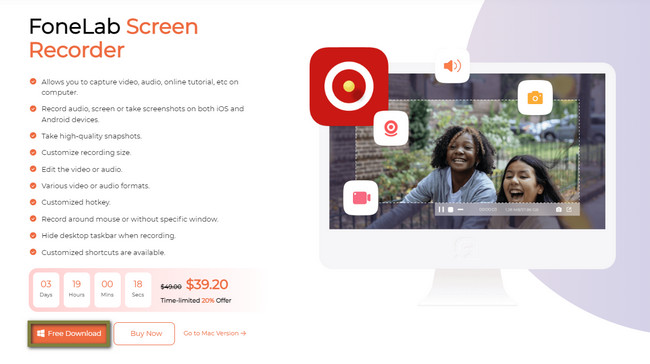
Paso 2En el lado izquierdo de la interfaz principal, elija el Grabadora de video entre el modo de grabación de la herramienta. Además, puede agregar una marca de agua con esta herramienta. Es recomendable ya que crearás un tutorial o lo subirás a las redes sociales con fines educativos.
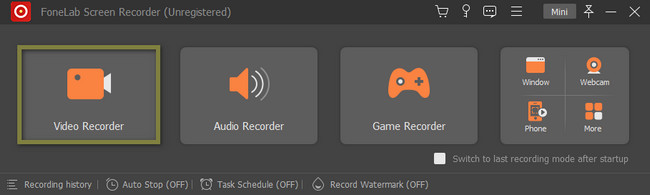
Paso 3Inicie la presentación de PowerPoint que desea grabar. Después de eso, notará las opciones de cómo desea grabar su pantalla. Haga clic en el Full opción si desea capturar toda la pantalla. Por otro lado, elige el Personalizado opción si desea grabar solo una parte de la pantalla de su PowerPoint. Después de eso, la herramienta te permitirá rastrear la parte del PowerPoint que deseas grabar.
Nota: puede usar las funciones de cámara web, sonido del sistema y micrófono mientras graba. Sólo debe hacer clic en el On botón de estas herramientas. Mientras habla, sus audiencias lo verán y escucharán mientras discuten simultáneamente.
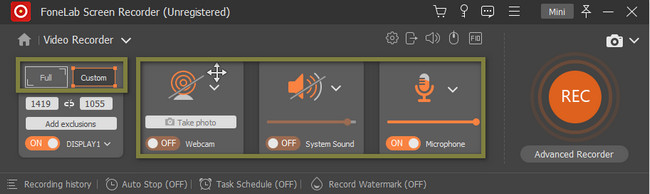
Paso 4Una vez que el PowerPoint esté listo para capturar, haga clic en el REC icono en el lado izquierdo del software. Es de color naranja. Luego, el software le permitirá prepararse durante al menos 3 segundos porque hará una cuenta regresiva. No debe interrumpir el proceso para tener un mejor resultado y video.
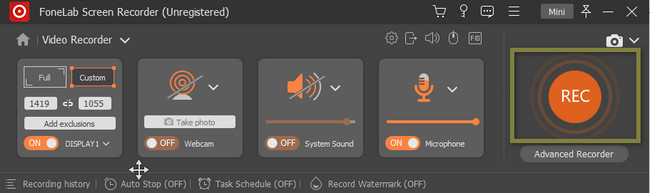
Paso 5Puedes presionar Control, Alt y R teclas para detener la grabación en el teclado de su computadora. Además, también puede hacer clic en el botón Cuadro rojo. Después de eso, aparecerá la herramienta con el video de tu PowerPoint. Haga clic en el botón Listo y guárdelo en la carpeta del dispositivo.
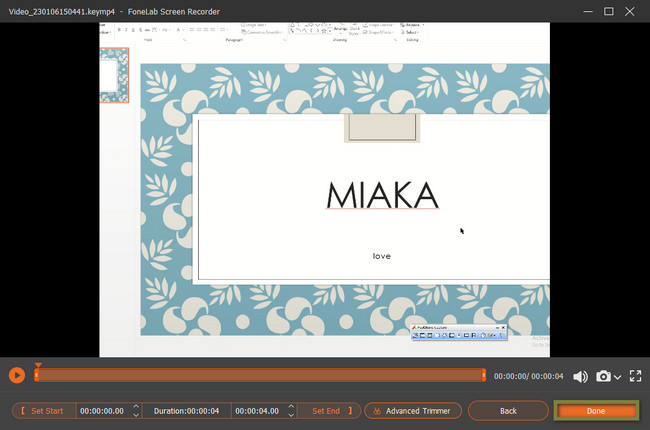
FoneLab Screen Recorder le permite capturar videos, audio, tutoriales en línea, etc. en Windows / Mac, y puede personalizar fácilmente el tamaño, editar el video o audio, y más.
- Grabe video, audio, cámara web y tome capturas de pantalla en Windows / Mac.
- Vista previa de datos antes de guardar.
- Es seguro y fácil de usar.
Parte 3. Preguntas frecuentes sobre cómo guardar PowerPoint como video
1. ¿Cómo incrustar sonido en PowerPoint?
Para incrustar sonido en su PowerPoint, primero debe iniciar el software. Después de eso, localiza el recuadro botón. En el botón desplegable, seleccione el icono de Audio. Más tarde, debe activar la herramienta haciendo clic en el botón Audio en mi PC botón. Luego, puede grabar el PowerPoint con audio.
2. ¿Cómo cambio el formato de salida de video?
En el software de PowerPoint, debe buscar el Mi Perfil sección. Después de eso, seleccione el Salida Formato de vídeo que tu prefieres También puede ajustar la calidad de su video. Sólo debe hacer clic en Configuración y cambiar el Códec > bit Rate > Cuadros por segundo y otras características que le gustaría.
A continuación se muestra un video tutorial para referencia.


PowerPoint tiene una herramienta integrada para grabar su presentación de PowerPoint. Sin embargo, existen diferentes herramientas para exportar videos desde PowerPoint como FoneLab Screen Recorder. Tiene características que son mucho más fáciles de usar que la herramienta integrada de Powerpoint. Para usar este software de grabación de pantalla, descárguelo ahora.
FoneLab Screen Recorder le permite capturar videos, audio, tutoriales en línea, etc. en Windows / Mac, y puede personalizar fácilmente el tamaño, editar el video o audio, y más.
- Grabe video, audio, cámara web y tome capturas de pantalla en Windows / Mac.
- Vista previa de datos antes de guardar.
- Es seguro y fácil de usar.
