- Grabador de pantalla
- Grabadora de Video Mac
- Grabadora de video de Windows
- Grabadora de audio Mac
- Grabadora de audio de Windows
- Grabadora de cámara web
- Grabador de juegos
- Grabadora de reuniones
- Messenger Call Recorder
- Grabadora skype
- Grabador de curso
- Grabadora de presentaciones
- Grabadora de cromo
- Grabadora Firefox
- Captura de pantalla en Windows
- Captura de pantalla en Mac
La mejor grabadora para conferencias con pautas detalladas
 Publicado por Lisa ou / 09 de junio de 2023 16:00
Publicado por Lisa ou / 09 de junio de 2023 16:00¿Asistes a clases en línea o fuera de línea todos los días? Si es así, escuchar y comprender varias lecciones en un día debe ser agotador, especialmente si tiene cuestionarios en cada clase de vez en cuando. No es fácil aprender todas estas discusiones en poco tiempo. Por lo tanto, grabar la conferencia puede ayudar a que todas las lecciones encajen en su mente. Si puede grabar y repetir las discusiones después de la clase, tendrá una ventaja al revisar las pruebas y demás. Aparte de eso, la grabación de conferencias no solo es útil en la escuela sino también en otras actividades. Tal vez también pueda grabar conferencias significativas en el trabajo, en la iglesia y otras reuniones a las que asista.
Deje que esta publicación le presente las 5 mejores grabadoras portátiles y las 4 mejores formas de grabar conferencias en computadoras. No importa qué conferencia desee grabar, uno de los programas a continuación seguramente se ajustará a las funciones que necesita. Mientras tanto, también se incluirá una herramienta de grabación destacada para atender a los usuarios de Windows y Mac. No es un problema si es la primera vez que utiliza estas grabadoras, ya que cada parte contiene instrucciones paso a paso para ayudarlo durante el proceso de grabación. Después de navegar por esta publicación, puede esperar grabar sus conferencias de manera eficiente utilizando las principales estrategias.
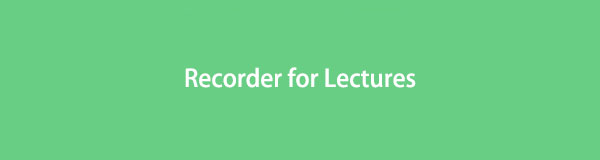

Lista de Guías
Parte 1. Grabadores portátiles recomendados
Además de grabar programas en computadoras y teléfonos móviles, puede comprar grabadoras portátiles para grabar conferencias de manera eficiente. A continuación se presentan algunos de los más recomendados que puede probar:
- Ampliar H1n
- Kit móvil Sennheiser MKE 400
- Ampliar H5
- Tascam DR-10L
- Sony ICD-UX570
Parte 2. Las 4 mejores grabadoras de voz para conferencias
De las varias grabadoras de conferencias que puede encontrar en la web, estas son las que la gente suele usar y recomendar. Puede reconocerlos como herramientas integradas o de terceros útiles en las computadoras.
Arriba 1. Lecture Recorder en Windows y Mac - FoneLab Screen Recorder
Distintos dispositivos admiten varios grabadores, pero no todos son compatibles con los sistemas operativos informáticos más conocidos. pero con el FoneLab Screen Recorder, puede grabar conferencias fácilmente usando una computadora Mac o Windows. Tiene varias funciones que brindan ventajas a las grabaciones de sus conferencias. Entre ellos están los cancelación de ruido del micrófono y características de mejora. Si graba sus conferencias con el micrófono, puede habilitar estas funciones y FoneLab Screen Recorder eliminará automáticamente los ruidos de fondo innecesarios y mejorará su sonido.
FoneLab Screen Recorder le permite capturar videos, audio, tutoriales en línea, etc. en Windows / Mac, y puede personalizar fácilmente el tamaño, editar el video o audio, y más.
- Grabe video, audio, cámara web y tome capturas de pantalla en Windows / Mac.
- Vista previa de datos antes de guardar.
- Es seguro y fácil de usar.
A continuación se encuentran las pautas de muestra manejables para la mejor manera de grabar conferencias en Mac y Windows con FoneLab Screen Recorder:
Paso 1Localice el Descargar gratis pestaña en el sitio web de FoneLab Screen Recorder y haga clic en él para obtener el archivo de instalación. A continuación se encuentra el procedimiento de instalación, que suele durar alrededor de un minuto. Luego, inicie el programa de grabación en su computadora.
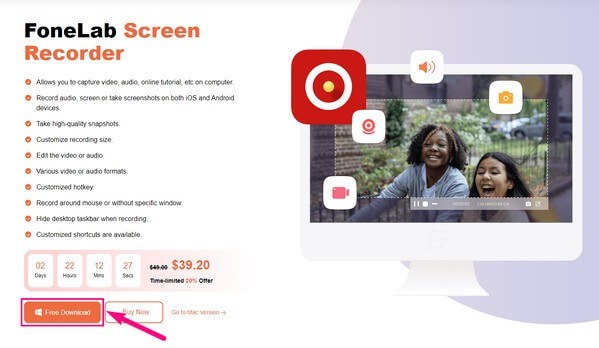
Paso 2En la interfaz principal se muestran varios modos de grabación. Selecciona el Grabadora de audio para su conferencia. Alternativamente, seleccione el Grabadora de video para incluir su pantalla en la grabación. O el Grabadora de telefono para grabar conferencias en el teléfono.
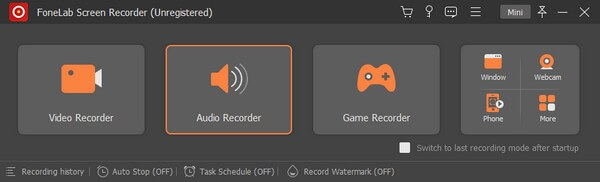
Paso 3Una vez en la pantalla de grabación de audio, configure el sonido del sistema, el micrófono y otras opciones según sus necesidades de grabación. Si hace clic en la flecha hacia abajo junto a los íconos de funciones, encontrará más configuraciones, como el mezclador de volumen y la prueba de sonido.
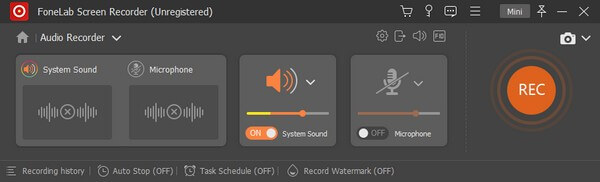
Paso 4Haga clic en la flecha hacia abajo junto a la micrófono y habilite las funciones de mejora y cancelación de ruido si lo desea. Cuando haya terminado de configurar las funciones, haga clic en el botón grande REC pestaña en la sección más a la izquierda de la interfaz. El programa comenzará a grabar sus conferencias.
FoneLab Screen Recorder le permite capturar videos, audio, tutoriales en línea, etc. en Windows / Mac, y puede personalizar fácilmente el tamaño, editar el video o audio, y más.
- Grabe video, audio, cámara web y tome capturas de pantalla en Windows / Mac.
- Vista previa de datos antes de guardar.
- Es seguro y fácil de usar.
Top 2. Reproductor de QuickTime
QuickTime Player es una famosa función integrada en Mac, principalmente para reproducir archivos multimedia. Pero sus funciones de bonificación incluyen la capacidad del jugador para grabar audio en Mac. Por lo tanto, también puede usarlo para grabar sus conferencias en línea o en un entorno físico al habilitar el micrófono. Sin embargo, esta herramienta de grabación es rápida de usar en Mac, pero puede resultarle difícil en Windows.
Cumpla con el proceso poco exigente para determinar cómo grabar conferencias en Mac con QuickTime Player:
Paso 1Navegue a la carpeta Aplicaciones de su Mac para ubicar e iniciar el Tiempo rapido Jugador. Después de eso, presione la pestaña Archivo en la sección superior izquierda de su pantalla, luego elija Nueva grabación de audio en la lista desplegable.
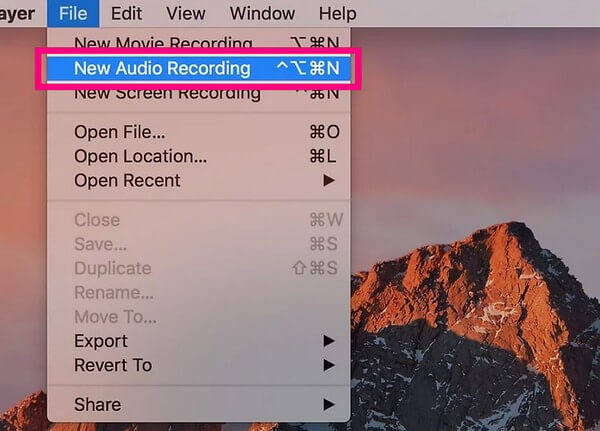
Paso 2Una vez que aparezca la pantalla de QuickTime Audio Recorder, presione el flecha hacia abajo al lado de registro circular icono. Asegúrese de que su micrófono incorporado esté activado para usarlo durante la grabación.
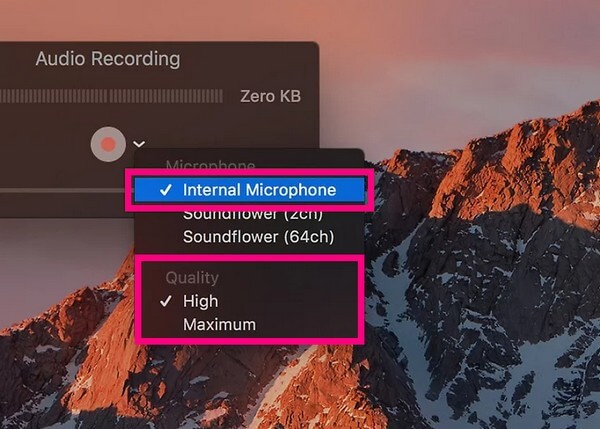
Paso 3Cuando vea las opciones de micrófono, puede elegir el Micrófono interno o los demás si tienes otros micrófonos conectados a tu Mac. A continuación, seleccione su calidad preferida a continuación y haga clic en el Símbolo de registro para grabar su conferencia.
Top 3. Grabadora de voz fácil
Si prefiere grabar conferencias usando su teléfono móvil, puede instalar una aplicación como Easy Voice Recorder. Como su nombre indica, la ventaja de esta aplicación es su interfaz y funciones fáciles de usar. Al grabar una conferencia en línea en su computadora, solo tiene que dirigir el micrófono de su teléfono y grabará de manera eficiente. Tampoco tiene límite de tiempo y le permite ralentizar o acelerar la grabación en consecuencia.
Siga las instrucciones sin problemas para saber cómo grabar conferencias en línea usando Easy Voice Recorder:
Paso 1Adquiera la aplicación Easy Voice Recorder de Play Store y otorgue los permisos necesarios durante la instalación. Luego ejecute la aplicación de grabación en su Android o iPhone. En la interfaz de la aplicación, toque el botón símbolo de tres puntos en la parte superior derecha y seleccione Ajustes.
Paso 2A partir de ahí, configure sus preferencias de grabación, como el ajuste preestablecido del micrófono, la calidad del sonido y más. Vuelva a la pantalla principal, presione el botón Record pestaña en el medio para comenzar a grabar sus conferencias.
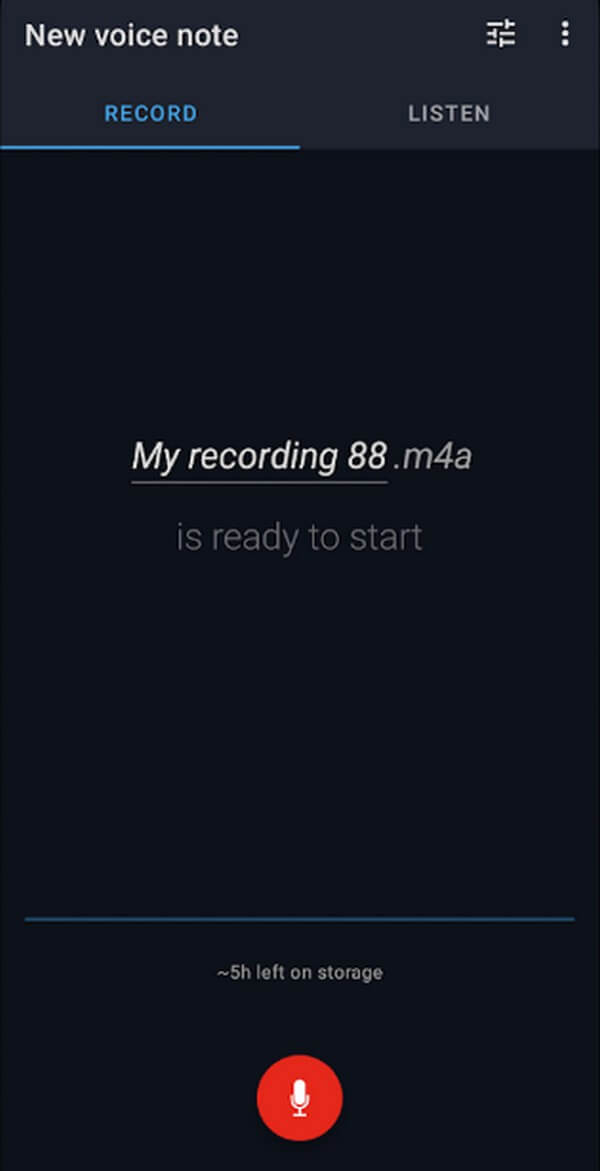
FoneLab Screen Recorder le permite capturar videos, audio, tutoriales en línea, etc. en Windows / Mac, y puede personalizar fácilmente el tamaño, editar el video o audio, y más.
- Grabe video, audio, cámara web y tome capturas de pantalla en Windows / Mac.
- Vista previa de datos antes de guardar.
- Es seguro y fácil de usar.
Top 4. RecExperts de EaseUS
EaseUS RecExperts es un programa de terceros que admite la grabación de audio. Una función útil que este programa puede ofrecerte es su eliminador de ruido. Por lo tanto, puede esperar que sus grabaciones mejoren, ya que esta aplicación puede eliminar ruidos innecesarios. Pero a pesar de sus funciones útiles, puede que le resulte caro y tiene funciones de edición limitadas.
Siga las sencillas instrucciones para utilizar la grabadora de voz para conferencias, EaseUS RecExperts:
Paso 1Descargue EaseUS RecExperts en su computadora y ejecútelo después de la instalación. Configure los modos y opciones de grabación que desee en la interfaz principal.
Paso 2Puede activar el micrófono, el sonido del sistema o ambos en la pantalla. Por último, pulsa la naranja. REC a la izquierda para comenzar a grabar su conferencia.
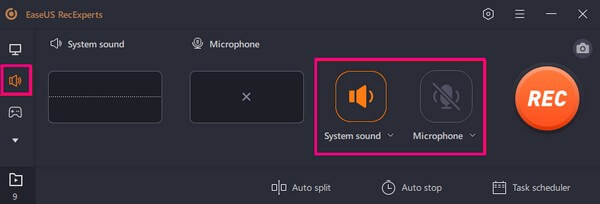
Parte 3. Preguntas frecuentes sobre grabadoras de conferencias
1. ¿Es ilegal grabar una conferencia de clase?
No, no lo es, siempre y cuando pidas consentimiento. Grabar una lección es una gran ayuda para estudiar, por lo que el profesor seguramente lo permitirá. A veces, los maestros incluso filman la discusión voluntariamente y dan acceso a la clase para volver a verla, ya que ayuda a los estudiantes a repasar las lecciones. Por lo tanto, no dudes en pedir consentimiento y grabar la clase para ayudarte a estudiar.
2. ¿Cuál es la mejor grabadora de voz para conferencias universitarias?
La mejor grabadora para conferencias es ZoomH1n. Esta grabadora portátil se recomienda con frecuencia por su uso eficiente como micrófono para conferencias, entrevistas y más. Sus ventajas incluyen la duración de la batería de 10 horas, el micrófono dual, etc. Por lo tanto, es comprensible que sea una de las grabadoras líderes que puede encontrar.
Eso es todo para los principales programas para grabar sus conferencias. Entre las varias grabadoras en línea, probamos y elegimos las más eficientes para que pueda revisar sus discusiones con mayor claridad.
FoneLab Screen Recorder le permite capturar videos, audio, tutoriales en línea, etc. en Windows / Mac, y puede personalizar fácilmente el tamaño, editar el video o audio, y más.
- Grabe video, audio, cámara web y tome capturas de pantalla en Windows / Mac.
- Vista previa de datos antes de guardar.
- Es seguro y fácil de usar.
