- Grabador de pantalla
- Grabadora de Video Mac
- Grabadora de video de Windows
- Grabadora de audio Mac
- Grabadora de audio de Windows
- Grabadora de cámara web
- Grabador de juegos
- Grabadora de reuniones
- Messenger Call Recorder
- Grabadora skype
- Grabador de curso
- Grabadora de presentaciones
- Grabadora de cromo
- Grabadora Firefox
- Captura de pantalla en Windows
- Captura de pantalla en Mac
Grabe en iPhone 7 con los mejores métodos en 2023
 Publicado por Lisa ou / 01 de marzo de 2021 16:00
Publicado por Lisa ou / 01 de marzo de 2021 16:00La décima generación de iPhone, iPhone 7 y 7 plus se anunció el 7 de septiembre de 2016 y se lanzó 9 días después. Viene con un botón de inicio capacitivo, extracción de conector para auriculares e incluso cámaras duales traseras. Por lo tanto, siguen siendo populares entre muchos usuarios y están disponibles con la mayoría de los revendedores de Apple, aunque se han eliminado del sitio oficial de Apple.
Antes de iOS 11, los usuarios de iPhone 7 todavía encuentran algunos problemas al usar su dispositivo iOS, como la grabación de pantalla. Para grabar juegos en iPhone y muchos otros, la gente tiene que descubrir cómo grabar la pantalla del iPhone.

No se preocupe, discutiremos cómo puede capturar la pantalla del iPhone, así como capturar el sonido del iPhone y las llamadas telefónicas con facilidad en esta publicación.
Primero, te mostraremos cómo grabar la pantalla en iPhone 7 con audio.

Lista de Guías
1. Cómo grabar la pantalla en iPhone 7
Deberías haber sabido que puedes tomar una captura de pantalla del iPhone, pero ¿sabes que puedes grabar la pantalla en el iPhone 7?
Cómo grabar la pantalla en iPhone 7 con QuickTime
Cómo grabar la pantalla en el iPhone 7 con sonido puede ser una tarea difícil antes de iOS 11. Algunos usuarios de Mac encuentran que están disponibles para capturar la pantalla del iPhone con QuickTime.
Si es usuario de Mac, vale la pena intentarlo. Tenga en cuenta que necesita una Mac con OS X o posterior, y un iPhone 7 con iOS 8 y posterior. Luego, puede seguir las instrucciones a continuación para grabar la pantalla del iPhone 7.
Paso 1Conecte el iPhone a Mac con un cable USB. Abra QuickTime y seleccione Archive > Nueva grabación de vídeo.
Paso 2En el menú emergente, haga clic en Opciones > Cámara > tu iPhone. Si desea capturar su voz al mismo tiempo, haga clic también en Micrófono y elija un micrófono. También puede elegir calidad entre Alta or Máximo según sus necesidades. Tenga en cuenta que no puede grabar el sonido del sistema desde Mac con QuickTime.
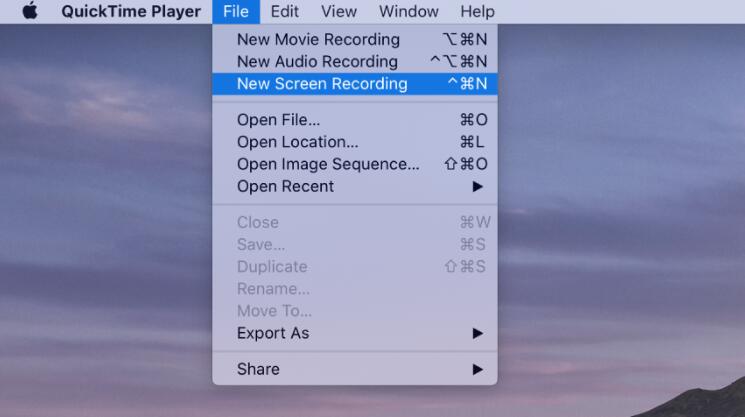
Paso 3Haga clic en el botón rojo de grabación para comenzar a grabar y haga clic en el botón gris de detener para detenerlo cuando haya terminado.
Paso 4Por último, haga clic en Archive > Guardar para almacenar y nombrar y grabar en la computadora.
Por otro lado, también puede usar algunas aplicaciones de terceros para grabar la pantalla del iPhone. Es también por eso que iOS 11 y versiones posteriores tienen un nuevo grabación de pantalla iOS .
No se le pedirá que instale la aplicación de extracción en el iPhone, simplemente comience a grabar la pantalla del iPhone como se muestra a continuación.
Cómo grabar la pantalla en iPhone 7 Plus con sonido
Paso 1Actualice a iOS 11 y versiones posteriores
Con iOS 10, no puede acceder a la función de grabación de pantalla. Y ahora, iOS 11 y versiones posteriores como iOS 14 son compatibles con iPhone 7 y 7 plus. Entonces, necesitas ir a Ajustes > General > actualización de software > Descarga e instala. Luego, se le pedirá que ingrese la contraseña para confirmar la actualización.
Paso 2Habilitar la función de grabación de pantalla
Antes de usarlo, debe habilitar esta función en el Centro de control para acceder a él rápidamente. Grifo Ajustes > Centro de Control. Desplácese hacia abajo y busque Grabación de pantalla, toque el icono + cerca de él.
Paso 3Acceder a la grabación de pantalla
Deslice hacia abajo la pantalla del iPhone y toque el icono de doble círculo para iniciar la grabación de la pantalla en el iPhone 7. En algunos casos, también puede mantenerlo presionado hasta que aparezca una ventana para habilitar el micrófono si desea capturar su propia voz al mismo tiempo.
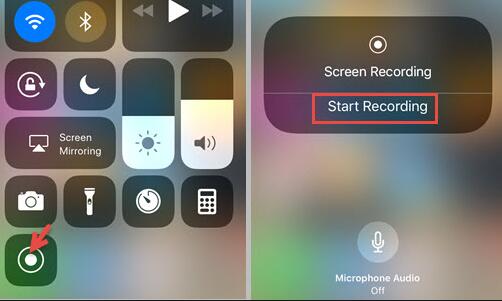
Paso 4Detener la grabación y guardar archivos
Toque el icono rojo en la esquina superior izquierda si desea detener la grabación. El archivo se guardará en la aplicación Fotos.
La función de grabación de pantalla de iOS no puede grabar audio individualmente. Si solo requirió grabación de audio, pase a la siguiente parte para aprender cómo.
FoneLab Screen Recorder le permite capturar videos, audio, tutoriales en línea, etc. en Windows / Mac, y puede personalizar fácilmente el tamaño, editar el video o audio, y más.
- Grabe video, audio, cámara web y tome capturas de pantalla en Windows / Mac.
- Vista previa de datos antes de guardar.
- Es seguro y fácil de usar.
2. Cómo grabar sonido en un iPhone 7
Grabar sonido en iPhone 7 es pan comido, ya que el iPhone tiene su propia herramienta llamada nota de voz para grabar audio de alta calidad para fines personales, públicos u otros.
Cómo grabar voz en iPhone 7 a través de notas de voz
La nota de voz es fácil de usar, puede abrirla en el iPhone. Si no puede encontrarlo, ingrese la nota de voz en la barra de búsqueda y tóquelo. Luego puede ver un ícono de grabación rojo en el botón de la interfaz, tóquelo y comience a grabar. Luego, tóquelo nuevamente para detener la grabación cuando haya terminado. El archivo de audio se guardará automáticamente. Puede tocar el icono de tres puntos debajo de la grabación en la lista para copiar, compartir, editar o guardar la grabación en consecuencia.
Grabadora de voz en iPhone 7
Del mismo modo, también puede encontrar algunas grabadoras de voz de iPhone como grabadoras de pantalla en App Store. Estas grabadoras de voz de terceros pueden ayudarlo a grabar lo que dice en el iPhone con facilidad. Hay varias opciones que no son fáciles de elegir, a continuación se presentan 3 recomendaciones para usted.
Top 1. Grabador de voz y editor de audio
Es una grabadora de voz para iPhone y iPad que admite grabaciones de transcripción, toque 3D, múltiples formatos de audio, protección con contraseña y más. También puede agregar notas a las grabaciones, recortar grabaciones, cambiar la velocidad de reproducción si lo desea. Es más, incluso puede ayudarlo a grabar llamadas telefónicas entrantes y salientes.
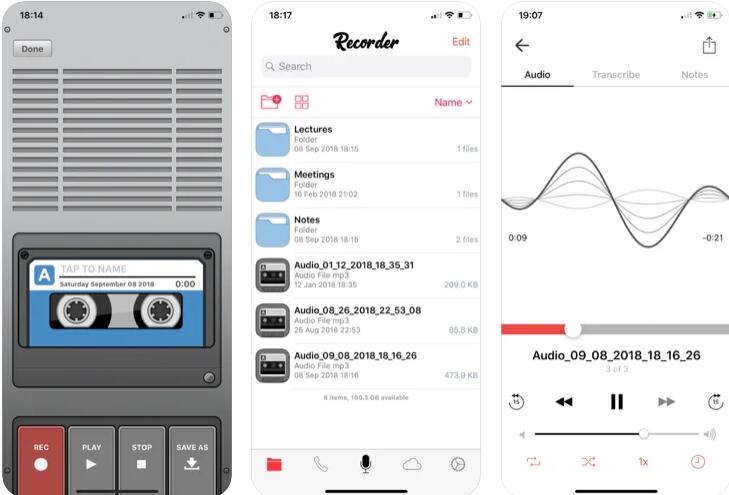
Grabador de voz superior 2. Rev
Esta es una grabadora de voz gratuita y orientada al consumidor que ofrece opciones populares entre los usuarios, incluido el recorte de archivos de grabación, enviar archivos a evernote, Dropbox, iCloud, Google Drive, grabar en segundo plano, importar grabaciones de otras aplicaciones, etc.
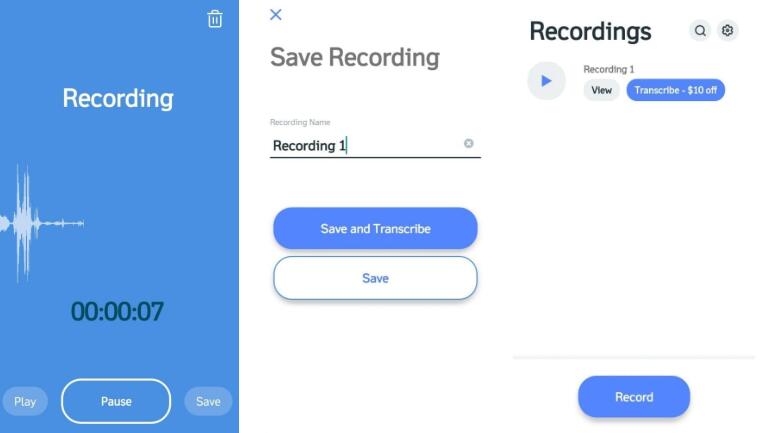
Top 3. Grabadora de voz impresionante
Con él, puede agregar etiquetas a las grabaciones, combinar 2 o más archivos juntos, incluso pausar y continuar grabando cuando lo necesite. Proporciona una versión gratuita y también puede actualizarla por $ 4.99 solo para funciones más avanzadas.
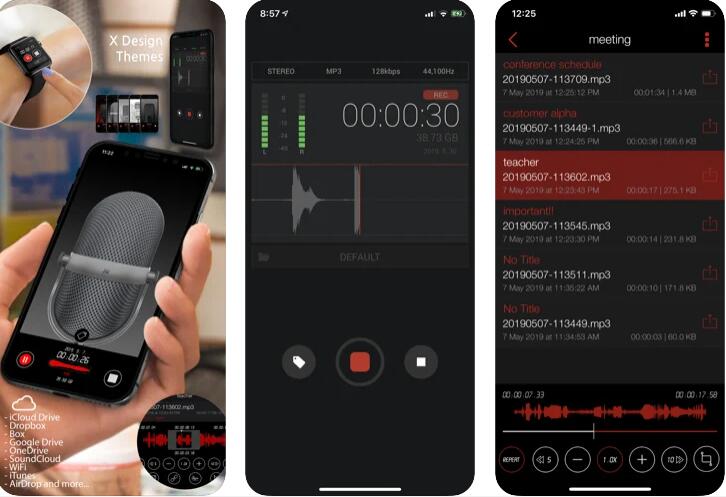
3. Cómo grabar una llamada telefónica en iPhone 7
Otra pregunta común de los usuarios es cómo grabar llamadas telefónicas en el iPhone 7. Como ya sabrá, Apple no le permitirá grabar una llamada telefónica para proteger su privacidad. Por lo tanto, necesita encontrar otras alternativas para solucionar este problema.
Afortunadamente, existen algunas aplicaciones que puedes encontrar en App Store que están especializadas en grabar llamadas telefónicas en iPhone. No estarán limitados por la configuración predeterminada de Apple, puede usarlos para capturar la voz tanto del micrófono como del sonido del sistema.
3 recomendaciones de grabadoras de llamadas para iPhone se enumerará a continuación. Puedes probarlos y hacernos saber cuál te llama la atención.
Top 1. Grabador de llamadas iCall
Es una herramienta útil para registrar llamadas entrantes y salientes con un solo toque. Luego puede guardar, acceder, reproducir, compartir las grabaciones. Hay disponibles grabaciones ilimitadas.
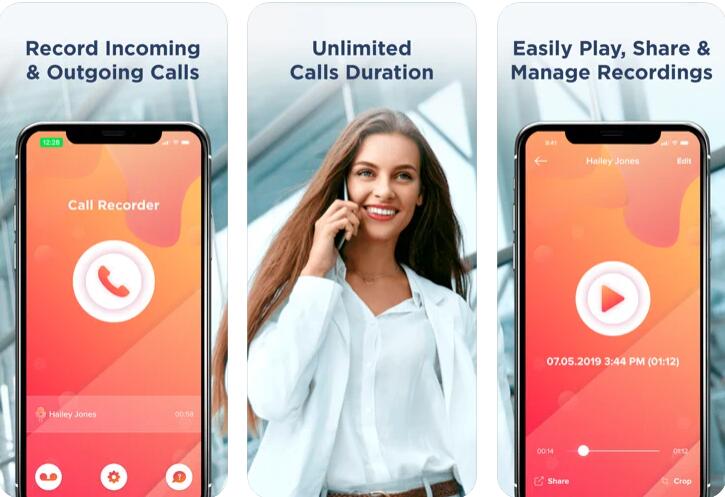
Arriba 2. TapeACall
Está disponible tanto para iPhone como para Android en versiones gratuitas y de pago. Las versiones pagas te permiten grabar grabaciones ilimitadas sin cargos ocultos y puedes guardarlas como formato MP3 y acceder a ellas donde quieras.
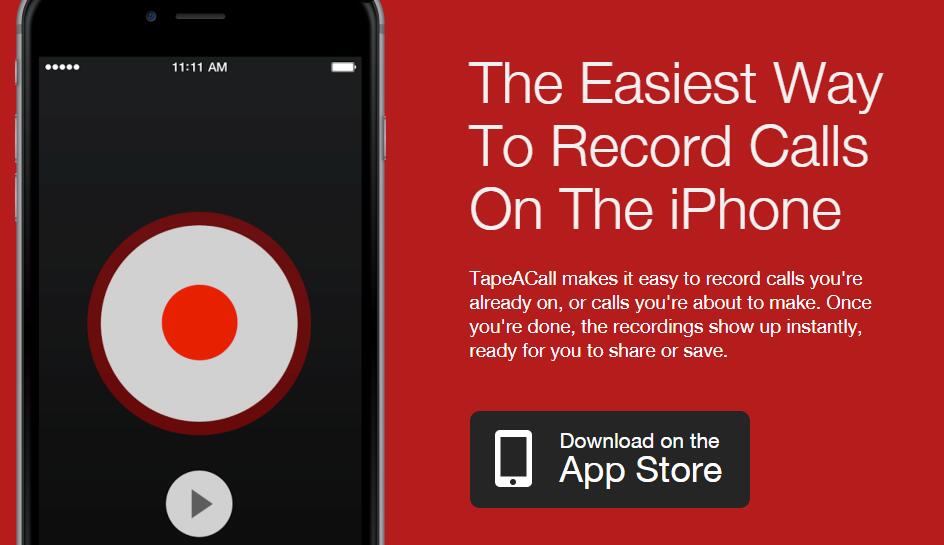
3 principales. Voz de Google
Google Voice le permite grabar llamadas entrantes en lugar de llamadas salientes. Y usará el número de Google Voice para grabar las llamadas telefónicas en lugar de su propio número de teléfono. Además, puede descargar las grabaciones después de eso con facilidad.
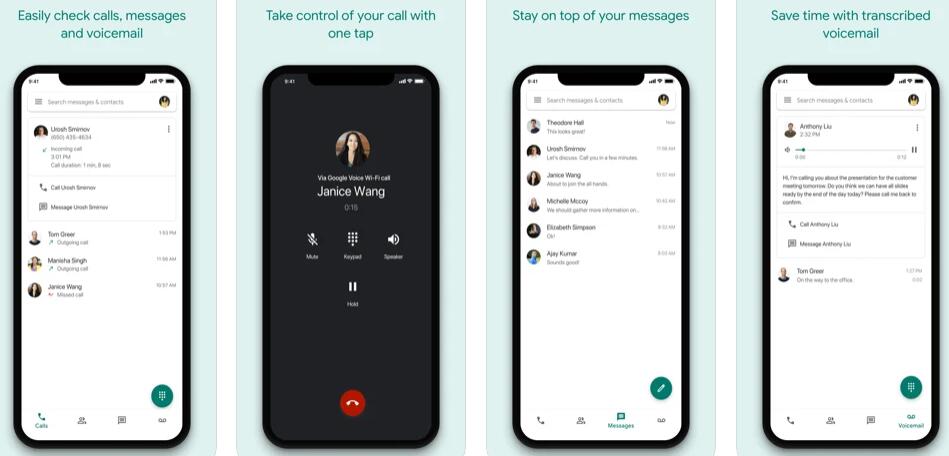
FoneLab Screen Recorder le permite capturar videos, audio, tutoriales en línea, etc. en Windows / Mac, y puede personalizar fácilmente el tamaño, editar el video o audio, y más.
- Grabe video, audio, cámara web y tome capturas de pantalla en Windows / Mac.
- Vista previa de datos antes de guardar.
- Es seguro y fácil de usar.
4. Cómo grabar iPhone 7 / 7Plus en la computadora
Si puedes espejo iPhone a PC como duplicar iPhone a Mac, entonces puede grabar la pantalla del iPhone en PC o Mac con FoneLab Screen Recorder, que es la mejor herramienta de grabación para ayudarlo a capturar video, audio, micrófono y cámara web juntos o divididos mejor.
Es una herramienta poderosa pero conveniente para registro de reunión en línea, hacer tutorial en línea, grabar el juego de iPhone, etc., con unos pocos clics.
Más importante aún, puede grabar la pantalla del iPhone con sonido, incluso capturar llamadas telefónicas del iPhone sin configuraciones adicionales.
Bueno, como puede verse, FoneLab Screen Recorder es una elección acertada, ya que proporciona una amplia gama de funciones que le permiten hacer un video profesional con operaciones simples. ¿Por qué no descargarlo y probarlo ahora?
Por último, pero no menos importante, FoneLab Screen Recorder ofrece una prueba gratuita, por lo que puede probarlo en una computadora para confirmar si vale la pena usarlo antes de comprarlo. Si tiene más preguntas sobre, deje sus comentarios a continuación.
FoneLab Screen Recorder le permite capturar videos, audio, tutoriales en línea, etc. en Windows / Mac, y puede personalizar fácilmente el tamaño, editar el video o audio, y más.
- Grabe video, audio, cámara web y tome capturas de pantalla en Windows / Mac.
- Vista previa de datos antes de guardar.
- Es seguro y fácil de usar.
