- Grabador de pantalla
- Grabadora de Video Mac
- Grabadora de video de Windows
- Grabadora de audio Mac
- Grabadora de audio de Windows
- Grabadora de cámara web
- Grabador de juegos
- Grabadora de reuniones
- Messenger Call Recorder
- Grabadora skype
- Grabador de curso
- Grabadora de presentaciones
- Grabadora de cromo
- Grabadora Firefox
- Captura de pantalla en Windows
- Captura de pantalla en Mac
[Métodos simples] Cómo grabar jugabilidad en iPad con facilidad
 Publicado por Somei liam / 04 de marzo de 2021 16:00
Publicado por Somei liam / 04 de marzo de 2021 16:00Para la maravillosa operación en el juego en el iPad, los jugadores a menudo quieren grabar y compartir esta alegría con sus amigos del juego, e incluso quieren compartir en la plataforma social. También hay jugadores que quieren grabar tiempo con amigos.
En este momento, ¿cómo grabar juegos en iPad? El siguiente artículo te ayudará a conocer los métodos bien probados de 3 para grabar juegos en iPad. Sigue leyendo, pronto podrás compartir tus videos de juegos personalizados en línea.


Lista de Guías
1 Cómo grabar juegos en iPad utilizando la grabación de pantalla
Apple introdujo la función de grabadora incorporada de dispositivos iOS con su actualización iOS 11. Desde entonces, la gente ha estado usando Grabación de pantalla funcionar ya que resultó ser muy útil para el usuario de iOS. Sin embargo, todavía hay personas que no saben cómo grabar juegos en iPad.
En la grabación de juegos en iPad, estos son los pasos de cómo grabar juegos en iPad a continuación.
Paso 1Agregar grabación de pantalla
Diríjase a la Ajustes > Personalizar controles > Centro de Control. En el Centro de control, busque el Grabación de pantalla opción y toque el Añada botón delante de él.
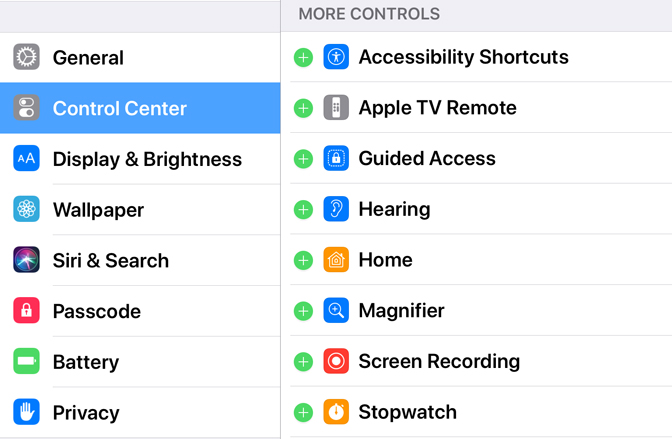
Paso 2Comience a grabar
Vuelva a la pantalla de inicio e inicie el Centro de Control deslizando hacia arriba desde la parte inferior de la pantalla y toca el Record botón. La grabación comenzará y solo juegue el juego que desee.
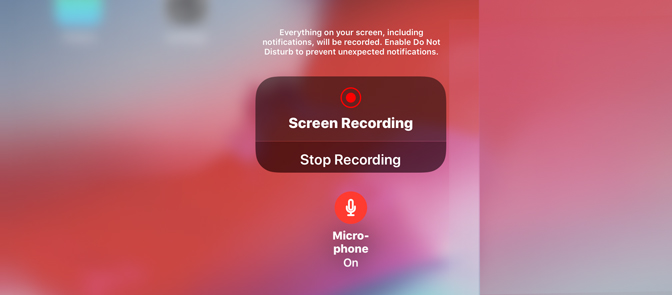
Paso 3Finalizar la grabación
Cuando finalice el juego y desee detener la grabación, toque el Barra de estado roja y aparecerá un mensaje Hacer clic Detener desde las opciones en el recordatorio emergente y el video se guardará en el Fotos.

2 Cómo grabar juegos en iPad con ReplayKit
ReplayKit: para grabar o transmitir video desde la pantalla y audio desde la aplicación y el micrófono.
Al usar el marco ReplayKit, los usuarios pueden grabar juegos en iPad y audio desde la aplicación y el micrófono. Luego pueden compartir sus grabaciones con otros usuarios a través de email, la viday redes sociales. Puede crear extensiones de aplicaciones para transmitir en vivo su contenido para compartir servicios. Pero tenga en cuenta que ReplayKit es incompatible con AVPlayer contenido.
No es posible grabar todos los juegos en iPad con ReplayKit, pero aún así, la gran noticia es que puede funcionar con la mayoría de los juegos populares. Si quieres saber si tu juego en particular es compatible con ReplayKit o no, diez prefieres verificar sus detalles en la App Store. Para grabar tu juego con ReplayKit debes seguir estos pasos:
Paso 1Abre tu juego que admite ReplayKit.
Paso 2Busque el Grabación de pantalla característica, comúnmente se indica mediante un icono de cámara o video y aparece en la pantalla principal.

Paso 3Necesitas tocar esto Grabación de pantalla icono para grabar juegos en iPad.
Paso 4Cuando su dispositivo le solicite que inicie la grabación del juego, presione Grabación de pantalla botón. En caso de que sea compatible con la grabación de audio con micrófono externo entonces puedes elegir esa opción.
Paso 5Es hora de jugar tu juego.
Paso 6Tan pronto como termine su juego, debe presionar el Detener botón para detener la grabación.
3 Cómo grabar juegos en iPad mediante la conexión a Mac
Esta es una de las soluciones más prácticas y fáciles de usar para principiantes. Siga estos sencillos pasos para comenzar su juego de grabación de pantalla en iPad:
Paso 1En primer lugar, debe conectar sus dispositivos de mano como iPod, iPad y iPhone con su Mac con un cable de iluminación.
Paso 2Ahora lanza tu Tiempo rapido aplicación en Mac.
Paso 3Mover a la Archive opción y luego presione Nueva grabación de vídeo .
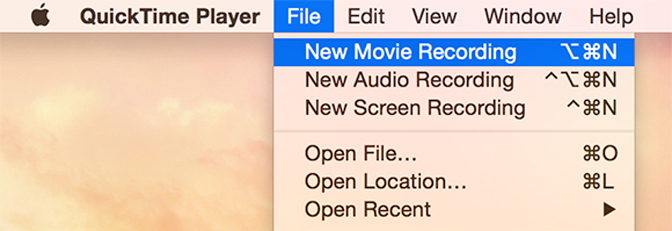
Paso 4Pronto abrirá una ventana de grabación en la pantalla de su dispositivo. Utilizar flecha pequeña abrir desplegable MENÚ Y luego seleccione iPad.
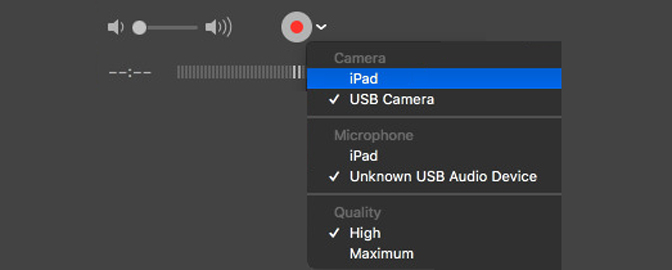
Paso 5En caso de que también desee capturar información de audio, debe seleccionar Cam encendido/apagado, “Micrófono”, del iPad
Paso 6Golpea la grabar botón y luego inicie el juego que desea grabar.
Paso 7Cuando su juego llegue a su fin, haga clic en el Detener botón y guarde su video en una ubicación específica.
Paso 8Ya está todo listo y puedes compartir tus videos grabados en diferentes plataformas.
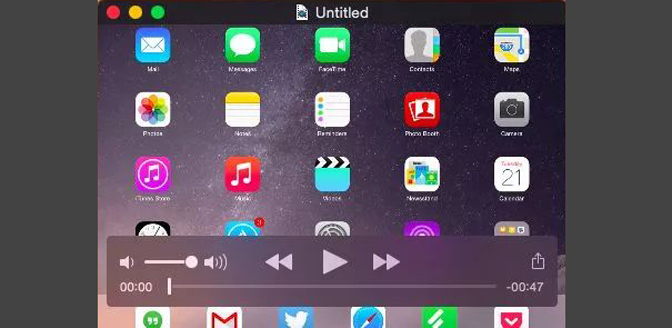
Todos estos tres métodos de grabación de juegos funcionan sin jailbreak en iPad, por lo que son adecuados para todos los jugadores locos.
Sin embargo, hay una serie de aplicaciones y herramientas de software disponibles en Internet.
Conclusión
Este artículo contiene detalles sobre algunos básicos que cualquiera puede usar con facilidad. Los videos grabados del juego se pueden compartir con amigos mediante diferentes plataformas de redes sociales.
Sorprendentemente, grabar juegos en la computadora es tan simple como grabar juegos en iPad. Puede resolver rápidamente el problema instalando FoneLab Screen Recorder, que también será un Grabadora de juegos LoiLo para ti. Si desea obtener más información sobre los juegos récord en su Mac, puede consultar mejor software de grabación de pantalla de juegos.
FoneLab Screen Recorder le permite capturar videos, audio, tutoriales en línea, etc. en Windows / Mac, y puede personalizar fácilmente el tamaño, editar el video o audio, y más.
- Grabe video, audio, cámara web y tome capturas de pantalla en Windows / Mac.
- Vista previa de datos antes de guardar.
- Es seguro y fácil de usar.
Puede dejarnos saber en los comentarios a continuación si aún tiene alguna sugerencia y consejo.
