- Grabador de pantalla
- Grabadora de Video Mac
- Grabadora de video de Windows
- Grabadora de audio Mac
- Grabadora de audio de Windows
- Grabadora de cámara web
- Grabador de juegos
- Grabadora de reuniones
- Messenger Call Recorder
- Grabadora skype
- Grabador de curso
- Grabadora de presentaciones
- Grabadora de cromo
- Grabadora Firefox
- Captura de pantalla en Windows
- Captura de pantalla en Mac
Cómo grabar una ventana de aplicación específica en Windows y Mac
 Publicado por Lisa ou / 15 de enero de 2021 16:00
Publicado por Lisa ou / 15 de enero de 2021 16:00En lugar de grabar en pantalla completa, puede enfocarse en el objeto que realmente desea capturar. Por ejemplo, si quieres hacer un video tutorial, compartir aspectos destacados del juego, grabar un video de presentación o algo similar, puede grabar una ventana específica directamente. La ventana de destino se reconocerá de forma inteligente. No aparecerán objetos adicionales u otros programas en segundo plano en su video de grabación de pantalla. Por lo tanto, puede comenzar a grabar una ventana activa en su computadora Windows o Mac directamente.
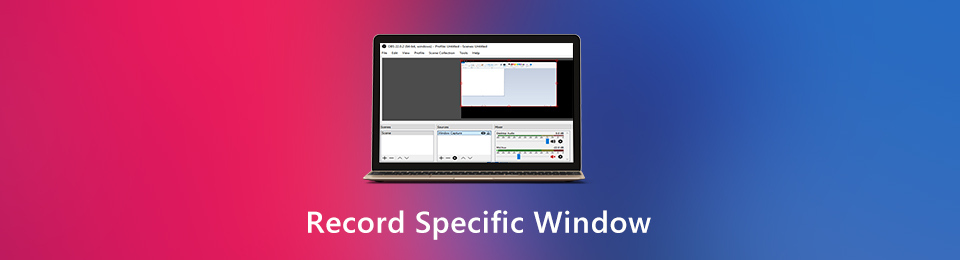
La pregunta es ¿cómo grabar una sola ventana en su computadora con Windows o Mac? Aquí hay 3 software de grabación de pantalla diferentes. Puede grabar video de pantalla con una aplicación en particular. Solo lee y sigue.

Lista de Guías
1. Cómo grabar y editar una ventana específica
En la mayoría de los casos, es necesario agregar efectos de dibujo durante la grabación. Además, es posible que desee grabar su pantalla y usted mismo en Windows 10 y otros sistemas operativos. Los comentarios y anotaciones también son necesarios. Para grabar videos con una ventana específica a la perfección, FoneLab Screen Recorder puede ser tu primera opción Puede obtener herramientas de edición y grabación de pantalla totalmente personalizables aquí.
- Grabe una ventana específica sin límite. Puede grabar en cualquier programa, página web o notificación.
- Agregue formas y anotaciones a la grabación de su ventana en cualquier tamaño o color.
- Use las teclas de acceso rápido para grabar video con una ventana específica.
- Guarde un video de grabación como MP4, WMV, MOV, AVI, M4V, etc.
- Comparta su archivo de video de grabación en YouTube, Facebook, Twitter y más.
- Compatible con Windows 10 / 8.1 / 8/7 y Mac OS X 10.10 o superior.
FoneLab Screen Recorder le permite capturar videos, audio, tutoriales en línea, etc. en Windows / Mac, y puede personalizar fácilmente el tamaño, editar el video o audio, y más.
- Grabe video, audio, cámara web y tome capturas de pantalla en Windows / Mac.
- Vista previa de datos antes de guardar.
- Es seguro y fácil de usar.
Paso 1Ejecutar FoneLab Screen Recorder. Escoger Grabadora de video en la interfaz principal.

Paso 2Pase el mouse sobre la ventana específica que desea grabar. Haga clic para seleccionar esta ventana activa. Puedes ver otras áreas en gris. Luego habilite la fuente de audio y la superposición de la cámara web.
Paso 3Haga Clic en REC para iniciar grabar una ventana específica con audio. Cuando desee dejar de grabar una ventana en particular, simplemente haga clic en Detener para detener la grabación

Paso 4Haga Clic en Guardar seguido por Siguiente para exportar un video grabado en una ventana específica.

FoneLab Screen Recorder le permite capturar videos, audio, tutoriales en línea, etc. en Windows / Mac, y puede personalizar fácilmente el tamaño, editar el video o audio, y más.
- Grabe video, audio, cámara web y tome capturas de pantalla en Windows / Mac.
- Vista previa de datos antes de guardar.
- Es seguro y fácil de usar.
2. Cómo grabar una ventana específica con aplicaciones predeterminadas
No importa si desea grabar una ventana activa en Windows o Mac, puede usar su aplicación de grabación de pantalla incorporada. Es compatible con captura de pantalla una ventana específica de juegos y algunas aplicaciones que no son del juego también. Sin embargo, no puede grabar la ventana del Explorador de archivos en Windows 10.
Cómo grabar una ventana específica con la barra de juegos de Windows 10
Game Bar es el integrado grabador de pantalla libre para todos los usuarios de Windows 10. Puede grabar un video y guardarlo como formato MP4 en su computadora con Windows 10.
Paso 1Abra Windows Inicio menú. Buscar Barra de juego.
Paso 2En la configuración de Windows 10 Game Bar, active Grabar clips de juegos, Imágenes y Radio.
Paso 3Prensa Windows y G teclas en tu teclado. Hacer clic Record en la superposición de Game Bar. Ahora puede grabar una ventana específica en Windows 10.
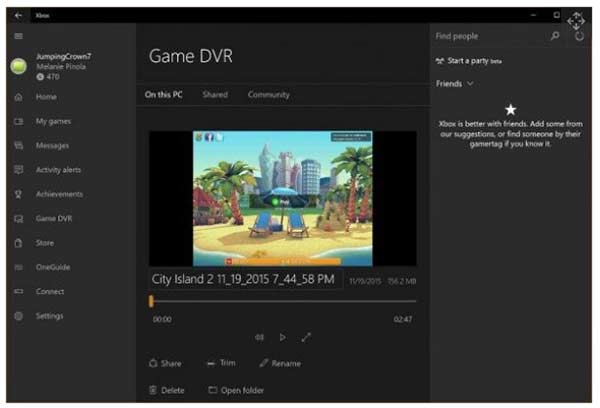
Cómo grabar una ventana específica en Mac con QuickTime Player
QuickTime Player puede ser su grabador de pantalla gratuito para Mac. Puede grabar videos de pantalla con audio. Por cierto, si está utilizando macOS Mojave, puede presionar Shift, Comando y 5 teclas para grabar en pantalla en Mac también. A continuación se muestra cómo usar un Grabadora QuickTime.
Paso 1Ejecute QuickTime Player. Hacer clic Archive en la parte superior. Seleccionar Nueva grabación de pantalla de su lista desplegable.
Paso 2Especifique la carpeta de salida, el tiempo de retraso, la fuente de audio y más.
Paso 3Seleccione la ventana que desea grabar. Luego haga clic en el Record del botón.
Paso 4Haga Clic en Detener grabación para dejar de grabar una ventana específica en Mac con QuickTime Player.
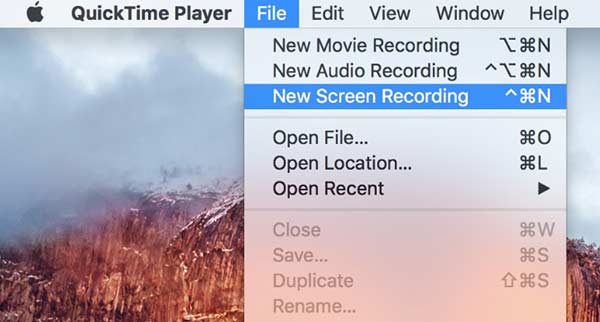
Con todo, puede grabar una ventana específica en su computadora Windows o Mac. No importa que esta ventana esté superpuesta por otros programas. Porque la grabadora de pantalla se enfocará solo en la ventana determinada que capture. Por supuesto, también puede grabar su pantalla con un tamaño de grabación personalizado. Si desea agregar texto, resaltar, flechas y otras herramientas de dibujo mientras graba, FoneLab Screen Recorder puede ser tu primera opción Puede grabar y editar en cualquier pantalla de computadora o ventana con facilidad.
FoneLab Screen Recorder le permite capturar videos, audio, tutoriales en línea, etc. en Windows / Mac, y puede personalizar fácilmente el tamaño, editar el video o audio, y más.
- Grabe video, audio, cámara web y tome capturas de pantalla en Windows / Mac.
- Vista previa de datos antes de guardar.
- Es seguro y fácil de usar.
