- Grabador de pantalla
- Grabadora de Video Mac
- Grabadora de video de Windows
- Grabadora de audio Mac
- Grabadora de audio de Windows
- Grabadora de cámara web
- Grabador de juegos
- Grabadora de reuniones
- Messenger Call Recorder
- Grabadora skype
- Grabador de curso
- Grabadora de presentaciones
- Grabadora de cromo
- Grabadora Firefox
- Captura de pantalla en Windows
- Captura de pantalla en Mac
Cómo grabar sonido en iPhone [4 métodos principales]
 Publicado por Lisa ou / 06 de noviembre de 2023 16:00
Publicado por Lisa ou / 06 de noviembre de 2023 16:00¡Saludos! Mi mejor amigo me envió la melodía y la melodía de la canción que estábamos haciendo. Ella me pide ayuda con su tema principal relacionado con la música. Tengo experiencia en componer canciones desde los 15 años porque es mi hobby. Sin embargo, necesito grabar el archivo con sonido y no sé cómo hacerlo en mi iPhone. ¿Me puedes ayudar? ¡Gracias de antemano!
Existen varias formas de grabar la pantalla de iPhones con sonido. Pero filtramos algunas herramientas que pueden ayudarte a grabar el sonido del iPhone con buena calidad. Veámoslos desplazándonos hacia abajo en esta publicación a continuación.
![Cómo grabar sonido en iPhone [4 métodos principales]](https://www.fonelab.com/images/screen-recorder/record-sound-on-iphone/record-sound-on-iphone.jpg)

Lista de Guías
Parte 1. Cómo grabar sonido en iPhone mediante la herramienta incorporada
Lo bueno de los iPhone es que tienen herramientas integradas que puedes utilizar para grabar sonido. Profundicemos en ellos mientras los enumeramos a continuación. Siga adelante.
Método 1. Notas de voz
Voice Memos en Mac es una aplicación integrada para grabar voz y sonido en tu iPhone. Es la mejor manera de grabar sonido sólo en tu iPhone. Lo bueno de esta aplicación es que es muy sencilla de gestionar.
Además, la aplicación integrada gestiona las notas de voz grabadas en consecuencia. Los almacenará y enumerará según su fecha de creación. Además, permite cambiar el nombre de las grabaciones. En este caso, no estará confundido acerca de qué grabación escucharía.
Consulte cómo grabar sonido con notas de voz de iPhone. Continúe con los pasos detallados a continuación.
Paso 1Por favor abre el Memos de voz aplicación en su iPhone ubicándola en la pantalla principal. Después de eso, verás la lista de las grabaciones que has realizado antes, si es que las hay. Por favor toque el Rojo botón en la parte inferior para iniciar la grabación.
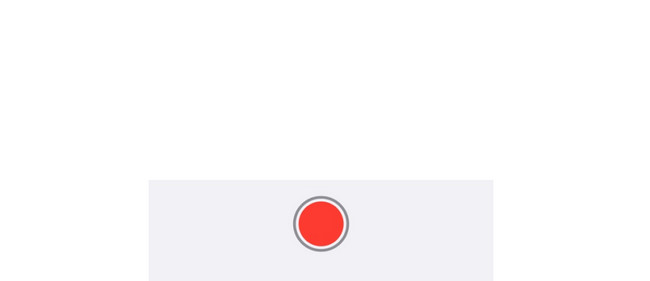
Paso 2Graba todo el tiempo que quieras. Después de eso, toque el Red Box icono en la parte inferior para detener la grabación. La aplicación guardará el sonido grabado automáticamente después.
Método 2. Grabador de pantalla incorporado
Alternativamente, el iPhone también tiene una grabadora de pantalla incorporada. Hace grabación de la pantalla del iPhone ¿grabar sonido? ¡Sí! Puede grabar su pantalla con sonido activando la función de micrófono. Lo bueno de esta herramienta es que puedes capturar sin límite de tiempo. Las únicas limitaciones son la batería y el espacio de almacenamiento de tu iPhone.
Sin embargo, la herramienta integrada crea un archivo grabado de gran tamaño. Depende de los modelos de iPhone y de la versión de iOS. ¿Quieres utilizar esta herramienta incorporada para aprender a grabar la pantalla con sonido en iPhones? Vea los pasos detallados a continuación. Siga adelante.
Paso 1Por favor deslice hacia abajo Centro de Control en la esquina superior derecha. Después de eso, verás los mosaicos activos. Localice el Icono de grabador de pantalla en la parte inferior de la interfaz principal. Tóquelo y manténgalo presionado después para ver el Micrófono icono. Toque el ícono para permitir que la herramienta incorporada capture el sonido del iPhone.
Paso 2Graba la pantalla del iPhone con sonido todo el tiempo que prefieras. Después de eso, deslice hacia abajo el Centro de control nuevamente para acceder al ícono de Grabador de pantalla. Toque el icono para detener la grabación. Tu iPhone guardará la grabación automáticamente después.
FoneLab Screen Recorder le permite capturar videos, audio, tutoriales en línea, etc. en Windows / Mac, y puede personalizar fácilmente el tamaño, editar el video o audio, y más.
- Grabe video, audio, cámara web y tome capturas de pantalla en Windows / Mac.
- Vista previa de datos antes de guardar.
- Es seguro y fácil de usar.
Parte 2. Cómo grabar sonido en iPhone con Screen Recorder - V Recorder
Con la ayuda de App Store, puedes descargar una aplicación para aprender a grabar sonidos en iPhones. Encontramos una aplicación sin estrés que puedes usar: Screen Recorder - V Recorder. Es una de las calificaciones más altas para grabación de pantalla.
Sin embargo, sólo puedes utilizar esta aplicación durante una prueba de 3 días. Después de esos días de prueba, deberás suscribirte para seguir usando la aplicación y pagar una cantidad determinada. ¿Quieres utilizar esta herramienta? Consulte los pasos detallados que enumeramos a continuación.
Paso 1Descarga la aplicación en la App Store escribiendo su nombre. Después de eso, toque el Recibe para iniciar el proceso de descarga. Más tarde, toque el Abierto para iniciar la herramienta. Permita todos los permisos que solicita en su iPhone.
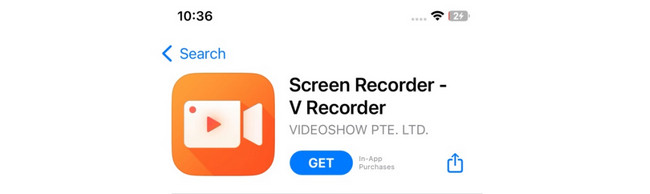
Paso 2Toque en el Círculo icono en el centro. Después de eso, toque el Micrófono icono en la parte inferior para iniciar la grabación. Por otro lado, toque el Box icono para detener la grabación.
Parte 3. Cómo grabar en iPhone con FoneLab Screen Recorder
Grabador de pantalla Fonelab Esta diseñado para graba la pantalla de tu computadora. Pero esta herramienta tiene una función de teléfono que le permite capturar la pantalla de tu iPhone o teléfono Android. Lo bueno de esta herramienta es que puedes capturar instantáneas mientras grabas tu pantalla. Es conveniente, ¿verdad? Si desea utilizar esta herramienta, consulte los pasos detallados a continuación. Siga adelante.
FoneLab Screen Recorder le permite capturar videos, audio, tutoriales en línea, etc. en Windows / Mac, y puede personalizar fácilmente el tamaño, editar el video o audio, y más.
- Grabe video, audio, cámara web y tome capturas de pantalla en Windows / Mac.
- Vista previa de datos antes de guardar.
- Es seguro y fácil de usar.
Paso 1Descarga la herramienta en tu computadora. Haga clic en el enlace del software en esta publicación para ver su sitio web oficial. Haga clic en el Descargar gratis botón después. Luego, configúrelo y ejecute la herramienta.
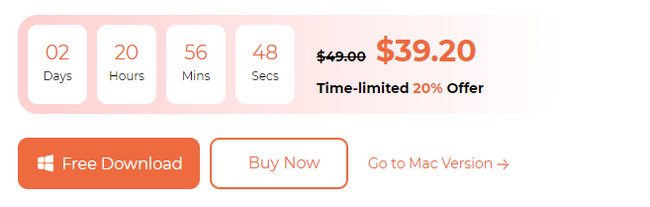
Paso 2Las funciones principales se mostrarán en la pantalla. Por favor seleccione el Teléfono icono a la derecha entre todas las funciones.
Paso 3Elija el Grabadora de iOS en la siguiente pantalla. Posteriormente, conecta el iPhone a la misma red Wi-Fi que la computadora. Marque la pantalla de reflejo botón de la izquierda. En tu iPhone, desliza hacia abajo el Centro de control y toca el ícono Espejo. Seleccionar FoneLab Screen Recorder. Luego verá la pantalla del iPhone en el software.
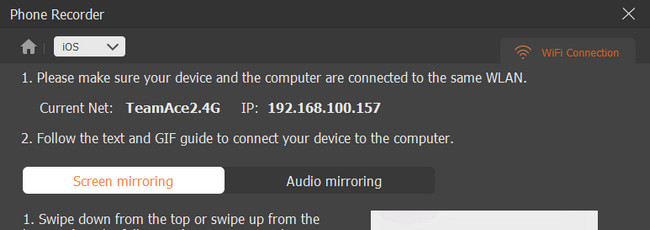
Paso 4Haga clic en el Record en el software para comenzar a grabar. Para finalizar la grabación, haga clic en el Detener icono. Más tarde, haga clic en el Terminado botón para guardar la grabación.
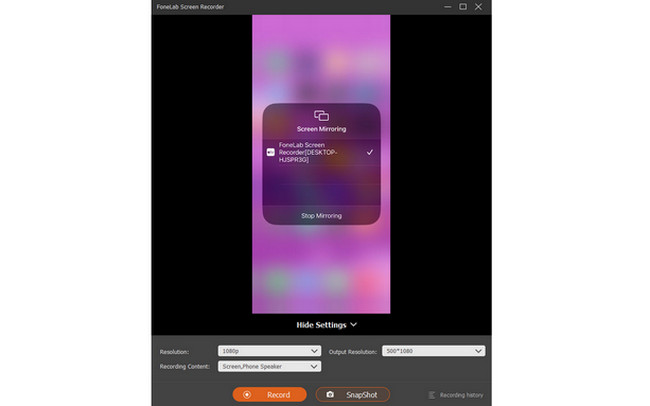
FoneLab Screen Recorder le permite capturar videos, audio, tutoriales en línea, etc. en Windows / Mac, y puede personalizar fácilmente el tamaño, editar el video o audio, y más.
- Grabe video, audio, cámara web y tome capturas de pantalla en Windows / Mac.
- Vista previa de datos antes de guardar.
- Es seguro y fácil de usar.
Parte 4. Preguntas frecuentes sobre cómo grabar sonido en iPhone
1. ¿Por qué no aparece la grabación de pantalla en mi iPhone?
Una cosa es segura. Este problema indica que la función de grabación de pantalla está inactiva. Si es así, enciéndelo. Ve a la aplicación Configuración de tu iPhone. Después de eso, seleccione el Centro de Control botón después de deslizar hacia abajo. Más tarde, verás los mosaicos activos en la parte superior de la interfaz principal. Como no puede ver la función Grabador de pantalla, deslícese hacia abajo y toque el ícono Más al lado. Ahora puedes acceder al Grabador de pantalla herramienta en el Centro de control de tu iPhone.
2. ¿A dónde fue la grabación de pantalla del iPhone?
Normalmente, las grabaciones de pantalla se guardan en el iPhone. Fotos aplicación. Sin embargo, algunas aplicaciones de terceros no guardan las grabaciones en el Fotos aplicación automáticamente. Los almacenará en su lista de grabaciones; debes guardarlos manualmente. Si es así, puedes elegir dónde quieres guardar las grabaciones.
¡Eso es todo por ahora sobre aprender a grabar la pantalla en iPhones con sonido! Esperamos que haya aprendido y disfrutado de los procedimientos sin estrés. Te recomendamos explorar Grabador de pantalla Fonelab también. Puede grabar su pantalla en iPhone, Android y computadoras. ¿Tienes más preguntas sobre este tema? Por favor, colóquelos en la sección de comentarios a continuación. ¡Gracias!
FoneLab Screen Recorder le permite capturar videos, audio, tutoriales en línea, etc. en Windows / Mac, y puede personalizar fácilmente el tamaño, editar el video o audio, y más.
- Grabe video, audio, cámara web y tome capturas de pantalla en Windows / Mac.
- Vista previa de datos antes de guardar.
- Es seguro y fácil de usar.
