- Parte 1. Cómo grabar audio en una computadora portátil con FoneLab Screen Recorder
- Parte 2. Cómo grabar audio en una computadora portátil con la función de barra de juegos
- Parte 3. Cómo grabar audio en una computadora portátil con una herramienta en línea
- Parte 4. Preguntas frecuentes sobre grabadoras de audio en una computadora portátil
- Grabador de pantalla
- Grabadora de Video Mac
- Grabadora de video de Windows
- Grabadora de audio Mac
- Grabadora de audio de Windows
- Grabadora de cámara web
- Grabador de juegos
- Grabadora de reuniones
- Messenger Call Recorder
- Grabadora skype
- Grabador de curso
- Grabadora de presentaciones
- Grabadora de cromo
- Grabadora Firefox
- Captura de pantalla en Windows
- Captura de pantalla en Mac
Cómo grabar voz en una computadora portátil sin y con micrófono fácilmente
 Publicado por Lisa ou / 01 de noviembre de 2022 16:00
Publicado por Lisa ou / 01 de noviembre de 2022 16:00¿Eres un amante de la música? En caso afirmativo, debe tener curiosidad acerca de cómo grabar canciones en la computadora portátil. Cuando vas a la casa de un amigo, a un café, a un parque o donde sea que puedas hacer tu tarea, no siempre tendrás la suerte de encontrar acceso a Internet. Y eso se siente insatisfactorio si eres del tipo que escucha música todo el tiempo. Por lo tanto, debe querer encontrar una manera de guardar sus canciones favoritas en su computadora portátil, para que pueda escucharlas en cualquier momento sin tener que preocuparse por conectarse a una conexión a Internet.

Saber cómo grabar audio puede beneficiarlo de muchas maneras. No solo podrá guardar las canciones que desee, sino que también podrá grabar su propia voz para agregarla a la pista. O, si eres un aspirante a compositor, puedes grabar tu canción cantando mientras tocas tus propios instrumentos usando una excelente herramienta de grabación. De hecho, la música es parte de la vida de muchas personas. Así que imagina si puedes tener la capacidad de grabar y guardar cualquier música que te guste en tu computadora portátil. Tendrás la libertad de escuchar tu canción favorita en cualquier momento y en cualquier lugar.
Dicho esto, probamos diferentes métodos que pudimos encontrar en varias plataformas. Luego juntamos los que encabezaron la lista. La publicación a continuación son las mejores herramientas y métodos para ayudarlo a grabar música, voz, canciones y cualquier audio en su computadora portátil. Continúa leyendo para aprender más sobre ellos.

Lista de Guías
- Parte 1. Cómo grabar audio en una computadora portátil con FoneLab Screen Recorder
- Parte 2. Cómo grabar audio en una computadora portátil con la función de barra de juegos
- Parte 3. Cómo grabar audio en una computadora portátil con una herramienta en línea
- Parte 4. Preguntas frecuentes sobre grabadoras de audio en una computadora portátil
Parte 1. Cómo grabar audio en una computadora portátil con FoneLab Screen Recorder
Comencemos con la herramienta líder para grabar canciones en su computadora portátil. FoneLab Screen Recorder le permite grabar cualquier audio, incluidas canciones, voz, radio, llamadas telefónicas y más. Mucha gente prefiere usar esta herramienta ya que produce resultados de alta calidad que hacen que sus grabaciones sean competentes. Además, FoneLab Screen Recorder tiene la capacidad de cancelar el ruido del micrófono y mejorarlo. Aparte de eso, tiene una función de edición que te permite cortar, recortar, etc., el audio. Y lo mejor es que no solo graba audio. Tú también puedes graba la pantalla de tu laptop del nombre de la herramienta. Por lo tanto, puede incluir la imagen de su audio con sus funciones de grabadora de video.
FoneLab Screen Recorder le permite capturar videos, audio, tutoriales en línea, etc. en Windows / Mac, y puede personalizar fácilmente el tamaño, editar el video o audio, y más.
- Grabe video, audio, cámara web y tome capturas de pantalla en Windows / Mac.
- Vista previa de datos antes de guardar.
- Es seguro y fácil de usar.
Guíese por los pasos a continuación para descubrir cómo grabar una canción en una computadora portátil con el FoneLab Screen Recorder:
Paso 1Explore el sitio oficial de FoneLab Screen Recorder. Haga clic en el naranja Descargar gratis botón con el icono de Windows para descargar el archivo de instalación. Si su computadora es Mac, haga clic en el Ir a mac opción de versión para guardar la versión del software en Mac. Luego, abra el archivo para iniciar el proceso de instalación. Asegúrese de aceptar la Política de privacidad, luego espere un poco mientras la instalación de la configuración está pendiente. Luego inicie FoneLab Screen Recorder en su computadora.
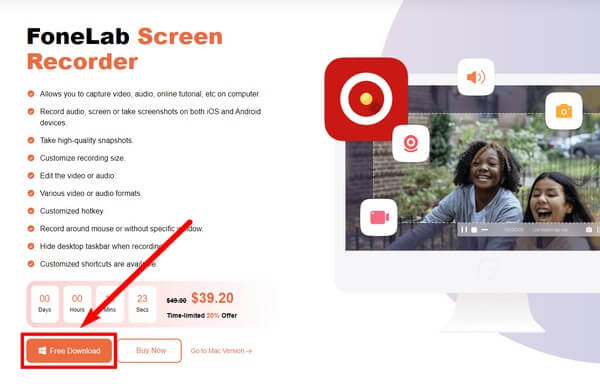
Paso 2La interfaz principal de FoneLab Screen Recorder contiene las características de la herramienta. Puede personalizar el software en el menú de acuerdo con su máscara, pantalla, idioma y más preferidos. En la parte inferior, también puede elegir las opciones Auto Stop, Task Schedule y Record Watermark. Una vez que esté satisfecho, haga clic en el Grabadora de audio pestaña para grabar cualquier tipo de audio en su computadora portátil.
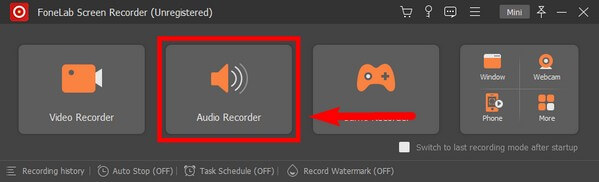
Paso 3En su primer uso de la función, el programa le proporcionará guías en pantalla para ayudarlo a comprender mejor cómo funciona la grabadora de audio. Léalos atentamente para un proceso de grabación fluido.
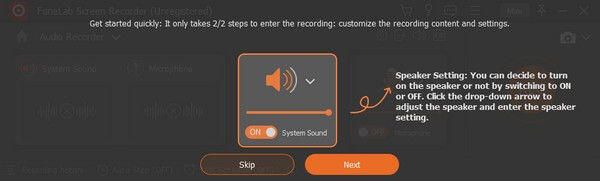
Paso 4Ajuste el volumen del sonido del sistema y el micrófono según sus necesidades de grabación de audio. Luego haga clic en el REC en el extremo derecho de la interfaz para comenzar a grabar una canción, música, voz, etc., en su computadora portátil.
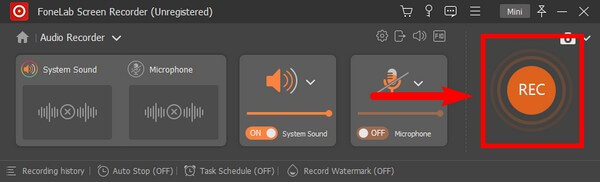
Paso 5Luego, haga clic en el cuadrado rojo una vez que haya terminado de grabar. Luego, finalmente puede guardar el audio en su computadora portátil y escucharlo cuando lo desee.
También será una buena herramienta si desea saber cómo grabar música en una computadora portátil con un micrófono porque le permite grabar música de fondo y su propia voz al mismo tiempo.
FoneLab Screen Recorder le permite capturar videos, audio, tutoriales en línea, etc. en Windows / Mac, y puede personalizar fácilmente el tamaño, editar el video o audio, y más.
- Grabe video, audio, cámara web y tome capturas de pantalla en Windows / Mac.
- Vista previa de datos antes de guardar.
- Es seguro y fácil de usar.
Parte 2. Cómo grabar audio en una computadora portátil con la función de barra de juegos
También puede usar la función Game Bar en su computadora portátil para grabar audio.
Guíese por los pasos a continuación para descubrir cómo grabar una canción en una computadora portátil con la función Game Bar:
Paso 1Dirígete a la configuración de tu computadora portátil y busca "Xbox" en la barra de búsqueda de arriba. En las sugerencias emergentes, seleccione Habilitar la barra de juegos de Xbox.
Paso 2Pulse el botón Logotipo de Windows + G en el teclado para que aparezcan los controles de la barra de juegos. ir a su Ajustes y seleccionar Capturando. Habilita el Todos opción en el Audio a Record para habilitar todas las grabaciones de audio. Luego presione el botón Tecla de Windows + G de nuevo para ocultar los controles.
Paso 3Abra el audio que desea grabar. Luego presione el botón Tecla de Windows + Alt + R para iniciar la grabación. Por último, vuelva a pulsar las mismas teclas para detener la grabación. A continuación, verá un "Clip de juego grabado" emergente en la pantalla, indicando que la grabación de audio está guardada.
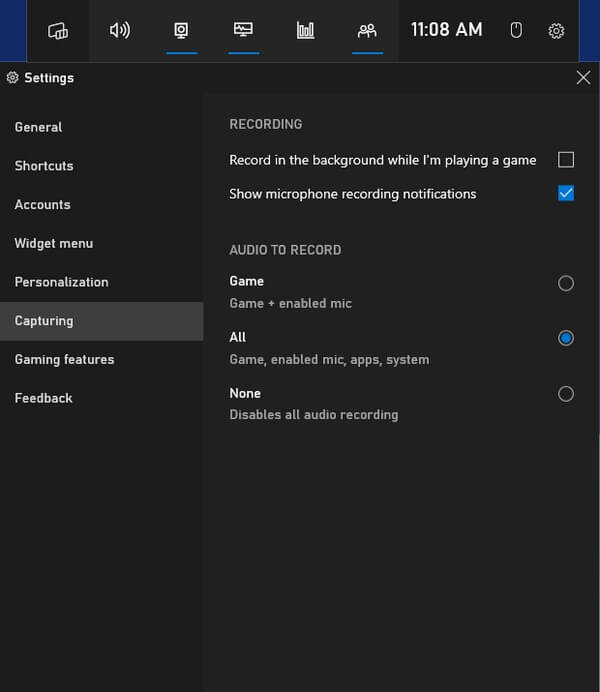
FoneLab Screen Recorder le permite capturar videos, audio, tutoriales en línea, etc. en Windows / Mac, y puede personalizar fácilmente el tamaño, editar el video o audio, y más.
- Grabe video, audio, cámara web y tome capturas de pantalla en Windows / Mac.
- Vista previa de datos antes de guardar.
- Es seguro y fácil de usar.
Parte 3. Cómo grabar audio en una computadora portátil con una herramienta en línea
Rev Online Voice Recorder es una herramienta en línea que le permite descargar MP3 mediante grabación de audio. Sin embargo, es posible que la calidad no sea tan buena como la del software FoneLab, ya que no tiene una función de cancelación de ruido y mejora del micrófono.
Guíese por los pasos a continuación para descubrir cómo grabar una canción en una computadora portátil con Rev Online Voice Recorder:
Paso 1Acceda al sitio web Rev Online Voice Recorder, rev.com/onlinevoicerecorder.
Paso 2Haga clic en el registro rojo en el centro de la página de la herramienta para comenzar a grabar el audio.
Paso 3Seleccione pausa botón, luego haga clic Vista previa. Por último, seleccione el descargar icono para guardar la grabación de audio en su computadora portátil.
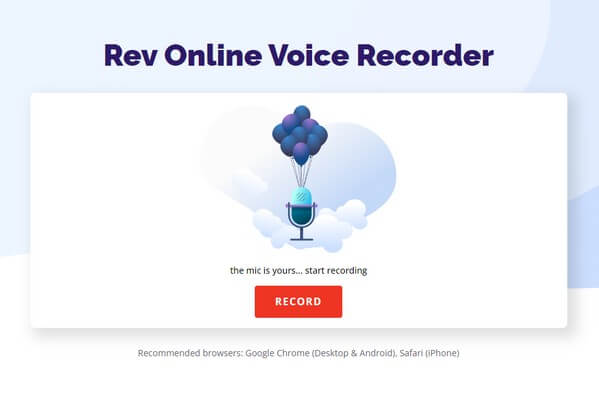
FoneLab Screen Recorder le permite capturar videos, audio, tutoriales en línea, etc. en Windows / Mac, y puede personalizar fácilmente el tamaño, editar el video o audio, y más.
- Grabe video, audio, cámara web y tome capturas de pantalla en Windows / Mac.
- Vista previa de datos antes de guardar.
- Es seguro y fácil de usar.
Parte 4. Preguntas frecuentes sobre grabadoras de audio en una computadora portátil
¿Es seguro Rev Online Voice Recorder?
Sí, lo es. Se menciona en el sitio web que esta herramienta en línea no recopila las grabaciones del usuario ni carga nada en sus servidores. Por lo tanto, las grabaciones realizadas son accesibles solo para el usuario. Lo mismo con el FoneLab Screen Recorder, que produce mucha mejor calidad.
¿Cuánto tiempo puede grabar audio en la función Game Bar?
Puedes grabar audio en Game Bar hasta por 30 minutos. Pero después de 30 minutos, la grabación se detendrá automáticamente.
¿FoneLab Screen Recorder puede grabar audio de juegos?
Sí puede. no solo puede FoneLab Screen Recorder grabar audio, pero incluso puede grabar en video todo tu juego. También puede tomar instantáneas si lo desea. Y además de juegos, canciones y otros audios, te permite grabar cámaras web, tutoriales en video, la pantalla de tu teléfono y mucho más.
Eso es todo para grabar audio en una computadora portátil. No importa qué tipo de grabadora necesite, puede encontrar casi todo en la herramienta todo en uno, FoneLab Screen Recorder.
FoneLab Screen Recorder le permite capturar videos, audio, tutoriales en línea, etc. en Windows / Mac, y puede personalizar fácilmente el tamaño, editar el video o audio, y más.
- Grabe video, audio, cámara web y tome capturas de pantalla en Windows / Mac.
- Vista previa de datos antes de guardar.
- Es seguro y fácil de usar.
