- Grabador de pantalla
- Grabadora de Video Mac
- Grabadora de video de Windows
- Grabadora de audio Mac
- Grabadora de audio de Windows
- Grabadora de cámara web
- Grabador de juegos
- Grabadora de reuniones
- Messenger Call Recorder
- Grabadora skype
- Grabador de curso
- Grabadora de presentaciones
- Grabadora de cromo
- Grabadora Firefox
- Captura de pantalla en Windows
- Captura de pantalla en Mac
Grabe la pantalla de su computadora portátil con audio (sin marca de agua o límite de tiempo)
 Publicado por Valyn hua / 01 de marzo de 2021 16:00
Publicado por Valyn hua / 01 de marzo de 2021 16:00
- ¿Cómo grabar pantalla y audio al mismo tiempo en Mac?
- Necesito el mejor grabador de pantalla de Microsoft para Windows 7.
Puede capturar un momento para verlo sin conexión tomando una captura de pantalla. Por consiguiente, si desea guardar un cierto período de tiempo memorable en su computadora portátil, necesita grabar un video en pantalla con audio.
Durante este tiempo, debe elegir una grabadora de pantalla para computadora portátil adecuada que pueda capturar todas las actividades en pantalla de manera inteligente. ¿Quieres saber cómo grabar lo que está sucediendo en tu computadora portátil? Aquí está tu tutorial completo.


Lista de Guías
1 Introducir Laptop con Windows / Mac
No importa desconectar una computadora portátil de una fuente de alimentación externa. Más tarde, puede llevar consigo una computadora portátil. Bueno, también puedes llamar a una computadora portátil como computadora portátil.
No importa si usas una computadora portátil o de escritorio, necesitas instalar el sistema operativo, por eso aparecen Windows, Mac y Linux. En la actualidad, este último no se utiliza lo suficiente.
El portátil más vendido para Windows es el Huawei MateBook X Pro en 2023. En cuanto al portátil Mac más popular, el Apple MacBook Pro es el ganador. Tiene la calidad de construcción superior y un trackpad grande.
Puede comparar y obtener su mejor computadora portátil de Lenovo, HP, Dell, Acer, Asus, Apple y muchas otras marcas y modelos de computadoras portátiles.

2 Cómo grabar la pantalla en una computadora portátil con Windows
¿Existe alguna grabadora de pantalla de computadora portátil que pueda funcionar en Windows 10 / 8.1 / 8/7 / Vista / XP? Obviamente FoneLab Screen Recorder es tu primera opción. Puede grabar la pantalla del portátil con audio en todas las versiones de Windows en alta calidad.
Además, puede grabar videos en vivo de Instagram y otros sitios sin descargarlos.
FoneLab Screen Recorder le permite capturar videos, audio, tutoriales en línea, etc. en Windows / Mac, y puede personalizar fácilmente el tamaño, editar el video o audio, y más.
- Grabe video, audio, cámara web y tome capturas de pantalla en Windows / Mac.
- Vista previa de datos antes de guardar.
- Es seguro y fácil de usar.
Paso 1Ejecutar la grabadora de vídeo de pantalla libre.
Descargue e instale la grabadora de pantalla portátil para Windows. Puede activar la cuenta para obtener más funciones de grabación de pantalla.
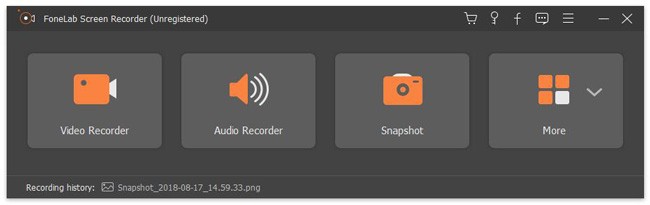
Paso 2Establecer el modo de grabación de la pantalla del portátil
Para grabar un video, debe elegir Grabadora de video. Ajuste el área de grabación como pantalla completa, Región fija or Región personalizada. Más tarde, puede configurar la fuente de audio y ajustar el volumen.
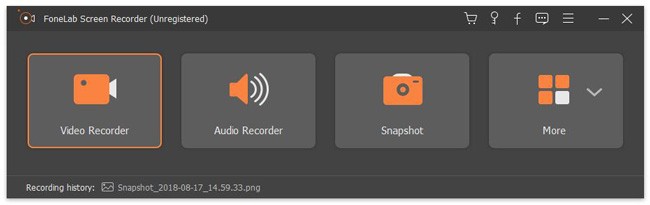
Paso 3Establecer teclas de acceso rápido y otras preferencias (opcional)
Haga Clic en más configuraciones para obtener el pop-up Preferencias ventana. Puedes ver Grabación, Ratón, Teclas de acceso rápido, Salida y Otros Secciones en el panel izquierdo. Por lo tanto, puede administrar todos los ajustes de grabación de la pantalla del portátil aquí. Entonces escoge OK para guardar el cambio
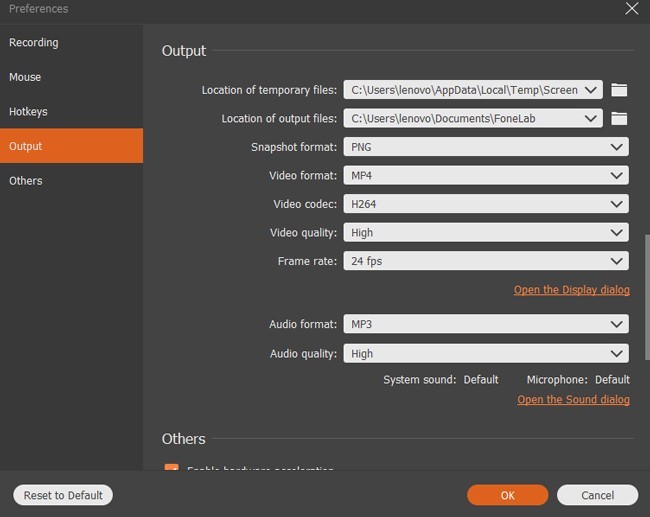
Paso 4Grabar video en una computadora portátil Windows 7 / 8 / 10
Haga Clic en REC para iniciar la grabación de vídeo de la pantalla del ordenador portátil. Si desea omitir ciertos videoclips, puede elegir Pausa / Reanudar para alcanzar esta meta. Cuando dejes de grabar, obtendrás una ventana de vista previa al instante. Más tarde, elige Siguiente y Guardar Iconos para guardar el portátil grabando video.
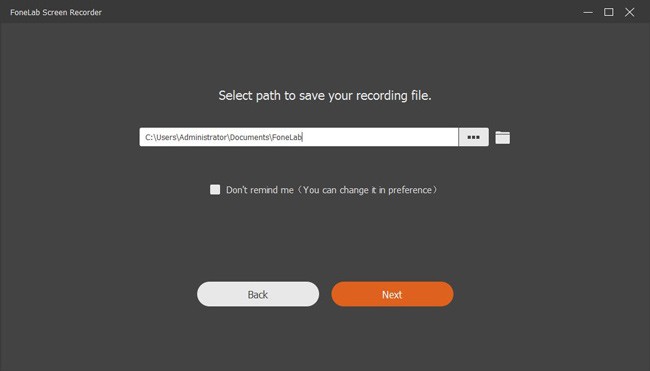
Aplicación FoneLab Screen Recorder VS Xbox:
Es cierto que puedes grabar tu pantalla en Windows 10 con la aplicación Xbox. Sin embargo, Xbox solo puede grabar la ventana actual. No puede grabar un programa diferente en la misma computadora portátil grabando video.
Además, si graba la pantalla de la computadora portátil en Windows 10 usando Xbox, no tiene herramientas de edición potentes. Afortunadamente, FoneLab Screen Recorder es su mejor alternativa de grabación de pantalla para computadoras portátiles con Windows.
3 Cómo grabar la pantalla en una computadora portátil Mac
Puede habilitar la cámara incorporada mientras graba un video de la pantalla del portátil con Mac FoneLab Screen Recorder.
Por ejemplo, puedes grabar un juego contigo mismo sentado frente a la computadora. Por lo tanto, puede interactuar y agregar sus comentarios en la grabación de video de la computadora portátil con facilidad.
Paso 1Ejecutar la grabadora de pantalla portátil
Inicia la grabadora de pantalla del portátil para Mac. Asegúrese de que está ejecutando Mac OS X 10.6 o versiones superiores. Habilitar Audio y Pantalla opciones Si desea grabar un video de cámara web, puede cambiar el icono desde x a √
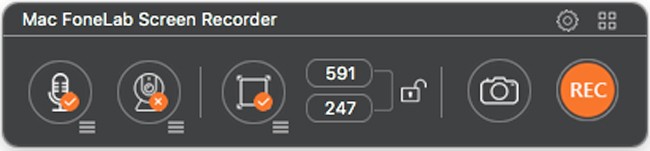
Paso 2Administrar la configuración de grabación de la pantalla del portátil
Dibuje en la pantalla de la computadora portátil para establecer el área que desea grabar. Si desea personalizar la configuración de grabación de la computadora portátil, puede elegir el icono de engranaje en la esquina superior derecha de la ventana. Ahora puede configurar la acción del mouse, la cuenta regresiva, la tasa de cuadros, la tasa de bits, la frecuencia de muestreo de audio, las teclas de acceso rápido y otras preferencias.
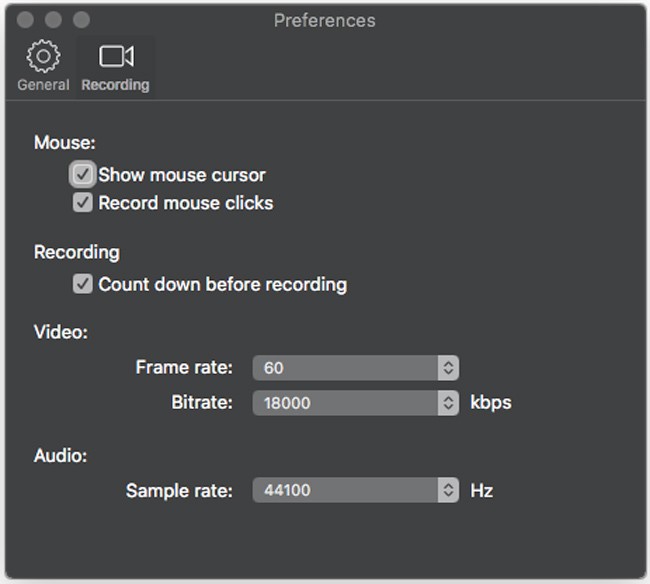
Paso 3Grabar la pantalla del portátil con audio en Mac
Después de todos los preparativos, puede hacer clic REC para iniciar la grabación de un video de la pantalla del portátil en Mac. No hay límite de tiempo. Una vez que termine de grabar en una computadora portátil Mac, su grabación de video se guardará como formato MP4. Tu puedes abrir Biblioteca de medios para compartir, previsualizar, eliminar y encontrar el archivo seleccionado rápidamente.
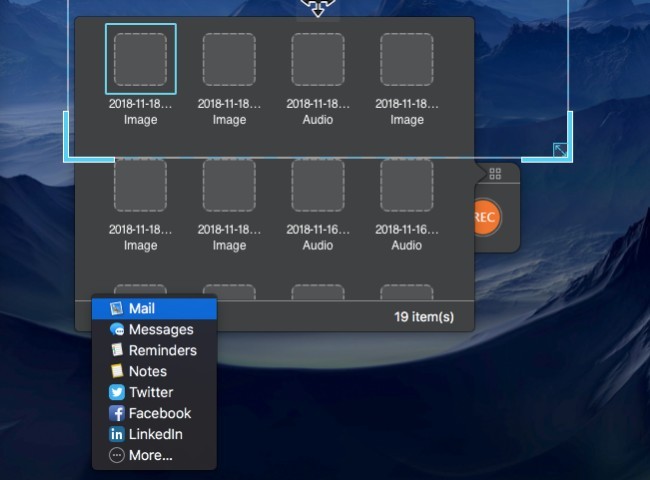
Mac FoneLab Screen Recorder VS QuickTime Player:
FoneLab para Mac es la mejor alternativa de grabadora de pantalla para computadora portátil Mac a QuickTime Player. Puede grabar simultáneamente la pantalla de la computadora portátil y el video de la cámara web con diferentes fuentes de audio.
4 Ventajas del grabador de pantalla FoneLab con Share Charm
Puede conocer características más detalladas sobre este grabador de video de pantalla gratuito para Windows y Mac. Bueno, puede considerar lo siguiente como la razón por la que elige FoneLab para grabar un video de pantalla de computadora portátil con audio en su computadora portátil.
- Grabar jugabilidad, llamadas, tutoriales, programas de TV, películas, canciones y otros videos en vivo sin demoras.
- Sistema de captura de sonido y voz de micrófono. Como MP3 y otros formatos.
- Tomar instantáneas Durante la grabación de la pantalla del portátil.
- Utilice teclas de acceso rápido para iniciar o detener el registro y tomar capturas de pantalla.
- Agregue texto, línea, flecha y rectángulo en su video o imagen en diferentes tamaños y colores.
- Trabaja con portátiles populares de Windows y Mac.
- Ofrezca una interfaz intuitiva con herramientas fáciles de usar.
Es muy fácil grabar un video de la pantalla de una computadora portátil con audio. Tanto los usuarios de Windows como los de Mac pueden encontrar la mejor grabadora de pantalla de computadora portátil aquí. Si este artículo es útil, compártelo con más personas.
