- Parte 1. Cómo grabar mensajes de voz en iPhone a través de notas de voz
- Parte 2. Cómo grabar mensajes de voz en iPhone mediante la grabadora de pantalla incorporada
- Parte 3. Cómo grabar mensajes de voz en iPhone con FoneLab Screen Recorder
- Parte 4. Preguntas frecuentes sobre cómo grabar mensajes de voz en iPhone
- Grabador de pantalla
- Grabadora de Video Mac
- Grabadora de video de Windows
- Grabadora de audio Mac
- Grabadora de audio de Windows
- Grabadora de cámara web
- Grabador de juegos
- Grabadora de reuniones
- Messenger Call Recorder
- Grabadora skype
- Grabador de curso
- Grabadora de presentaciones
- Grabadora de cromo
- Grabadora Firefox
- Captura de pantalla en Windows
- Captura de pantalla en Mac
Cómo grabar mensajes de voz en iPhone [3 formas de realizarlo sin estrés]
 Publicado por Lisa ou / 08 de noviembre de 2023 16:00
Publicado por Lisa ou / 08 de noviembre de 2023 16:00¡Buen día! De repente quise aprender a grabar un mensaje de voz en iPhone. Los mensajes de voz divertidos de mis amigos son la causa. Me encantaría grabar estos mensajes de voz para burlarme de ellos una vez que nos reunamos nuevamente. ¿Puedes enseñarme cómo grabar mensajes de voz en un iPhone? ¡Muchas gracias!
A diferencia de todas las demás marcas de teléfonos, tienes suerte de tener iPhones. Tienen grabadoras integradas que puedes usar para grabar mensajes de voz en iPhone. Conócelos desplazándote hacia abajo en esta publicación. Siga adelante.
![Cómo grabar mensajes de voz en iPhone [3 formas de realizarlo sin estrés]](https://www.fonelab.com/images/screen-recorder/how-to-record-voice-message-on-iphone/how-to-record-voice-message-on-iphone.jpg)

Lista de Guías
- Parte 1. Cómo grabar mensajes de voz en iPhone a través de notas de voz
- Parte 2. Cómo grabar mensajes de voz en iPhone mediante la grabadora de pantalla incorporada
- Parte 3. Cómo grabar mensajes de voz en iPhone con FoneLab Screen Recorder
- Parte 4. Preguntas frecuentes sobre cómo grabar mensajes de voz en iPhone
Parte 1. Cómo grabar mensajes de voz en iPhone a través de notas de voz
Para grabar notas personales, ideas musicales, conferencias en el aula y otras grabaciones de voz, se utilizan notas de voz. La herramienta incorporada es responsable de hacerlo. Entonces, indica que también puedes usarlo para aprender a grabar un mensaje de voz en iPhone.
FoneLab Screen Recorder le permite capturar videos, audio, tutoriales en línea, etc. en Windows / Mac, y puede personalizar fácilmente el tamaño, editar el video o audio, y más.
- Grabe video, audio, cámara web y tome capturas de pantalla en Windows / Mac.
- Vista previa de datos antes de guardar.
- Es seguro y fácil de usar.
Además, Voice Memos contiene un micrófono incorporado de alta calidad que tiene una función de reducción de ruido. En este caso, graba audio claro en comparación con otras aplicaciones o herramientas que no tienen esta función.
Si desea utilizar notas de voz en iPhone, consulte los pasos detallados a continuación. Por favor continúa.
Paso 1Encuentra la ubicación del Memos de voz aplicación primero. Después de eso, tócalo para iniciarlo en tu iPhone. Más tarde, verá una interfaz blanca. Todo lo que tienes que hacer es tocar el Icono rojo en la parte inferior de la pantalla y vaya al mensaje de voz que desea grabar.
Paso 2Mantenga la grabación hasta que grabe los mensajes de voz que desea capturar. Más tarde, regrese a la aplicación Notas de voz. Más tarde, toque el Icono de caja roja en la parte inferior para detener la grabación. La aplicación guardará las grabaciones automáticamente. Cambie el nombre si lo prefiere tocando el Editar en la esquina superior derecha de la pantalla.
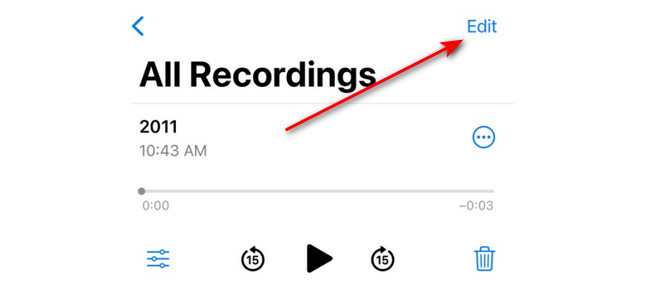
Parte 2. Cómo grabar mensajes de voz en iPhone mediante la grabadora de pantalla incorporada
Los iPhone también tienen un grabador de pantalla incorporado para ayudarte a aprender cómo grabar un mensaje de voz en iPhone. Sin embargo, dado que es un grabador de pantalla, también capturarás la pantalla de tu iPhone. No sólo los mensajes de voz. Puedes usar su Micrófono característica en el proceso. La grabadora de pantalla incorporada se puede encontrar en la sección Centro de control. Si no puede acceder a la grabadora incorporada, consulte las instrucciones a continuación. Verás los pasos sobre cómo usarlo después. Por favor continúa.
Paso 1Abra la Ajustes aplicación que está en la lista de iPhones. Después de eso, deslice el dedo hacia abajo en la pantalla y elija el Centro de Control botón en la lista. Luego, desliza hacia abajo hasta llegar al final de la pantalla. Toque el ícono Más en el costado de la Grabación de pantalla característica. Posteriormente podrás acceder a él en el Centro de control.
Paso 2Vaya al mensaje de voz que desea capturar. Después de eso, deslice hacia abajo la pantalla en el Centro de Control sección. Toque en el Icono de grabador de pantalla en la parte inferior para iniciar la grabación. Después de eso, solo necesita presionar el ícono durante mucho tiempo para ver el Micrófono característica. Toque su icono para tener acceso a la función.
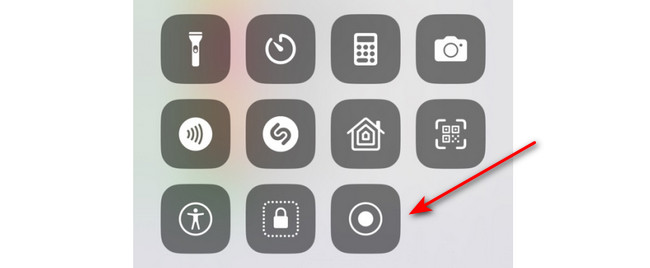
Paso 3Si desea finalizar la grabación, toque el Rojo icono en la esquina superior izquierda de la pantalla. La sesión de grabación se detendrá. Más tarde, el iPhone guardará la grabación automáticamente.
Parte 3. Cómo grabar mensajes de voz en iPhone con FoneLab Screen Recorder
¿Sabes que también puedes grabar tu iPhone en una computadora? Eso es con la ayuda de Grabador de pantalla Fonelab. Le permite utilizar su función Teléfono. La función te permitirá reflejar la pantalla de tu iPhone de forma inalámbrica, que podrás usar para grabarla. Incluye el sistema de sonido y micrófono.
Además, la herramienta le permite tomar capturas de pantalla mientras se realiza la grabación. Las imágenes se guardarán en alta calidad. Además, la grabación no provocará retrasos en el iPhone ni en la computadora. Si es así, tendrás un proceso de grabación fluido.
FoneLab Screen Recorder le permite capturar videos, audio, tutoriales en línea, etc. en Windows / Mac, y puede personalizar fácilmente el tamaño, editar el video o audio, y más.
- Grabe video, audio, cámara web y tome capturas de pantalla en Windows / Mac.
- Vista previa de datos antes de guardar.
- Es seguro y fácil de usar.
Quieres probar Grabador de pantalla Fonelab? Consulte los pasos detallados a continuación que le servirán como guía para utilizar este software. Por favor continúa.
Paso 1Descargue la herramienta en su computadora. Si utiliza el sistema operativo Windows, haga clic en el Descargar gratis con un icono de ventana a la izquierda. Pero si estás usando una Mac, haz clic en el botón con un Icono de Apple a la izquierda. Posteriormente, espere a que finalice el proceso de descarga. Configúrelo después y la computadora lo iniciará automáticamente.
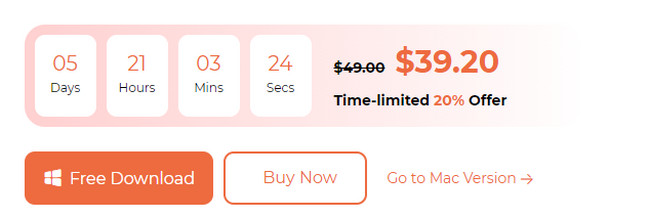
Paso 2El software se cargará durante unos segundos. Una vez que la herramienta aparezca en la pantalla de su computadora, haga clic en el Icono del teléfono a la derecha de la interfaz principal.
Paso 3Haga clic en el Grabadora de iOS botón de la izquierda. Conecte el iPhone a la misma red que la computadora donde descargó el software.
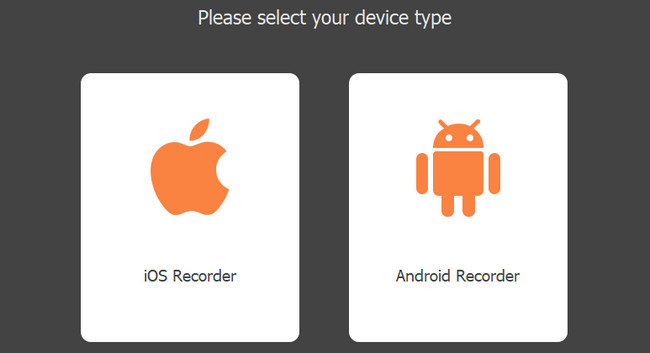
Paso 4Haga clic en el pantalla de reflejo botón de la izquierda. En tu iPhone, ve al Centro de control y toca el Mirror icono. Escoger FoneLab Screen Recorder. Luego verá la pantalla del iPhone en la computadora. Por favor haga clic en Record para comenzar a capturar la pantalla de su iPhone.
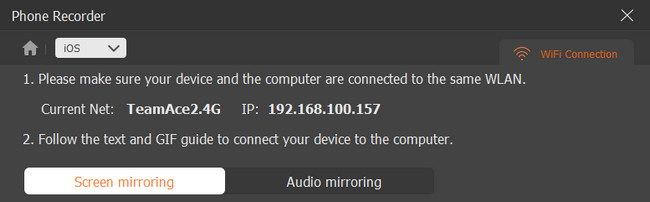
FoneLab Screen Recorder le permite capturar videos, audio, tutoriales en línea, etc. en Windows / Mac, y puede personalizar fácilmente el tamaño, editar el video o audio, y más.
- Grabe video, audio, cámara web y tome capturas de pantalla en Windows / Mac.
- Vista previa de datos antes de guardar.
- Es seguro y fácil de usar.
Parte 4. Preguntas frecuentes sobre cómo grabar mensajes de voz en iPhone
1. ¿Por qué mi grabación no funciona en mi iPhone?
Las restricciones habilitadas pueden ser la causa principal de por qué el grabando en el iPhone no está trabajando. Restringe algunos de los permisos que necesita la grabación integrada. Arreglarlo será la solución a ese problema. Entonces, ve al Ajustes aplicación de tu iPhone. Después de eso, toca el <div style="font-size:12px; line-height:1em;">El tiempo<br>DE PANTALLA</div> botón al desplazarse hacia abajo. Dentro de él, elige el Restricciones de contenido y privacidad icono. En la parte superior, asegúrese de que el control deslizante del Restricciones de contenido y privacidad La sección será verde. Sólo significa que está encendido.
2. Cómo puedo agregar un ícono de grabación de pantalla al Centro de Control?
Ir directamente al Ajustes aplicación de tu iPhone. Después de eso, deslice el dedo hacia abajo en la pantalla y elija el Centro de Control botón. Los mosaicos activos aparecerán en la parte superior. Todo lo que tienes que hacer es deslizar hacia abajo y encontrar el Grabación de pantalla icono. Después de eso, toque el ícono Más a la izquierda del botón. Luego accederá a la grabación de pantalla incorporada en el Centro de control.
3. ¿Cómo grabar mensajes de voz en iPhone?
Inicie el Teléfono icono. Toca Correo de voz en la esquina inferior derecha. Toque en el Personalizado botón entre todas las opciones. Grifo Record en la parte inferior derecha. Grifo Guardar para conservar la grabación.
¡Se trata de aprender a grabar mensajes de voz en iPhones! Esperamos que te hayas divertido usando los métodos de esta publicación que hemos preparado para ti. Sería fantástico si también probaras nuestra herramienta, Grabador de pantalla Fonelab. ¿Tienes más consultas? Coméntalos a continuación y únete a nuestra discusión. ¡Gracias!
FoneLab Screen Recorder le permite capturar videos, audio, tutoriales en línea, etc. en Windows / Mac, y puede personalizar fácilmente el tamaño, editar el video o audio, y más.
- Grabe video, audio, cámara web y tome capturas de pantalla en Windows / Mac.
- Vista previa de datos antes de guardar.
- Es seguro y fácil de usar.
