Capture video, audio, tutoriales en línea, etc. en Windows / Mac, y puede personalizar fácilmente el tamaño, editar el video o el audio, y más.
Cómo agregar un registro de pantalla en iPhone [Guía completa]
 Actualizado por Lisa ou / 31 de octubre de 2023 13:20
Actualizado por Lisa ou / 31 de octubre de 2023 13:20¡Saludos! Tengo algo que mostrarle a mi mejor amigo sobre el juego que jugué estas últimas semanas. Le interesa saber cómo funciona. Ella me dijo que lo grabara en pantalla y se lo enviara. Sin embargo, no sé dónde ubicar la grabadora de pantalla en mi iPhone. ¿Cómo agrego un registro de pantalla a mi iPhone? ¡Gracias!
![Cómo agregar un registro de pantalla en iPhone [Guía completa]](https://www.fonelab.com/images/screen-recorder/how-to-add-screen-record-on-iphone/how-to-add-screen-record-on-iphone.jpg)
Hay ocasiones en las que no se puede acceder a la grabadora de pantalla del iPhone desde su Centro de control. Afortunadamente, hemos encontrado y enumerado el tutorial detallado para que aparezca. Desplácese hacia abajo para ver más información sobre la grabadora de pantalla incorporada del iPhone.
FoneLab Screen Recorder le permite capturar videos, audio, tutoriales en línea, etc. en Windows / Mac, y puede personalizar fácilmente el tamaño, editar el video o audio, y más.
- Grabe video, audio, cámara web y tome capturas de pantalla en Windows / Mac.
- Vista previa de datos antes de guardar.
- Es seguro y fácil de usar.

Lista de Guías
Parte 1. Cómo agregar un registro de pantalla en iPhone
¿Es usted uno de los usuarios de iPhone cuyo grabador de pantalla no aparece en el Centro de control? Bueno, ¡este método es para ti! Para brindarle una breve descripción del proceso, solo necesita colocar la pantalla grabada en los mosaicos activos. Verá estos íconos de mosaicos activos una vez que deslice hacia abajo el Centro de control.
Quizás te preguntes si el proceso será complicado. Aprender cómo agregar el botón de grabación de pantalla en iPhones es fácil. Sólo navegarás por la configuración de tu teléfono. No te preocupes. Las instrucciones detalladas al respecto se mostrarán a continuación. Sígalos en consecuencia.
Paso 1Por favor ubique el Ajustes aplicación en tu iPhone. Después de eso, deslízate hacia abajo y busca el Centro de Control entre las opciones. Tócalo una vez que ya lo veas.
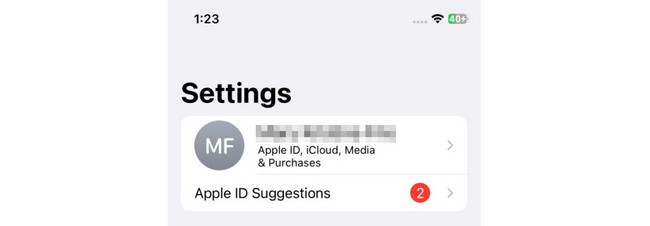
Paso 2Verá los mosaicos activos en la parte superior de la interfaz principal. Los verás con el ícono Menos a la izquierda. Por otro lado, los mosaicos inactivos aparecerán en la parte inferior de la pantalla. Dado que la herramienta de grabación de pantalla no está en el Centro de Control, estará en la lista de mosaicos inactivos. Ubíquelo y toque el ícono Más para agregarlo a los mosaicos activos del Centro de control.
Parte 2. Cómo grabar la pantalla en iPhone
Después de aprender cómo agregar un botón de grabación en iPhones, debes saber cómo usarlo. Presentaremos 2 métodos para grabar la pantalla en tu iPhone. La primera es la herramienta integrada del iPhone y la segunda es su mejor alternativa, FoneLab Screen Recorder. Para saber más sobre ellos, desplácese hacia abajo.
Forma 1. Grabador de pantalla incorporado
Después de colocar la herramienta de grabación de pantalla del iPhone en su Centro de control, ahora es fácil de navegar. Solo necesita deslizar hacia abajo el Centro de control y tocar el ícono de grabación de pantalla. Lo bueno de esta herramienta es que grabará la pantalla de tu iPhone tal como está. Significa que la grabación será de alta calidad y no borrosa.
Además, no habrá demoras al activarlo. Si es así, la grabación será fluida. Además, no es necesario descargar herramientas adicionales para que funcione.
De todos modos, es hora de aprender a utilizar la grabadora de pantalla incorporada del iPhone. Vea cómo a continuación.
Paso 1Vaya a la pantalla que desea grabar en su iPhone. Después de eso, deslice hacia abajo el Centro de control de su iPhone en la parte superior. Por favor localice el Icono de grabación de pantalla y tócalo. También puede mantener presionado el ícono para acceder al botón del micrófono en consecuencia.
Verás la herramienta que cuenta de 3 a 1 segundos. Es una característica de la herramienta incorporada que le brinda tiempo suficiente para preparar la pantalla de su iPhone.
Paso 2Una vez que esté grabando, el color del icono cambiará a rojo. Tómate tu tiempo para grabar la pantalla. Después de eso, toque el Icono de grabación de pantalla para detener la grabación de la pantalla de tu iPhone. Posteriormente, tu iPhone te notificará que la grabación se guardó en la parte superior. También mencionará dónde guarda el video grabado.
Forma 2. Utilice FoneLab Screen Recorder
¿Sabes que puedes grabar la pantalla de tu iPhone en una computadora? Eso es por el FoneLab Screen Recorder! Puede duplicar la pantalla de tu iPhone a Windows o Mac y grabar su pantalla después. Lo bueno de este software es que no es necesario descargar herramientas adicionales a su teléfono. Significa que el proceso sólo requerirá que conectes tu iPhone de forma inalámbrica.
FoneLab Screen Recorder le permite capturar videos, audio, tutoriales en línea, etc. en Windows / Mac, y puede personalizar fácilmente el tamaño, editar el video o audio, y más.
- Grabe video, audio, cámara web y tome capturas de pantalla en Windows / Mac.
- Vista previa de datos antes de guardar.
- Es seguro y fácil de usar.
Por otro lado, FoneLab Screen Recorder podemos grabar audio y el sonido del sistema mientras graba la pantalla del iPhone. Es muy conveniente, ¿verdad? Háganos saber cómo funciona esta herramienta mientras enumeramos sus pasos detallados a continuación. Siga adelante.
Paso 1Descargue la herramienta primero en su computadora. Sólo necesitas marcar la Descargar gratis botón en su sitio web oficial. Después de eso, configúrelo y ejecútelo para familiarizarse con su interfaz y herramientas.
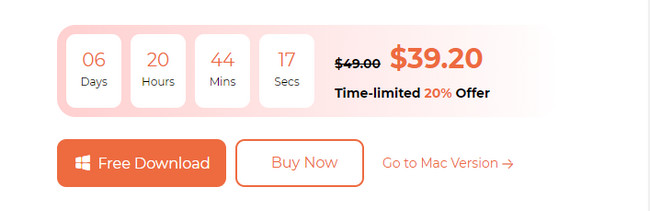
Paso 2Verá las herramientas de grabación en la primera interfaz del software. Dado que grabará la pantalla de su iPhone, elija el ícono de Teléfono a la derecha de la interfaz principal. Aparecerán 2 sistemas operativos compatibles en la pantalla. Dado que está utilizando un iPhone, seleccione el Icono de grabadora de iOS a la izquierda.
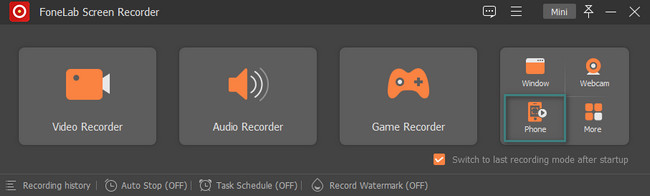
Paso 3Usted verá el Dirección IP y de red actual donde está conectado el ordenador. Conecte el iPhone con ellos. Después de eso, elija el pantalla de reflejo usando el botón en la parte superior.
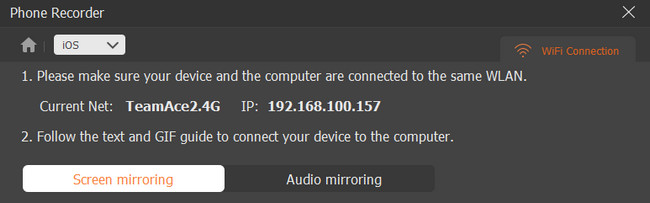
Paso 4Ve a tu iPhone. Después de eso, deslice hacia abajo la ubicación del Centro de control en la parte superior. Después de eso, toque el Icono de duplicación de pantalla entre los mosaicos activos en la pantalla. Posteriormente, elige el FoneLab Screen Recorder sobre las opciones. Verá la pantalla del iPhone en la computadora. Por favor haga clic en Record icono en la parte inferior para iniciar la grabación.
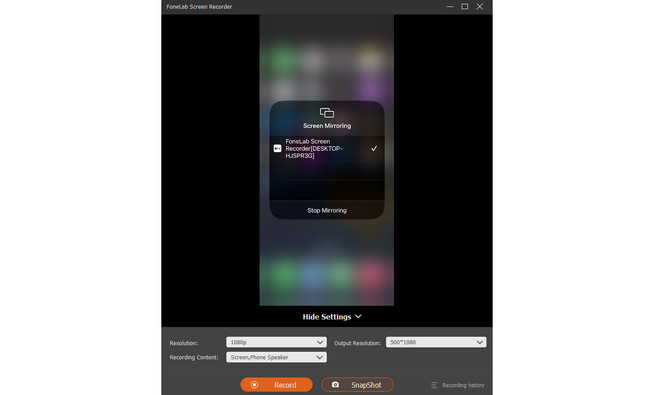
FoneLab Screen Recorder le permite capturar videos, audio, tutoriales en línea, etc. en Windows / Mac, y puede personalizar fácilmente el tamaño, editar el video o audio, y más.
- Grabe video, audio, cámara web y tome capturas de pantalla en Windows / Mac.
- Vista previa de datos antes de guardar.
- Es seguro y fácil de usar.
Parte 3. Preguntas frecuentes sobre cómo agregar un registro de pantalla en iPhone
1. ¿Puedes grabar la pantalla en un iPhone durante 2 horas?
Sí. Usando su herramienta incorporada, puedes grabar la pantalla en tu iPhone durante 2 horas. La grabadora de pantalla incorporada del iPhone no tiene limitaciones ni límites de tiempo. Sólo dependerá del espacio de almacenamiento disponible de tu teléfono y del porcentaje de batería. Lo bueno es que la grabadora de pantalla se detendrá una vez que no haya almacenamiento.
2. ¿Cuánto espacio ocupa la grabación de pantalla del iPhone?
Cuanto mayor sea la versión de iOS, mayor será el tamaño de los archivos de grabación de pantalla. El tamaño de los videos que grabó en pantalla será de 3 a 4 veces mayor que antes. Por ejemplo, la grabación anterior de 5 minutos solo será de 300 MB. Pero la versión actual de iOS tendrá aproximadamente 1.17 GB.
Esperamos que hayas aprendido mucho sobre cómo agregar un registro de pantalla en el iPhone 13 y otros modelos. Además, esperamos que haya considerado utilizar el FoneLab Screen Recorder. ¿Tiene más preguntas sobre la herramienta y el tema anterior? Por favor comente sus consultas en la sección de comentarios a continuación. ¡Muchas gracias!
FoneLab Screen Recorder le permite capturar videos, audio, tutoriales en línea, etc. en Windows / Mac, y puede personalizar fácilmente el tamaño, editar el video o audio, y más.
- Grabe video, audio, cámara web y tome capturas de pantalla en Windows / Mac.
- Vista previa de datos antes de guardar.
- Es seguro y fácil de usar.
