- Grabador de pantalla
- Grabadora de Video Mac
- Grabadora de video de Windows
- Grabadora de audio Mac
- Grabadora de audio de Windows
- Grabadora de cámara web
- Grabador de juegos
- Grabadora de reuniones
- Messenger Call Recorder
- Grabadora skype
- Grabador de curso
- Grabadora de presentaciones
- Grabadora de cromo
- Grabadora Firefox
- Captura de pantalla en Windows
- Captura de pantalla en Mac
Juega y graba juegos de iPhone o iPad en Windows / Mac (pantalla completa)
 Publicado por Lisa ou / 01 de febrero de 2021 16:00
Publicado por Lisa ou / 01 de febrero de 2021 16:00¿Es posible jugar juegos de iOS con una pantalla más grande? La respuesta es Sí. Usted puede espejo iPhone aplicaciones y juegos a su computadora con una pantalla más grande y una mejor experiencia. Está bien jugar juegos de iOS en PC o Mac. Entonces, ¿cómo reflejar la pantalla del iPhone o iPad en su computadora? Para resolver este problema, puede instalar un simulador de iOS para PC o Mac.
FoneLab Screen Recorder le permite capturar videos, audio, tutoriales en línea, etc. en Windows / Mac, y puede personalizar fácilmente el tamaño, editar el video o audio, y más.
- Grabe video, audio, cámara web y tome capturas de pantalla en Windows / Mac.
- Vista previa de datos antes de guardar.
- Es seguro y fácil de usar.
Emulador de iOS para PC: MobiOne Studios, Smartface, iPadian, Air iPhone, iPhone Simulator, etc.
Simulador de iOS para Mac: Appetize.io, App.io, Xamarin TestFlight, QuickTime Player, etc.


Lista de Guías
1 Cómo jugar juegos de iOS en Windows / Mac
Para comenzar, primero debe emular el sistema iOS en su computadora Windows o Mac. Capa, puedes jugar juegos de aplicaciones en PC o Mac sin esfuerzo.
1 Juega juegos de iPhone en Windows con iOS Emulator
Paso 1Descargue e instale iPadian en la PC con las instrucciones en pantalla.
Paso 2Ejecute el emulador iPadian para obtener una interfaz iPad.
Paso 3Busque y descargue el juego que necesita de la App Store en iPadian.
Paso 4Juega juegos de iOS en la PC, así como en tu dispositivo iOS.
Nota: debe ejecutar su versión paga para acceder a todas las funciones de este simulador de iOS.
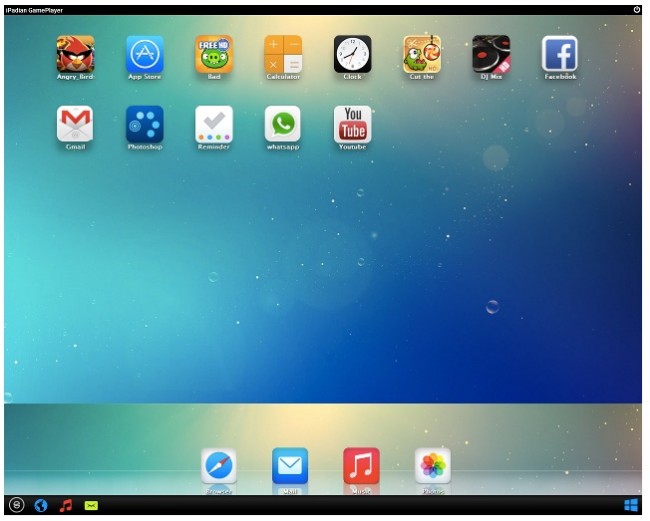
2 Juega juegos iOS en Mac con QuickTime Player
Paso 1Conecte su iPhone o iPad a Mac a través de un cable USB Lightning.
Paso 2Ejecute QuickTime Player, elija Nueva grabación de vídeo del desplegable Archive lista.
Paso 3Encuentre el icono de flecha hacia abajo, seleccione el nombre de su dispositivo iOS en Cámara y Micrófono categorías.
Paso 4Haga clic en el pantalla completa icono en la esquina superior izquierda de la ventana.
Paso 5Juega juegos de iOS en Mac en pantalla completa.
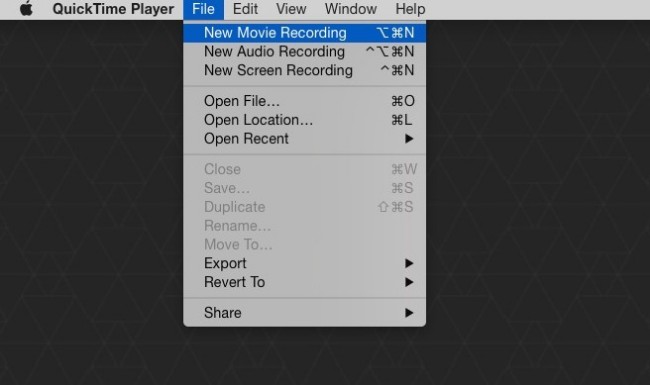
2 Cómo grabar juegos de iOS en Windows / Mac
Ahora puede usar el software de grabación de pantalla para grabar juegos de iOS directamente. Mediante el uso FoneLab Screen Recorder, puede grabar no solo juegos de iPhone o iPad, sino también su voz y comentarios.
Además, puede usar la cámara incorporada para grabar video webcam al mismo tiempo.
Bueno, puedes pausar y reanudar la grabación de pantalla sin límite de tiempo. También es compatible con tomar una captura de pantalla mientras graba juegos de iOS. Lo más importante es que puedes jugar juegos de iPhone en PC o Mac sin retraso aquí.
1 Características principales de iOS Game Recorder para Windows / Mac
- Grabe juegos, películas, llamadas, tutoriales y otros videos en vivo en PC o Mac.
- Capture el sonido proveniente de la computadora y su voz.
- Configure las teclas de acceso rápido para iniciar, pausar, reanudar, detener la grabación y tomar capturas de pantalla.
- Agregue etiquetas, muestre los movimientos del mouse y administre otras preferencias de grabación de pantalla.
FoneLab Screen Recorder le permite capturar videos, audio, tutoriales en línea, etc. en Windows / Mac, y puede personalizar fácilmente el tamaño, editar el video o audio, y más.
- Grabe video, audio, cámara web y tome capturas de pantalla en Windows / Mac.
- Vista previa de datos antes de guardar.
- Es seguro y fácil de usar.
2 Grabe juegos y aplicaciones de iOS en Windows
Paso 1Descargue e instale el Grabadora de juego para Windows. software.
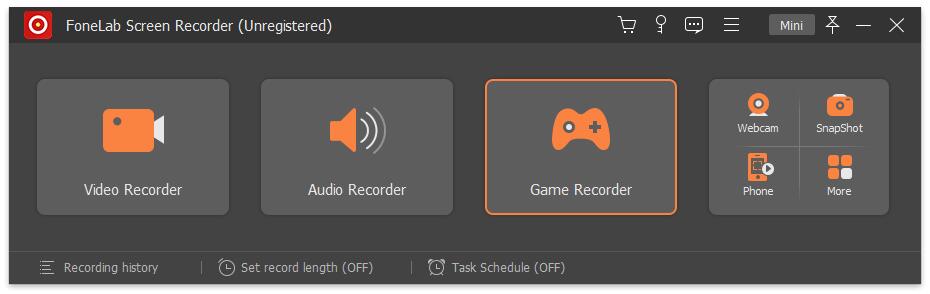
Paso 2Elige Grabador de juegos. Establecer el área de captura de pantalla. Habilitar Sistema de sonido y Micrófono. Sube o baja el volumen manualmente.
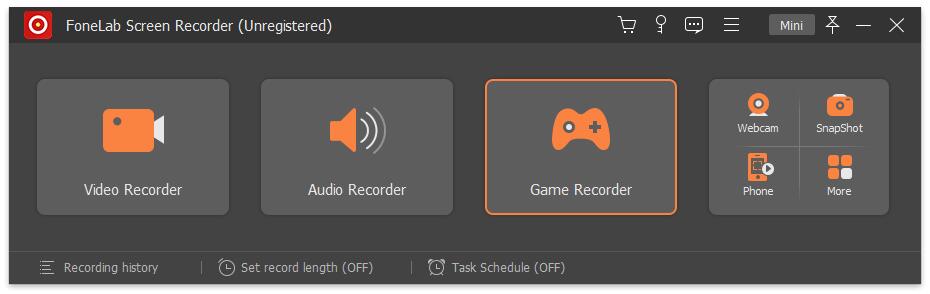
Paso 3Haga Clic en REC para comenzar a grabar juegos de iOS en la PC.
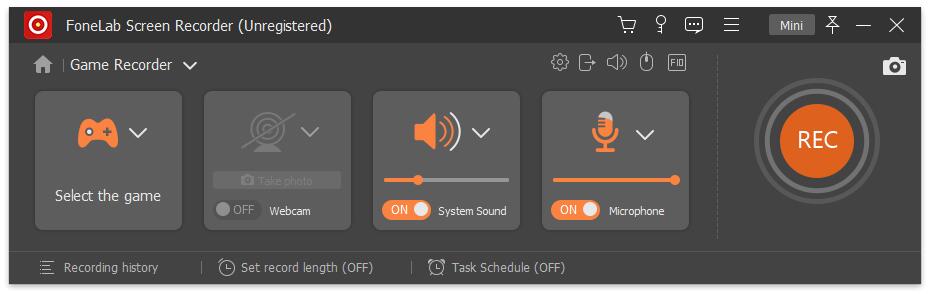
Paso 4Después de la grabación del juego, elige Guardar seguido por Siguiente para guardar el video de juego de iOS en formato MP4.
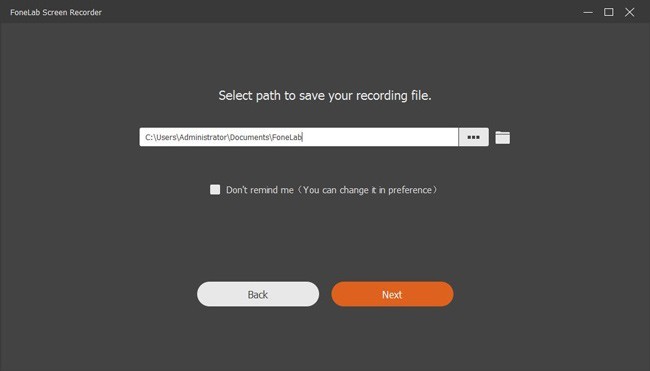
3 Graba juegos de iPhone y iPad en Mac
Paso 1Más información Grabadora de pantalla mac en mac
Paso 2Arrastra y dibuja en la pantalla. Puede ingresar el ancho y el largo con precisión. Habilitar Audio y Webcam basado en tu necesidad
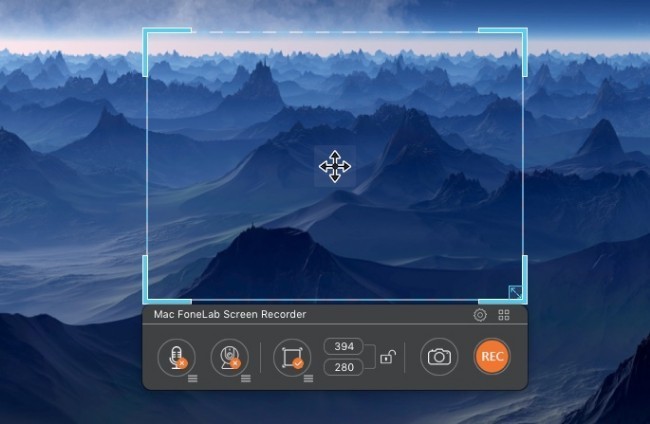
Paso 3Haga clic en el icono de Preferencias de engranaje para ajustar el formato de salida, la ruta y otros detalles. (Opcional)
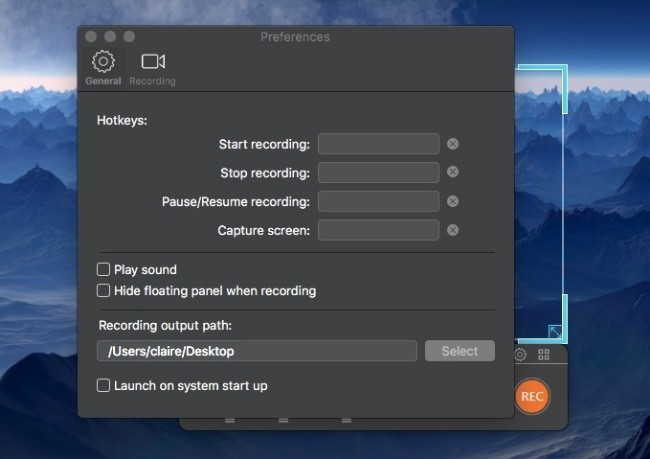
Paso 4Elige REC para comenzar a grabar y jugar juegos de iOS en Mac.
Paso 5Haga Clic en Detener Para terminar el proceso. Ir reproductor de medios para compartir, previsualizar, eliminar y encontrar el archivo de grabación del juego.
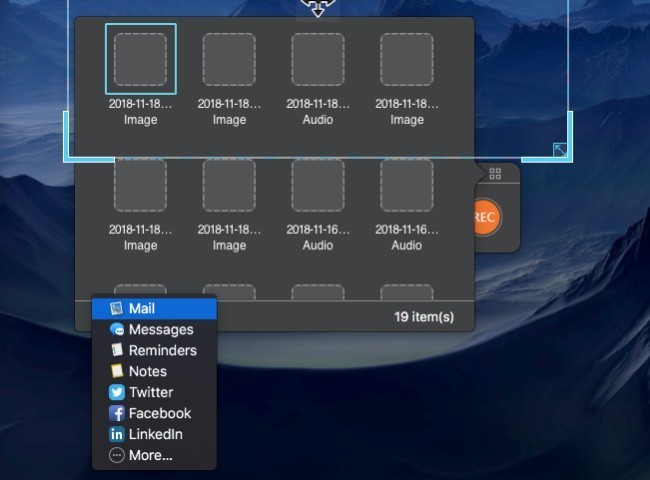
3 Los mejores juegos de 10 en iOS
A diferencia de las consolas de juegos, puedes jugar juegos en un iPhone o iPad sin costo adicional. Además, su pantalla táctil y su forma liviana permiten a los usuarios llevarlo a todas partes. Solo asegúrese de tener una red sólida.
¿Cuáles son los mejores juegos de iOS en 2023? Puedes leer y unirte a ellos.
- Fortnite (2023)
- Pokenmon GO (2016)
- La habitación: viejos pecados (2023)
- Monument Valley 2 (2023)
- Enmarcado (2014)
- Minecraft (2009)
- Marines de hierro (2023)
- Reigns: Juego de Tronos (2023)
- Almas rebeldes (2014)
- Crashlands (2016)
Con todo, puede jugar juegos de iOS en PC o Mac después de duplicar sin esfuerzo. También es fácil grabar juegos de iPhone o iPad con sonido del sistema y su voz en alta calidad.
¿Todavía tienes preguntas sobre juegos o grabaciones de iOS? Simplemente no dude en contactarnos.
FoneLab Screen Recorder le permite capturar videos, audio, tutoriales en línea, etc. en Windows / Mac, y puede personalizar fácilmente el tamaño, editar el video o audio, y más.
- Grabe video, audio, cámara web y tome capturas de pantalla en Windows / Mac.
- Vista previa de datos antes de guardar.
- Es seguro y fácil de usar.
