- Parte 1. Cómo grabar la pantalla en PS4 usando el botón Compartir
- Parte 2. Cómo Grabar Pantalla en PS4 con Tarjeta de Captura
- Parte 3. Cómo grabar en pantalla en PS4 a través de FoneLab Screen Recorder
- Parte 4. Cómo Grabar Pantalla en PS4 con OBS Studio
- Parte 5. Preguntas frecuentes sobre cómo grabar la pantalla en PS4
- Grabador de pantalla
- Grabadora de Video Mac
- Grabadora de video de Windows
- Grabadora de audio Mac
- Grabadora de audio de Windows
- Grabadora de cámara web
- Grabador de juegos
- Grabadora de reuniones
- Messenger Call Recorder
- Grabadora skype
- Grabador de curso
- Grabadora de presentaciones
- Grabadora de cromo
- Grabadora Firefox
- Captura de pantalla en Windows
- Captura de pantalla en Mac
Cómo grabar en pantalla en PS4 en 4 procedimientos de selección principales
 Publicado por Lisa ou / 19 de junio de 2023 16:00
Publicado por Lisa ou / 19 de junio de 2023 16:00Cuando juegas, seguramente querrás grabar los mejores momentos de tu juego. Puede publicar los videos en diferentes plataformas de redes sociales. En este caso, serás popular en juegos específicos o en algunos. Además, puede obtener ganancias o ingresos a través de las vistas de sus videos si los carga en Internet. Pero, ¿cómo grabar la pantalla de PS4?
¡Estás en la página correcta si quieres saber cómo grabar en PS4! Preparamos 4 formas probadas de grabar tu juego sin estrés. ¿Estás listo para aprender los métodos que puedes usar? Lea este artículo informativo completo de todo corazón.
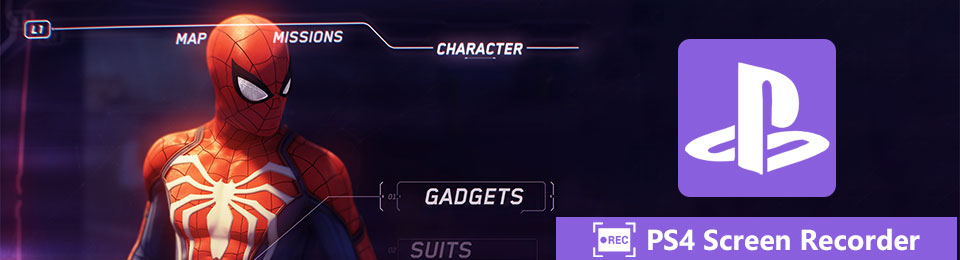

Lista de Guías
- Parte 1. Cómo grabar la pantalla en PS4 usando el botón Compartir
- Parte 2. Cómo Grabar Pantalla en PS4 con Tarjeta de Captura
- Parte 3. Cómo grabar en pantalla en PS4 a través de FoneLab Screen Recorder
- Parte 4. Cómo Grabar Pantalla en PS4 con OBS Studio
- Parte 5. Preguntas frecuentes sobre cómo grabar la pantalla en PS4
Parte 1. Cómo grabar la pantalla en PS4 usando el botón Compartir
Si quieres saber cómo grabar en PS4, es fácil. ¡Tiene una grabadora incorporada que puede usar con solo 2 pulsaciones en su controlador de juego! Puede capturar su pantalla en alta calidad. Además, no causará retrasos mientras juegas. Pero esta función de PS4 te limita a grabar solo de 30 segundos a 60 minutos. Una vez que exceda ese límite, la grabación se detendrá automáticamente.
A continuación se muestra el tutorial sobre cómo usar el botón Compartir para grabar tu PS4. Además, preparamos la configuración recomendada o la personalización para la grabadora incorporada. Desplácese hacia abajo para descubrir cómo grabar la pantalla en PS4 con el botón Compartir.
Paso 1Inicie el Ajustes en tu pantalla Habrá muchas opciones en la interfaz principal. Por favor elige el Compartir y retransmisiones botón. Se le dirigirá a una nueva pantalla. Haga clic en la segunda opción, que es la Duración del video clip botón. Elija la duración de la grabación que prefiera. El intervalo mínimo es de 30 segundos y el máximo de 60 minutos.
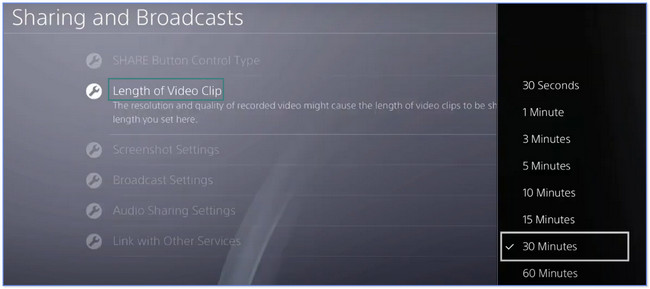
Paso 2También se recomienda elegir el Configuración de uso compartido de audio botón. Después de eso, personalice el audio en la grabación. Puede volver a la pantalla anterior para personalizar más la grabación. Para iniciar la grabación, haga doble clic en el Compartir botón en el controlador de juego.
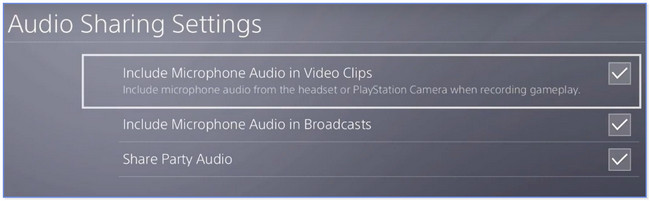
Parte 2. Cómo Grabar Pantalla en PS4 con Tarjeta de Captura
Una tarjeta de captura da señal y conexión a tu PS4 desde otros dispositivos. ¿Sabes que también puedes usarlo para grabar tu PS4? Si no, ¡esta es tu oportunidad de familiarizarte con él! Desplácese hacia abajo y siga las instrucciones cuidadosamente.
Paso 1Asegúrese de permitir que una tarjeta de captura acceda a su pantalla. Para hacer eso, haz la configuración de PS4. Desplácese hacia abajo y elija el System botón. Asegúrese de que el Habilitar HDCP la sección se deja sin marcar.
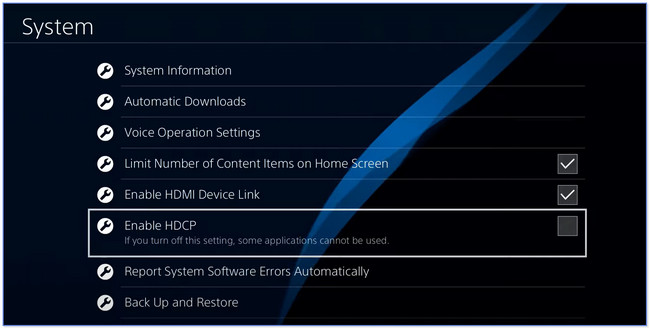
Paso 2Conecta la tarjeta de captura a tu PS4. Después de eso, inicia el juego que deseas grabar. Elegir el Record botón en el lado izquierdo para iniciar la grabación.
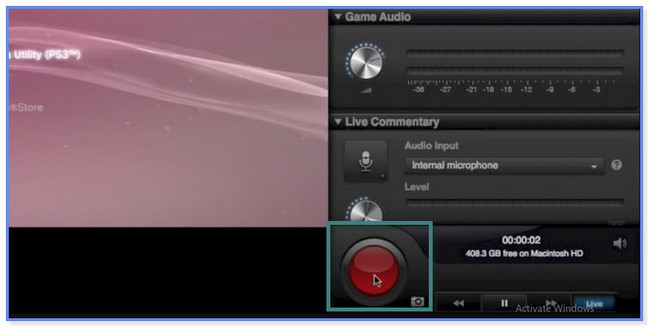
Parte 3. Cómo grabar en pantalla en PS4 a través de FoneLab Screen Recorder
¿Qué sucede si desea grabar la pantalla de PS4 por más de 60 minutos con buena calidad? Primero debes considerar FoneLab Screen Recorder! No tiene límites en la grabación, solo el espacio de almacenamiento de tu computadora. Además, este software tampoco causará retrasos mientras juegas.
FoneLab Screen Recorder le permite capturar videos, audio, tutoriales en línea, etc. en Windows / Mac, y puede personalizar fácilmente el tamaño, editar el video o audio, y más.
- Grabe video, audio, cámara web y tome capturas de pantalla en Windows / Mac.
- Vista previa de datos antes de guardar.
- Es seguro y fácil de usar.
Además, esta herramienta le permite edita tu video antes de guardarlo. Puede agregar texto, flechas u otros paneles de dibujo al video, según sus preferencias. ¡Otra cosa divertida es que puedes utilizar el software de grabación sin conexión! Para explorar más este software, vea e imite los pasos a continuación sobre juego de grabación en PS4.
Paso 1Descarga FoneLab Screen Recorder en tu computadora. Solo tienes que hacer clic en el Descargar gratis botón. Configúrelo después, instálelo y ejecútelo inmediatamente.
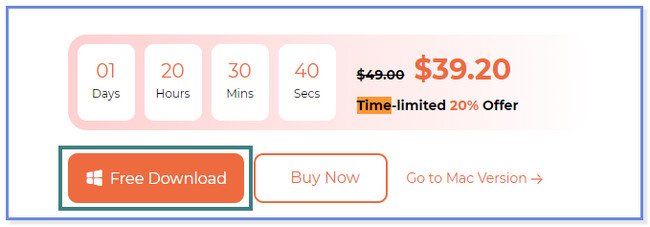
Paso 2Haga clic en el Grabador de juegos botón en el lado derecho. Selecciona el juega Botón de flecha hacia abajo. Después de eso, elija la ventana que desea grabar.
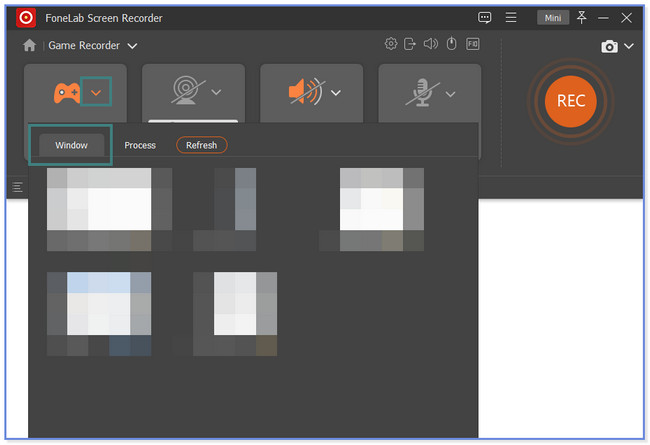
Paso 3El software irá directamente a la pantalla que elijas. Luego, puede activar las funciones de cámara web, sonido del sistema y micrófono mientras graba. Haga clic en el REC botón o icono para iniciar la grabación.
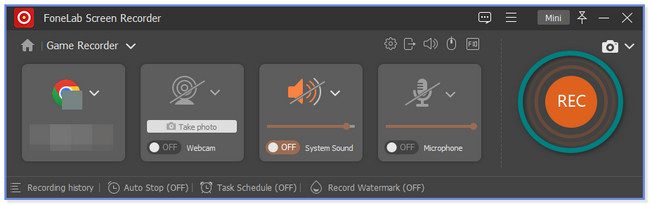
Paso 4Antes de guardar, puede editar el video grabado usando las herramientas de edición a continuación. Haga clic en el Terminado botón o icono para guardar el video en su computadora.
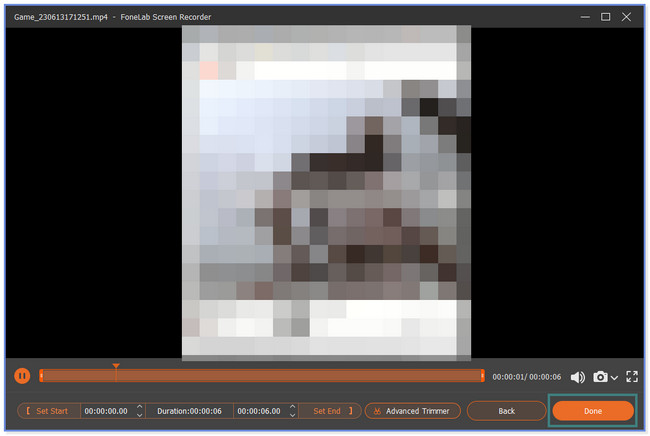
Aparte de FoneLab Screen Recorder, hay otras herramientas que puede usar para grabar en pantalla en PS4. OBS es uno de ellos. Pero, tendrás dificultades para manejarlo si es la primera vez que lo usas porque sus botones no tienen nombres ni etiquetas. ¿Quieres descubrir la herramienta? Siga adelante.
FoneLab Screen Recorder le permite capturar videos, audio, tutoriales en línea, etc. en Windows / Mac, y puede personalizar fácilmente el tamaño, editar el video o audio, y más.
- Grabe video, audio, cámara web y tome capturas de pantalla en Windows / Mac.
- Vista previa de datos antes de guardar.
- Es seguro y fácil de usar.
Parte 4. Cómo Grabar Pantalla en PS4 con OBS Studio
OBS puede ayudarte a grabar en PS4. Tiene funciones complejas que pueden grabar la pantalla de tu PS4. Pero tendrás dificultades para usarlo si eres un novato. Además, la herramienta puede confundirlo si la grabación ha comenzado. No tiene ningún signo o marca de tiempo en su interfaz principal como señal de que comenzó la grabación.
De todos modos, lo guiaremos sobre cómo usar esta herramienta. Continúe con los pasos detallados a continuación.
Paso 1Visite la página web oficial de OBS Studio para ver la descripción completa. Después de eso, verá el sistema operativo que admite. Para descargarlo, haga clic en el botón Windows, macOS o Linux. Después de eso, configure su archivo descargado. Haga clic en el Acabado para ejecutarlo en su computadora después.
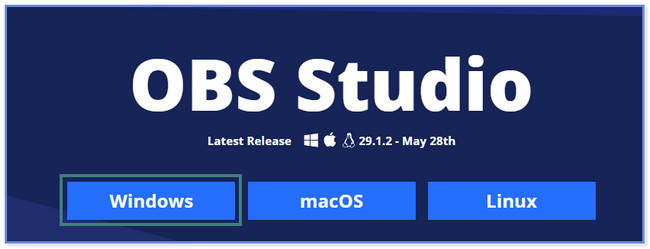
Paso 2Haga clic en el ícono Más o en el botón debajo del Fuentes sección. Elija la pantalla o el juego que desea grabar y puede pegar el enlace en él. Después de eso, puede personalizar la grabación utilizando las herramientas del software. Luego, haga clic en el Iniciar grabación en el lado derecho del software para iniciar la grabación. Haga clic en el Detener grabación botón o icono para guardar el video.
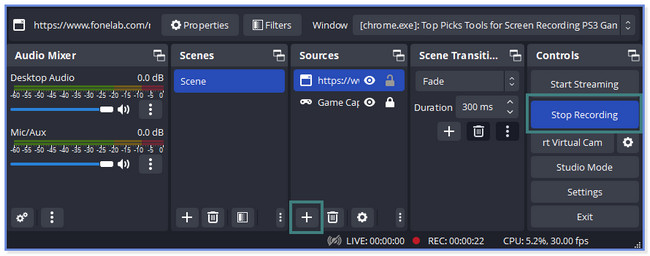
Parte 5. Preguntas frecuentes sobre cómo grabar la pantalla en PS4
1. ¿Puede el polvo dañar la PS4?
Cuando su PS4 está funcionando, atrae polvo y otros desechos pequeños. Puede hacer que la consola de juegos se sobrecaliente. En este caso, su PS4 es propensa a daños menores y mayores. Es mejor y recomendable limpiar el exterior de la PS4 una vez a la semana. La limpieza también depende de la frecuencia con la que uses tu PS4. Puede usar aire comprimido o ropa seca para limpiarlo.
2. ¿Qué PS4 es mejor de 500 GB o de 1 TB?
500 GB y 1 TB son cantidades de almacenamiento que lleva tu PS4. Si compara los dos almacenamientos, 1 TB es mejor que 500 GB. Puede almacenar y mantener más espacio para tus juegos. Cuanto más espacio de almacenamiento masivo tengas, más fluido será tu juego.
Esperamos haberte ayudado a aprender cómo grabar juegos de PS4 para YouTube y otras plataformas de redes sociales. FoneLab Screen Recorder se destaca porque puede grabar ilimitadamente su pantalla. Pero si solo tiene suficiente espacio de almacenamiento en la computadora. Además, admite formatos de video famosos. Incluye MOV, MP4 y más. ¡Descargue el software ahora!
FoneLab Screen Recorder le permite capturar videos, audio, tutoriales en línea, etc. en Windows / Mac, y puede personalizar fácilmente el tamaño, editar el video o audio, y más.
- Grabe video, audio, cámara web y tome capturas de pantalla en Windows / Mac.
- Vista previa de datos antes de guardar.
- Es seguro y fácil de usar.
