- Grabador de pantalla
- Grabadora de Video Mac
- Grabadora de video de Windows
- Grabadora de audio Mac
- Grabadora de audio de Windows
- Grabadora de cámara web
- Grabador de juegos
- Grabadora de reuniones
- Messenger Call Recorder
- Grabadora skype
- Grabador de curso
- Grabadora de presentaciones
- Grabadora de cromo
- Grabadora Firefox
- Captura de pantalla en Windows
- Captura de pantalla en Mac
4 métodos de liderazgo útiles y eficientes para registrar Roblox
 Publicado por Lisa ou / 10 de noviembre de 2022 16:00
Publicado por Lisa ou / 10 de noviembre de 2022 16:00Millones de personas disfrutan de su tiempo libre jugando videojuegos. La mayoría de las veces, juegan en su día libre o los fines de semana. Están buscando un videojuego con muchos tipos diferentes de juegos. Por esta razón, no se aburrirán rápidamente si solo juegan un juego repetidamente. Roblox es una plataforma de juegos en línea eficiente que ofrece muchos tipos de juegos en línea. Algunos ejemplos son Mobile Legends Tycoon, Sonic Speed y más. En este juego, puedes convertir tu imaginación en un juego real. Si el juego que creaste te satisface, también puedes grabar la pantalla en cualquier momento.
La esencia de este artículo es enseñar cómo grabar en Roblox a través de diferentes métodos. Los principiantes no tendrán dificultad para seguir cada paso porque son fáciles de realizar. Además, también conocerá FoneLab Screen Recorder, que es el grabador de pantalla líder. Si está interesado y busca una solución a ese problema, continúe desplazándose hacia abajo. Este artículo seguramente resolverá su problema con la grabación de pantalla.
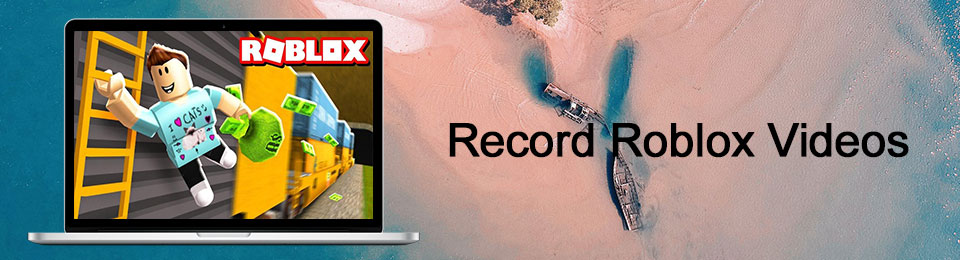

Lista de Guías
Parte 1. Cómo grabar en Roblox con FoneLab Screen Recorder
FoneLab Screen Recorder es sin duda uno de los mejores grabadores de pantalla para Roblox. Tiene características para juegos de computadora de grabación de pantalla. Características que los usuarios seguramente disfrutarán usando. Por ejemplo, graba el juego mientras hablas por el micrófono sin interrupciones. Otra cosa buena es que si los usuarios quisieran abrir sus cámaras mientras graban la pantalla, es posible. Además de grabar, los usuarios pueden toma una foto para capturar sus pantallas rápidamente. Este software ayudará a los usuarios porque no necesitarán reproducir el video para hacer una captura de pantalla. Este software es impresionante, y aquí están sus sencillos pasos para grabar el juego de Roblox.
FoneLab Screen Recorder le permite capturar videos, audio, tutoriales en línea, etc. en Windows / Mac, y puede personalizar fácilmente el tamaño, editar el video o audio, y más.
- Grabe video, audio, cámara web y tome capturas de pantalla en Windows / Mac.
- Vista previa de datos antes de guardar.
- Es seguro y fácil de usar.
Paso 1Lo primero que harás es buscar el software en línea usando tu computadora. Verás un Descargar gratis botón en la interfaz principal. Haga clic en él y espere el proceso de descarga. Después de eso, haz la configuración de WinRar e instálalo. Por último, inicie la herramienta en la computadora.
Nota: los usuarios de Apple también pueden utilizar esta herramienta. Haga clic en el Ir a mac Botón de versión para descargar la versión iOS del software.
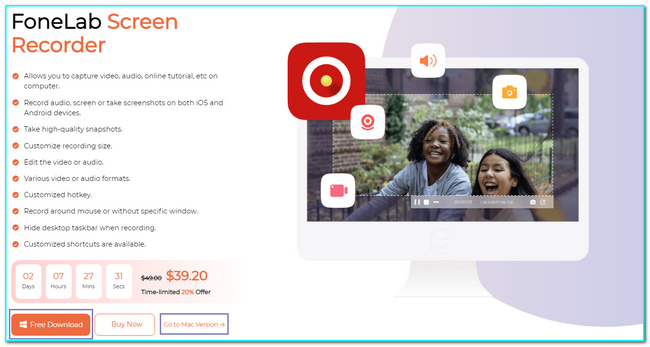
Paso 2Esta herramienta admite muchos tipos de grabación. Haga clic en el Grabador de juegos Botón para grabar tu juego en Roblox. Aparte de eso, también puede configurar el programa de tareas de la herramienta si desea programar la grabación.
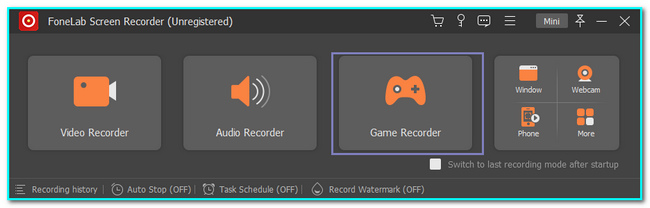
Paso 3Una vez que haga clic en el tipo de grabación que desea, verá las diferentes funciones de esta herramienta, como el sonido del sistema y el micrófono. Antes de iniciar el software, haga clic en Seleccionar el juega botón. En este caso, elegirás la pestaña donde quieres grabar. Después de eso, elige el juego de roblox Y haga clic en el REC para iniciar la grabación.
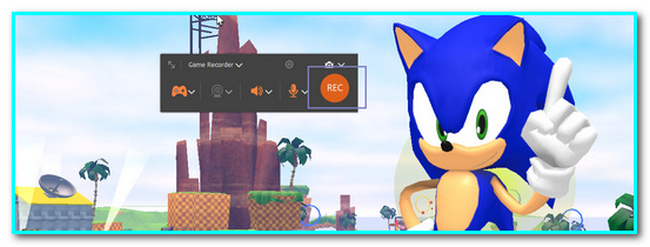
Paso 4Si la grabación le satisface, haga clic en el Red Dot botón para finalizar la sesión. Después de eso, el video aparecerá en su pantalla. Antes de guardarlo, puede recortar el video si lo desea. Una vez que lo termines, haz clic en el botón Terminado botón para guardar el video.
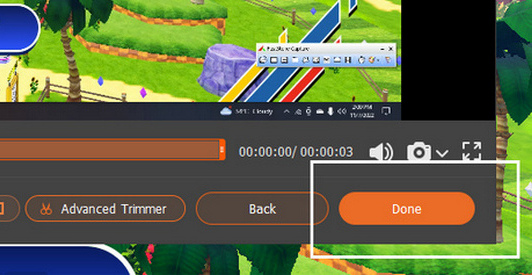
FoneLab Screen Recorder le permite capturar videos, audio, tutoriales en línea, etc. en Windows / Mac, y puede personalizar fácilmente el tamaño, editar el video o audio, y más.
- Grabe video, audio, cámara web y tome capturas de pantalla en Windows / Mac.
- Vista previa de datos antes de guardar.
- Es seguro y fácil de usar.
Parte 2. Cómo grabar en Roblox con su grabadora incorporada
Roblox tiene una grabadora de pantalla incorporada una vez que eliges y juegas uno de sus juegos. Esta función integrada ya forma parte del software. Por lo tanto, los usuarios no necesitan descargar ningún software de grabación de pantalla. No perderán mucho de su tiempo debido a esto. Todo lo que necesitan hacer es buscar la grabadora de pantalla incorporada. Si no puede encontrarlo y no sabe cómo usarlo, esta sección de artículos es lo mejor para usted. La guía de pasos rápida y confiable sobre la grabadora Roblox incorporada se enumera a continuación. No te estreses porque estos pasos no buscan ayuda profesional.
Paso 1Inicie el juego en la computadora si desea capturar su pantalla en Roblox. Haga clic en el Logotipo de Roblox en el lado superior izquierdo de su interfaz principal.
Paso 2Una vez que haga clic en el icono, la barra de configuración aparecerá en la pantalla. Haga clic en el Record botón de las secciones. Después de eso, haga clic en el Grabar Vídeo botón en la parte inferior inferior del software. Verá una línea roja en todos los lados de la pantalla, lo que significa que comienza la grabación.
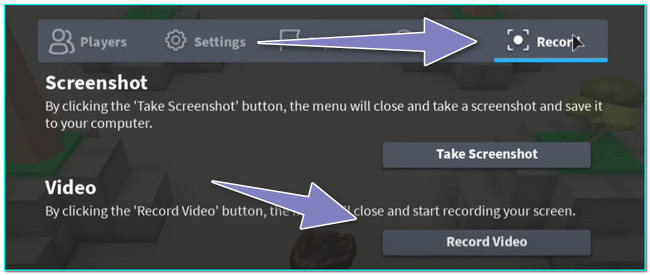
Paso 3Si desea finalizar la grabación, todo lo que tiene que hacer es marcar la casilla Roblox icono de nuevo. Después de eso, marque la Record botón en el lado derecho del juego. Por último, haga clic en el Detener grabación y el dispositivo guardará las grabaciones.
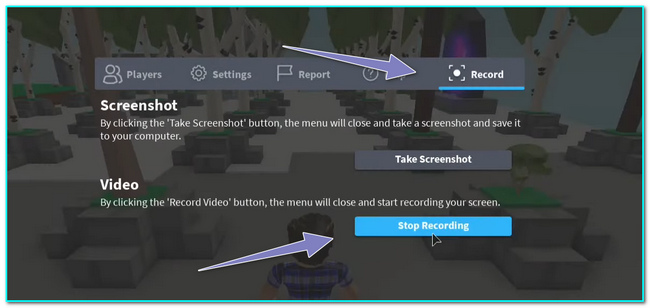
FoneLab Screen Recorder le permite capturar videos, audio, tutoriales en línea, etc. en Windows / Mac, y puede personalizar fácilmente el tamaño, editar el video o audio, y más.
- Grabe video, audio, cámara web y tome capturas de pantalla en Windows / Mac.
- Vista previa de datos antes de guardar.
- Es seguro y fácil de usar.
Parte 3. Cómo grabar en Roblox con OBS
OBS es un programa de emisora abierta en línea. Es compatible con la transmisión y grabación de video en vivo en cualquier sitio. Una vez que configura la escena o la ventana que desea grabar, los usuarios pueden cambiar fácilmente la pantalla de una a otra. No solo está disponible en Windows. También es compatible con dispositivos Linux y macOS. Otra cosa buena de esto es que no hay retraso al usarlo. De acuerdo con esto, admite funciones de alto rendimiento en pantallas de captura de video y audio, como video de buena calidad. También tiene una opción de configuración de fácil acceso en la que los usuarios pueden ajustar y duplicar videos existentes. ¿Sabes cómo grabar en Roblox usando OBS? Si no, aquí están los pasos.
Paso 1Para usar el software OBS en la grabación de su juego, busque el software en línea. Después de eso, elegirás el Sistema operativo que usas Seleccione uno de ellos en la interfaz principal, luego haga clic en el Descargar instalador botón. Por último, configure la herramienta, instálela y ejecútela.
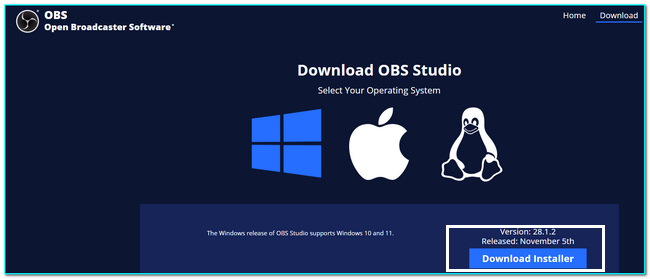
Paso 2Una vez que inicie el software o la herramienta, verá sus funciones. En la parte izquierda, haga clic derecho en el Fuente sección y haga clic en el Añada para seleccionar la pantalla que desea grabar. Después de eso, haga clic en el Captura de juego del botón.
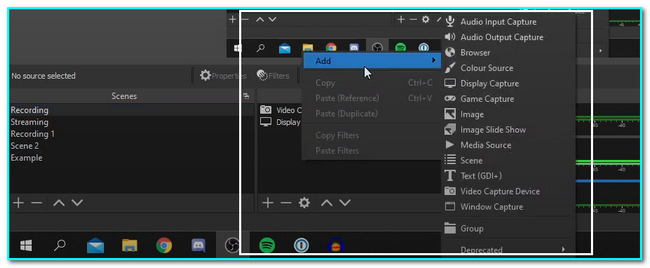
Paso 3Después de hacer clic en el Captura de juego botón, habrá una ventana emergente en su pantalla. Haga clic en el OK botón para crear una nueva fuente para elegir la aplicación que desea grabar.
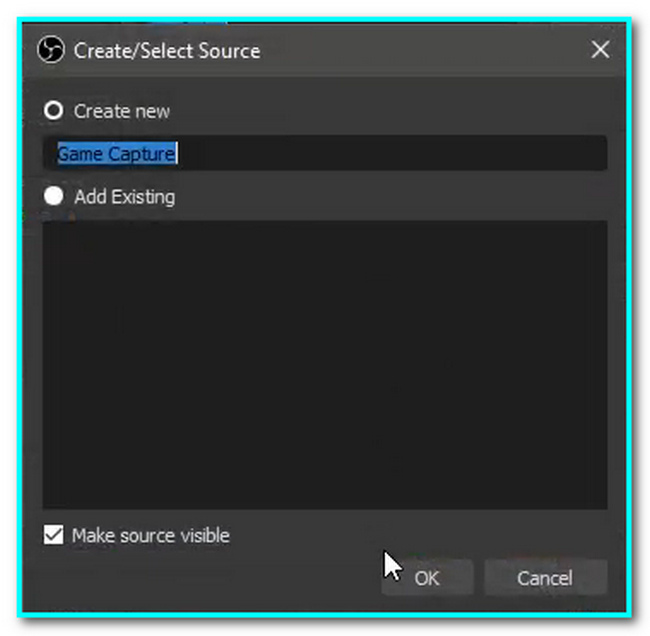
Paso 4Inicie el juego de Roblox que jugará. Luego, abra el software OBS. Para iniciar la grabación, haga clic en el Iniciar grabación botón. Por otro lado, haga clic en el botón Detener grabación botón para finalizar la sesión de grabación en su juego.
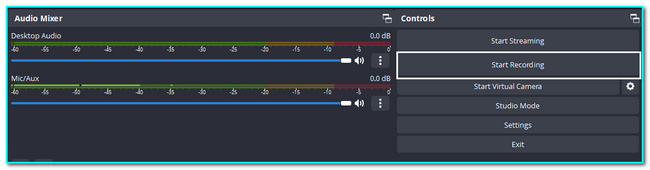
FoneLab Screen Recorder le permite capturar videos, audio, tutoriales en línea, etc. en Windows / Mac, y puede personalizar fácilmente el tamaño, editar el video o audio, y más.
- Grabe video, audio, cámara web y tome capturas de pantalla en Windows / Mac.
- Vista previa de datos antes de guardar.
- Es seguro y fácil de usar.
Parte 4. Cómo grabar en Roblox en iPhone
El iPhone es adecuado para jugar Roblox porque tiene una excelente eficiencia de batería. En este caso, los jugadores tendrán mucho tiempo para jugar. Pueden pasar más tiempo con sus amigos, colegas o familiares. Lo más importante es que tiene una grabadora de pantalla incorporada que puedes usar para grabar tu juego. Los usuarios solo necesitan activarlo para poder usarlo. Las personas o usuarios que no saben cómo usar el registro de pantalla usando sus iPhones se beneficiarán de esta parte del artículo. Aparte de eso, aprenderá cómo guardar su juego de Roblox en su dispositivo.
Paso 1Para usar la grabadora de pantalla en iPhone, los usuarios deben activarla. Abra el dispositivo iPhone y busque su Ajustes. En la interfaz principal, toque el botón Centro de Control para localizar la grabadora de pantalla.
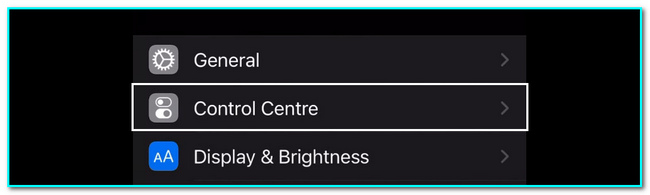
Paso 2Una vez que localice el centro de control, agregue la grabadora de pantalla a los mosaicos activos. Toque y arrastre el Grabación de pantalla arriba para activarlo.
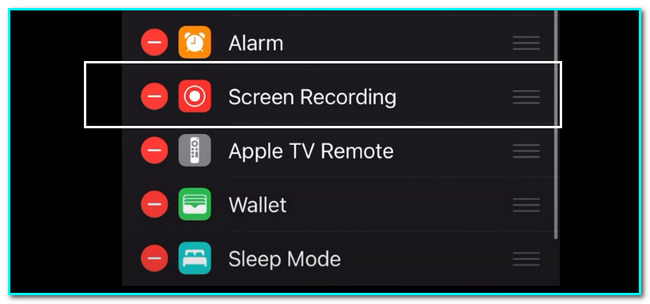
Paso 3Después de activar la herramienta, inicie el Roblox juego. Deslice hacia abajo la barra de notificaciones y toque el Grabador de pantalla botón para iniciar la grabación. Si finaliza la sesión de grabación, deslice hacia abajo la barra de notificaciones nuevamente y toque el Grabación roja botón para finalizar la sesión. El dispositivo guardará automáticamente el video en los álbumes del dispositivo.
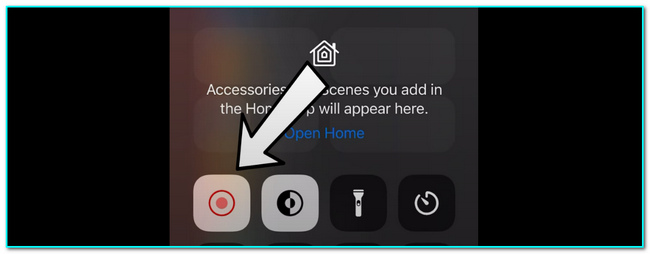
FoneLab Screen Recorder le permite capturar videos, audio, tutoriales en línea, etc. en Windows / Mac, y puede personalizar fácilmente el tamaño, editar el video o audio, y más.
- Grabe video, audio, cámara web y tome capturas de pantalla en Windows / Mac.
- Vista previa de datos antes de guardar.
- Es seguro y fácil de usar.
Parte 5. Preguntas frecuentes sobre la grabación de pantalla de Roblox
1. ¿Cuál es el mejor software de grabación de pantalla para Roblox?
FoneLab Screen Recorder es uno de los grandes grabadores de pantalla para Roblox. Admite grabación móvil y computadora. Aparte de esto, los usuarios pueden editar el video o las instantáneas de este software. Si quieres saber más sobre sus características, descarga la herramienta y explórala.
2. ¿Qué necesito para instalar Roblox en mi teléfono?
Hay algunos requisitos para descargar el juego Roblox en tu teléfono. Asegúrese de tener suficiente almacenamiento interno o externo para el software. En este caso, si su dispositivo no tiene suficiente almacenamiento, puede causar retrasos.
Este artículo le muestra diferentes métodos para hacer un video de Roblox mediante una grabación de pantalla. Estos métodos son fáciles de realizar y los usuarios pueden hacerlo solos. Por otro lado, introduce una herramienta eficaz para la grabación de pantalla: el FoneLab Screen Recorder. Esta grabadora de pantalla está disponible en línea y fuera de línea. Si desea experimentar sus características fluidas, intente usarlo ahora.
FoneLab Screen Recorder le permite capturar videos, audio, tutoriales en línea, etc. en Windows / Mac, y puede personalizar fácilmente el tamaño, editar el video o audio, y más.
- Grabe video, audio, cámara web y tome capturas de pantalla en Windows / Mac.
- Vista previa de datos antes de guardar.
- Es seguro y fácil de usar.
