- Grabador de pantalla
- Grabadora de Video Mac
- Grabadora de video de Windows
- Grabadora de audio Mac
- Grabadora de audio de Windows
- Grabadora de cámara web
- Grabador de juegos
- Grabadora de reuniones
- Messenger Call Recorder
- Grabadora skype
- Grabador de curso
- Grabadora de presentaciones
- Grabadora de cromo
- Grabadora Firefox
- Captura de pantalla en Windows
- Captura de pantalla en Mac
Grabe juegos de WoW usando los mejores métodos con una guía fácil
 Publicado por Lisa ou / 09 de noviembre de 2022 16:00
Publicado por Lisa ou / 09 de noviembre de 2022 16:00World of Warcraft es un juego de rol en línea desarrollado por Blizzard Entertainment. Se ha estado expandiendo desde su lanzamiento en 2004. Algunas de sus expansiones incluyen el juego WoW Shadowlands, The Burning Crusade, Mists of Pandaria, Battle of Azeroth y más. Este juego es uno de los juegos multijugador en línea más jugados porque muchos jugadores lo encuentran adictivo. Una de las razones es por su gran contenido, además de que es muy accesible para muchas personas.
Dicho esto, un número considerable de jugadores de World of Warcraft vloguean su juego, generalmente para dar tutoriales a novatos o principiantes. Algunos lo hacen para dar su opinión sobre las últimas versiones del juego. Al hacerlo, brindan información útil para que los espectadores sepan si la versión se adaptará a ellos. Y algunos vloguean su juego de WoW para divertirse mientras dan algunas ideas. Al igual que ellos, también puedes grabar el tuyo y compartirlo con tus compañeros de juego. O graba tu juego para estudiar tus habilidades y mejoras.

Este artículo presentará los métodos mejor calificados para grabar World of Warcraft y otros juegos con su computadora. Ahora puedes guardar una copia de tu juego para crear tutoriales si eres un profesional. O revise la grabación para observar sus fortalezas y debilidades al jugar mientras prueba nuevas estrategias para mejorar su juego.

Lista de Guías
Parte 1. Grabe el juego de World of Warcraft con FoneLab Screen Recorder
Al probar varias herramientas de grabación, hemos decidido incluir el FoneLab Screen Recorder en este articulo. Encabezó fácilmente la lista de las mejores grabadoras de juegos que hemos probado por sus características notables. FoneLab Screen Recorder puede grabar juegos de World of Warcraft en su mejor calidad. Te da la opción de grabar toda la pantalla o solo una parte de ella, según tus preferencias. Incluso puedes incluirte en el video habilitando la cámara web. Eso no es todo. Esta herramienta es de hecho una para los libros, ya que le permite eliminar el ruido de fondo y mejorar la calidad de audio con su cancelación de ruido del micrófono y funciones de mejora. Y durante la grabación, puede tomar una instantánea cuando lo desee. Sin mencionar sus increíbles funciones de edición que te permiten resaltar tus partes favoritas o esenciales del juego.
FoneLab Screen Recorder le permite capturar videos, audio, tutoriales en línea, etc. en Windows / Mac, y puede personalizar fácilmente el tamaño, editar el video o audio, y más.
- Grabe video, audio, cámara web y tome capturas de pantalla en Windows / Mac.
- Vista previa de datos antes de guardar.
- Es seguro y fácil de usar.
Guíese por las instrucciones a continuación para grabar su juego en World of Warcraft con FoneLab Screen Recorder:
Paso 1Explore el sitio web oficial de FoneLab Screen Recorder. Descárguelo gratis haciendo clic en el Descargar gratis botón con el logotipo de Windows en la parte inferior izquierda de la página. Si es usuario de Mac, seleccione el Ir a mac opción de versión para mostrar la que tiene el logo de Apple. Más tarde, es hora de abrir el archivo para comenzar la instalación. Siga el proceso, luego ejecute FoneLab Screen Recorder en su computadora.
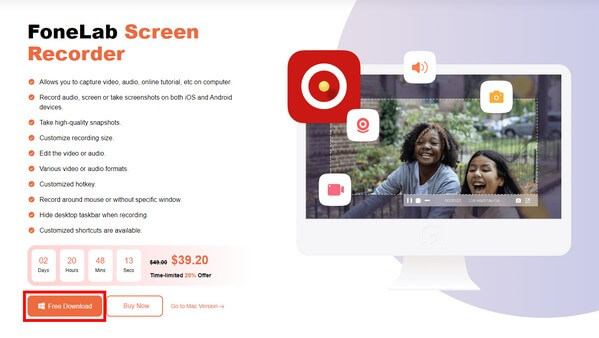
Paso 2Descubre las características del programa en la interfaz principal. En la parte inferior están las opciones que puede modificar según su gusto. Puede establecer Autoestop para finalizar automáticamente la grabación en una longitud medida o tamaño de archivo. También puede programar una tarea de grabación con el Programa de tareas opción. Si hace clic en el Grabar marca de agua, le permite colocar la marca de agua de texto o imagen predeterminada o personalizar la suya propia en la configuración de administración de marcas de agua.
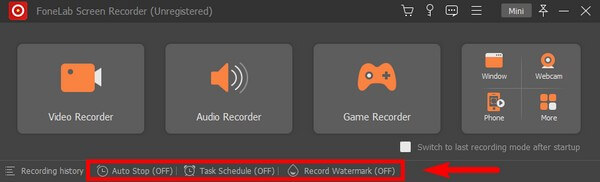
Paso 3Después de configurar sus personalizaciones en las opciones de la interfaz principal, seleccione el Grabador de juegos Caja para grabación de juegos. Esta función requiere que se ejecute como administrador para tener el privilegio. Hacer clic OK para proceder.
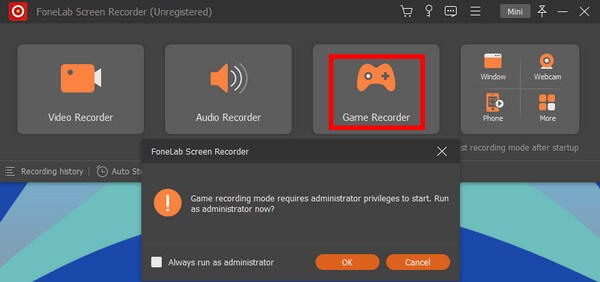
Paso 4En Grabador de juegos interfaz, puede ajustar su te y sonidos de microfono. También puede desactivarlos si no necesita el audio. Elige lo que te plazca. Puede activar las funciones de cancelación de ruido y mejora del micrófono si hace clic en las flechas junto a los iconos. Luego activa la webcam si quieres incluirte en la grabación.
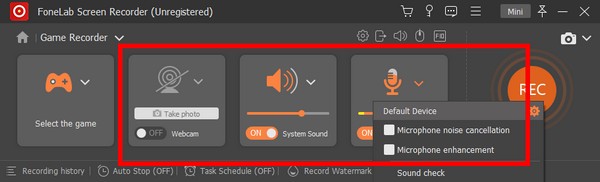
Paso 5Luego, haga clic en Selecciona un juego, y elige World of Warcraft de la lista de ventanas disponibles. Luego haga clic en el REC botón en la parte derecha de la interfaz para comenzar a grabar.
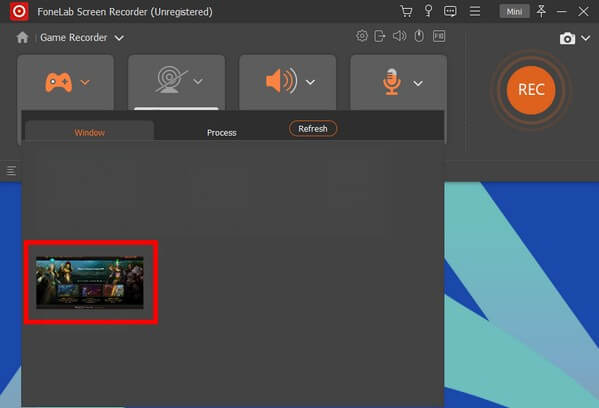
Paso 6Si se pregunta cómo tomar una captura de pantalla en WoW, simplemente haga clic en el cámara icono en la parte derecha de la barra de grabación. También puede pausar y continuar en cualquier momento. Más tarde, finalmente puede hacer clic en el detener botón para guardar la grabación del juego en su computadora.
FoneLab Screen Recorder le permite capturar videos, audio, tutoriales en línea, etc. en Windows / Mac, y puede personalizar fácilmente el tamaño, editar el video o audio, y más.
- Grabe video, audio, cámara web y tome capturas de pantalla en Windows / Mac.
- Vista previa de datos antes de guardar.
- Es seguro y fácil de usar.
Parte 2. Grabe el juego de World of Warcraft usando la barra de juegos de Xbox
Puedes usar la barra de juegos de Xbox si estás ejecutando World of Warcraft en una computadora con Windows. Es una función integrada en Windows 10 y versiones posteriores que le permite grabar jugabilidad y otros videos en su pantalla. Puede operarlo usando el teclado de su PC o un controlador Xbox si tiene uno. Y lo bueno es que funciona con innumerables juegos de PC. Sin embargo, se informa que Xbox Game Bar ha causado más problemas de los que resuelve para algunos usuarios. Porque las funciones a veces no funcionan, haciendo que los jugadores pierdan algunas oportunidades de grabar. Además, solo está disponible en las nuevas versiones de Windows. Entonces, si su dispositivo es una computadora Mac, es mejor continuar con el método anterior.
Déjate guiar por las instrucciones a continuación para grabar tu juego de World of Warcraft usando la barra de juegos de Xbox:
Paso 1En su computadora, haga clic en el Inicio en la esquina inferior izquierda de la pantalla de su escritorio. Seleccione el icono de engranaje para abrir Ajustes. Tipo "Xbox” en la barra de búsqueda en la parte superior de la pantalla. Algunas de las opciones de Xbox aparecerán en el menú desplegable. Elegir Habilitar la barra de juegos de Xbox para activarlo
Paso 2Una vez que la barra de juegos está activada, puede mostrarla presionando el botón Logotipo de Windows + G teclas de su teclado. Vaya a su Configuración, y en el Capturando sección, ajuste las opciones a su grabación preferida.
Paso 3Cuando haya terminado de configurar la barra de juegos de Xbox, puede presionar el botón Logotipo de Windows + Alt + R teclas para comenzar a grabar. Cuando haya terminado, presione las teclas mencionadas nuevamente para detener la grabación y guardar el archivo en su computadora.
FoneLab Screen Recorder le permite capturar videos, audio, tutoriales en línea, etc. en Windows / Mac, y puede personalizar fácilmente el tamaño, editar el video o audio, y más.
- Grabe video, audio, cámara web y tome capturas de pantalla en Windows / Mac.
- Vista previa de datos antes de guardar.
- Es seguro y fácil de usar.
Parte 3. Preguntas frecuentes sobre las grabadoras de World of Warcraft
1. ¿FoneLab Screen Recorder puede grabar otros juegos además de World of Warcraft?
Sí puede. FoneLab Screen Recorder puede grabar todo tipo de juegos que puedes mostrar en la pantalla de tu computadora. Aparte de eso, también te permite grabar videos, vlogs, tutoriales, llamadas, cámaras web e incluso cualquier cosa en su teléfono. Es una grabadora de pantalla todo en uno que satisface casi todas sus necesidades de grabación.
2. ¿Cómo puedo conectar el controlador Xbox a mi computadora?
Puede conectarlo abriendo la tienda de Windows e instalando los accesorios de Xbox. Conecte su controlador Xbox con un cable micro-USB. Luego abra el icono Más opciones para actualizar el firmware de su controlador.
3. ¿FoneLab Screen Recorder es compatible con el formato de video MOV?
Sí, lo hace. Esta herramienta admite varios formatos de video y audio, incluidos MOV, MP4, WMV y más. Por lo tanto, podrá reproducir su grabación en muchos dispositivos.
Si está buscando herramientas más increíbles como FoneLab Screen Recorder, visite el sitio web de FoneLab y disfrute de sus útiles soluciones.
FoneLab Screen Recorder le permite capturar videos, audio, tutoriales en línea, etc. en Windows / Mac, y puede personalizar fácilmente el tamaño, editar el video o audio, y más.
- Grabe video, audio, cámara web y tome capturas de pantalla en Windows / Mac.
- Vista previa de datos antes de guardar.
- Es seguro y fácil de usar.
