Capture video, audio, tutoriales en línea, etc. en Windows / Mac, y puede personalizar fácilmente el tamaño, editar el video o el audio, y más.
Grabadores de pantalla líderes para grabar juegos en PC
 Actualizado por Lisa ou / 11 de enero de 2023 10:40
Actualizado por Lisa ou / 11 de enero de 2023 10:40Hay muchos jugadores que quieren grabar su juego. A veces, quieren subirlos a YouTube u otras plataformas de redes sociales. Algunas personas suben estos videos para tener muchas vistas y ganar dinero. Sin embargo, algunos jugadores quieren subir videos pero no saben cómo grabar el juego en una PC. No te estreses por ello. Estás en la página justa si estás buscando la mejor grabadora para tu juego. Este artículo le mostrará la mejor solución para su problema. Le presentará la herramienta integrada en su PC para grabar su juego. No solo eso. ¡Conocerá FoneLab Screen Recorder con sus excelentes funciones solo para usted! Siga adelante.
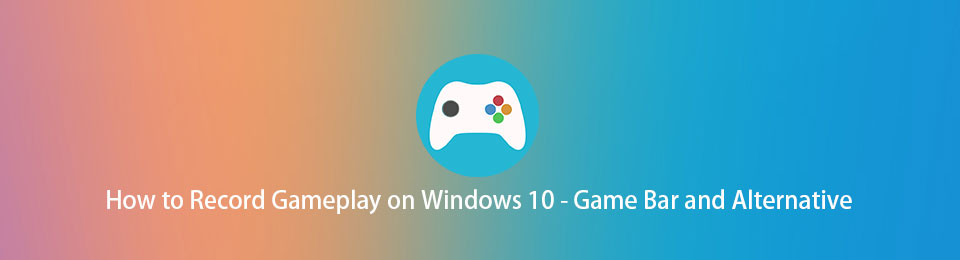

Lista de Guías
Parte 1. Cómo grabar juegos en PC con FoneLab Screen Recorder
Si va a grabar su juego y subirlo a las plataformas de redes sociales, debe ser de alta calidad. FoneLab Screen Recorder es una herramienta eficiente porque puede grabar su video en una forma de alta calidad. No destruirá la calidad de su video. Además, no tendrá que preocuparse si la PC se retrasará una vez que utilice esta herramienta. El software le asegurará que aún tendrá un juego fluido mientras graba su juego. Las características anteriores son solo algunas de este software. Para descubrir cómo hacer clip en una PC usando este fantástico software, lea y realice los pasos a continuación en consecuencia.
FoneLab Screen Recorder le permite capturar videos, audio, tutoriales en línea, etc. en Windows / Mac, y puede personalizar fácilmente el tamaño, editar el video o audio, y más.
- Grabe video, audio, cámara web y tome capturas de pantalla en Windows / Mac.
- Vista previa de datos antes de guardar.
- Es seguro y fácil de usar.
Paso 1Haga clic en el Descargar gratis en la interfaz principal del software para descargar la mejor grabadora para su juego en una PC. El proceso de descarga tendrá lugar y finalizará rápidamente. Después de eso, debe instalar la herramienta en su PC. Instalar > Más información > Ejecutar en la computadora para iniciar la grabación.
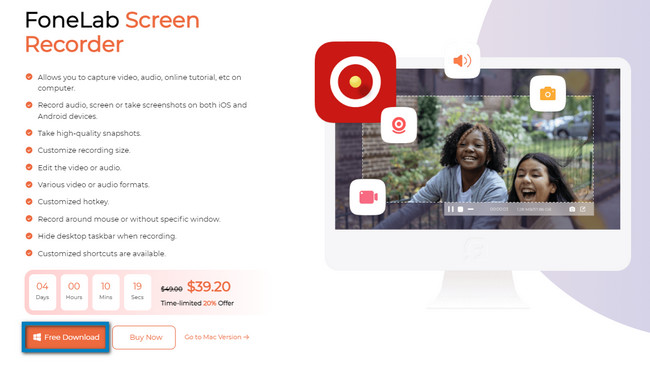
Paso 2La interfaz de la herramienta le mostrará el modo de grabación que admite. Dado que capturará su juego, debe seleccionar el botón Game Recorder. Se encuentra en la parte central del software. En este caso, la herramienta le brindará funciones relacionadas con los juegos.
Nota: También puede usar esta herramienta si graba video o audio cuando capture la próxima vez. Por esa razón, utilice el Grabadora de video or Grabadora de audio haciendo clic en ellos. Otra cosa buena de esto es que puedes ver tu historial de grabación. También puede configurar el programa de tareas, establecer una marca de agua y detener automáticamente la grabación. Solo necesita seleccionar las características y herramientas en la parte inferior.
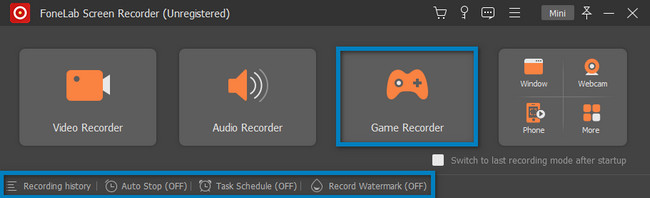
Paso 3Inicie el juego en su PC. Después de eso, elige el juega icono en el lado izquierdo del software. Habrá una ventana emergente en el lado derecho de la función. Debe seleccionar la sección Ventana, ubicar el juego que desea grabar y hacer clic en él.
Paso 4En la parte superior de la herramienta, verá un Equipo icono. Es una herramienta para configurar la calidad y el formato del video antes de grabar. También puede hacer clic en el Mini botón para minimizar el software. El software no bloqueará una parte significativa de la pantalla.
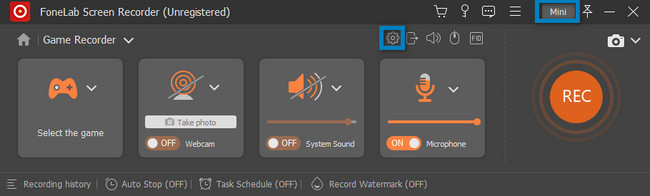
Paso 5Mientras juegas, haz clic en el Círculo REC Naranja Botón para grabar tu juego. La herramienta comenzará la cuenta regresiva antes de comenzar. Es una de las excelentes características de este software. Da a sus usuarios la preparación durante al menos 3 segundos. Después de eso, la herramienta le permitirá usar su Marco ajustable para rastrear una parte particular de su juego. Sin embargo, si quieres capturar toda la pantalla, también es posible.
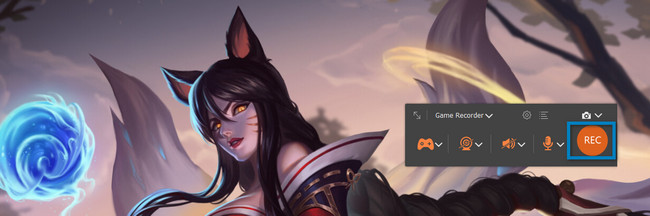
Paso 6Para finalizar la grabación durante la reproducción, haga clic en el Red Box botón. Para un acceso más rápido, puede presionar el botón Ctrl, otroy R teclas del teclado de su computadora para detener la grabación. Si desea editar su video antes de guardarlo en su computadora, use la herramienta de edición debajo de la herramienta. Una vez que desee guardar el video, haga clic en el Terminado botón en el lado derecho. Puede guardarlo en una de las carpetas del dispositivo.
Nota: También puede utilizar el Instantánea herramienta de este software. Está diseñado para capturar la pantalla durante o después del juego o la grabación.
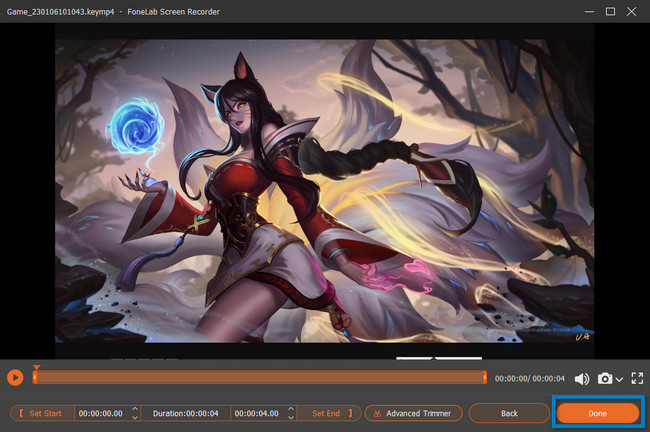
FoneLab Screen Recorder es la mejor grabadora de pantalla para tu juego en PC. Este artículo lo guiará en la siguiente parte si desea descubrir la grabadora de pantalla incorporada en su PC. Tiene una interfaz confusa en comparación con el software anterior. Avanza para encontrar la herramienta.
FoneLab Screen Recorder le permite capturar videos, audio, tutoriales en línea, etc. en Windows / Mac, y puede personalizar fácilmente el tamaño, editar el video o audio, y más.
- Grabe video, audio, cámara web y tome capturas de pantalla en Windows / Mac.
- Vista previa de datos antes de guardar.
- Es seguro y fácil de usar.
Parte 2. Cómo grabar juegos en PC a través de Game Bar
Además del software de grabación de pantalla líder anterior, su PC tiene una herramienta integrada si ya la ha actualizado a Windows 10 y superior. Puedes grabar tu juego mientras juegas sin ningún retraso. La barra de juegos no es solo para jugar. También puede grabar otras aplicaciones o páginas web que no sean juegos en su computadora. La herramienta también te permitirá ver el rendimiento de tu computadora en su interfaz. Sin embargo, usar esta herramienta es problemático porque tiene muchas características que son difíciles de entender si eres un principiante. No te preocupes. Este artículo prepara las formas posibles y fáciles de entender esta herramienta integrada más claramente. Si está interesado en utilizar esta herramienta, puede continuar con sus pasos.
Paso 1En la interfaz principal de su computadora, busque el Barra de búsqueda de ventana. Después de eso, escriba Barra de juego; a medida que escribe, la computadora le sugerirá muchas herramientas. Debe hacer clic en el Barra de juego y del Abierto botón para lanzarlo.
Nota: si la barra de juegos no aparece en su PC, está desactivada. Solo necesitas activarlo en tu dispositivo. Para hacer el proceso de activación, busque el Configuración del modo de juego. Después de eso, localiza el On botón de la herramienta. Más tarde, puedes buscar en la barra de juegos de tu Inicio de PC botón. También puede presionar el botón Windows + G botón para iniciar la herramienta.
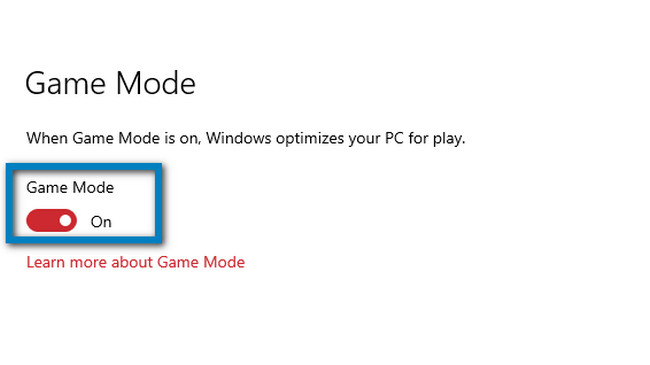
Paso 2Inicie el juego que desea grabar. Después de eso, verá las características de esta herramienta integrada en el lado izquierdo. Una vez que desee grabar el juego, haga clic en el Punto circular botón. También puede usar la función Micrófono haciendo clic en el mouse de su computadora. En este caso, puede agregar voz en off a su video mientras lo reproduce.
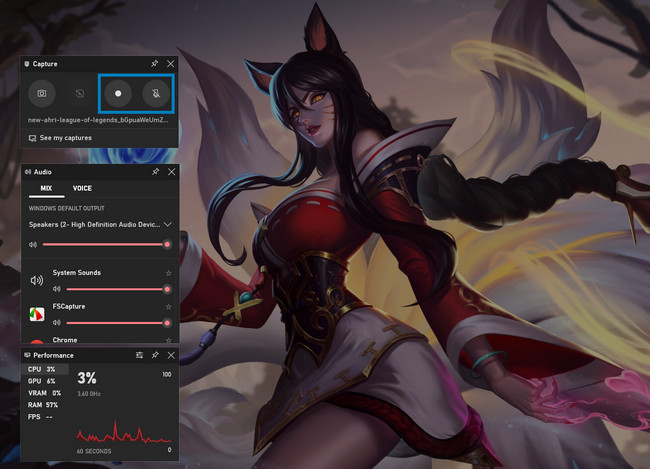
Paso 3Una vez que desee detener la grabación, haga clic en el Box botón. El dispositivo guardará el video instantáneamente en una de sus carpetas. Todo lo que debe hacer es ubicarlo en el Explorador de archivos.

FoneLab Screen Recorder le permite capturar videos, audio, tutoriales en línea, etc. en Windows / Mac, y puede personalizar fácilmente el tamaño, editar el video o audio, y más.
- Grabe video, audio, cámara web y tome capturas de pantalla en Windows / Mac.
- Vista previa de datos antes de guardar.
- Es seguro y fácil de usar.
Parte 3. Preguntas frecuentes sobre la grabación de juegos en una PC
1. ¿Cómo grabar el juego en la PC usando el recorte de video?
Haga clic en el flauta dulce icono y elegir Modo de pantallaimportantes. Haz clic en el icono de información del Cultivo y traza el área del juego que deseas grabar. Para iniciar la grabación, haga clic en el Record icono, luego el Detener para finalizar la grabación.
2. ¿Cómo grabar una pantalla sin marca de agua?
Puede utilizar el software anterior, que es el FoneLab Screen Recorder. Te permitirá grabar sin marca de agua. Sin embargo, puede agregar su marca de agua personalizada si lo desea. Para descubrir su característica única, descárguelo ahora.
A continuación se muestra un video tutorial para referencia.
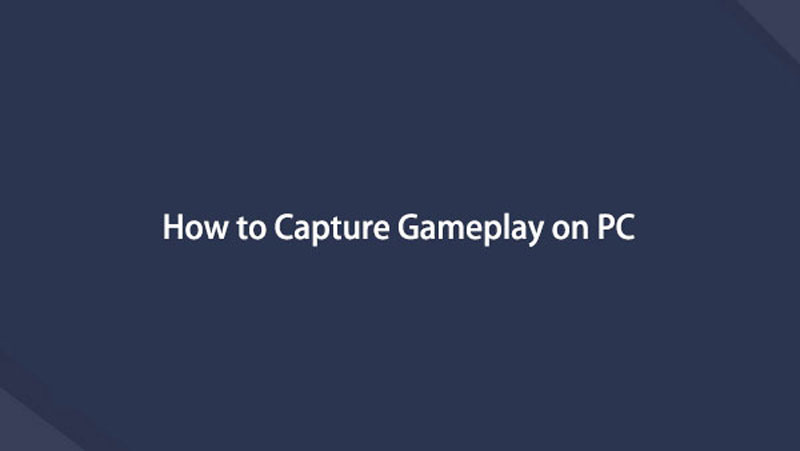

Este artículo prepara la mejor grabadora de pantalla para usted, que es la FoneLab Screen Recorder. También presenta la grabadora de pantalla integrada en su PC. Para explorar más, utilice estas herramientas y descargue el software líder en su dispositivo.
FoneLab Screen Recorder le permite capturar videos, audio, tutoriales en línea, etc. en Windows / Mac, y puede personalizar fácilmente el tamaño, editar el video o audio, y más.
- Grabe video, audio, cámara web y tome capturas de pantalla en Windows / Mac.
- Vista previa de datos antes de guardar.
- Es seguro y fácil de usar.
