- Parte 1. Grabación de audio y video en iPhone a través de su función incorporada
- Parte 2. Grabación de audio y video en la computadora con FoneLab Screen Recorder
- Parte 3. Grabación de audio y video en Android a través de una aplicación de terceros
- Parte 4. Preguntas frecuentes sobre grabación de audio y video
- Grabador de pantalla
- Grabadora de Video Mac
- Grabadora de video de Windows
- Grabadora de audio Mac
- Grabadora de audio de Windows
- Grabadora de cámara web
- Grabador de juegos
- Grabadora de reuniones
- Messenger Call Recorder
- Grabadora skype
- Grabador de curso
- Grabadora de presentaciones
- Grabadora de cromo
- Grabadora Firefox
- Captura de pantalla en Windows
- Captura de pantalla en Mac
Grabación de audio y video: 3 guías detalladas diferentes
 Publicado por Lisa ou / 23 de abril de 2023 16:00
Publicado por Lisa ou / 23 de abril de 2023 16:00Muchas plataformas de redes sociales famosas no le permiten descargar videos de otros. Incluye Instagram, Facebook y más. La única forma de tenerlo es grabar el video y el audio. Pero a veces, cuando captura videos, no tiene sonido. ¿Por qué la grabación de pantalla no tiene sonido? Pues puede que sea por un mal uso, o que no esté activado. No hay nada de que preocuparse.
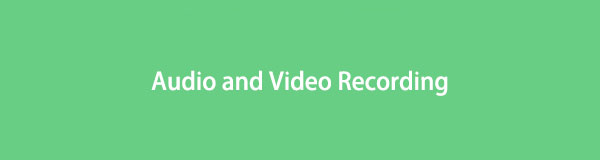
¡Esta publicación es un paquete completo! Se enfoca en la grabación de audio y video en iPhone, Android y computadora. Consulte más información al desplazarse hacia abajo en la pantalla.
FoneLab Screen Recorder le permite capturar videos, audio, tutoriales en línea, etc. en Windows / Mac, y puede personalizar fácilmente el tamaño, editar el video o audio, y más.
- Grabe video, audio, cámara web y tome capturas de pantalla en Windows / Mac.
- Vista previa de datos antes de guardar.
- Es seguro y fácil de usar.

Lista de Guías
- Parte 1. Grabación de audio y video en iPhone a través de su función incorporada
- Parte 2. Grabación de audio y video en la computadora con FoneLab Screen Recorder
- Parte 3. Grabación de audio y video en Android a través de una aplicación de terceros
- Parte 4. Preguntas frecuentes sobre grabación de audio y video
Parte 1. Grabación de audio y video en iPhone a través de su función incorporada
No necesita descargar una grabadora de pantalla, ya que iPhone tiene una herramienta incorporada para grabar videos y sonido No experimentará problemas menores, como que no haya sonido en la grabación de pantalla. ¡Hay más! También puede grabar su voz mientras graba. Algunos usuarios no saben cómo acceder a él. Al leer este post, descubrirás cómo.
Además, captura video y audio de alta calidad. Pero lo mejor sería que le echaras un ojo al iPhone. Hay tendencias en las que el teléfono se quedará sin almacenamiento mientras graba. De todos modos, a continuación están los pasos.
Paso 1Inicie el Ajustes aplicación en el iPhone. Después de eso, localiza el Personalizar controles icono para ver más opciones para los mosaicos activos del teléfono.
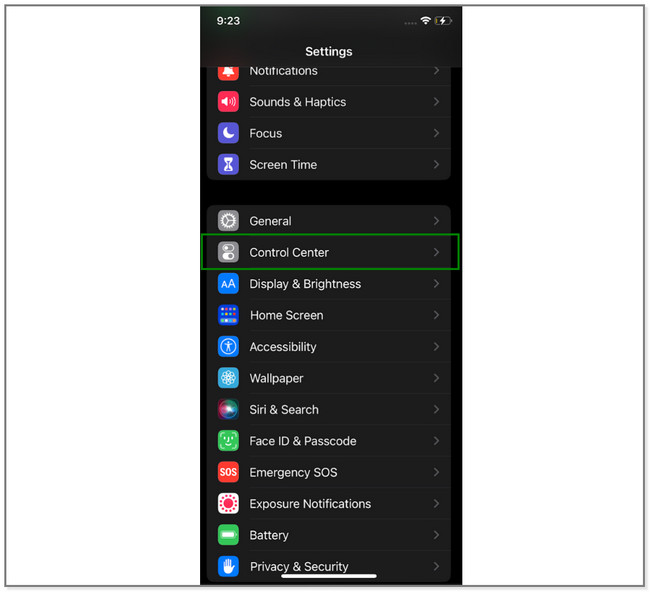
Paso 2Toque en el + icono en el lado izquierdo de la Grabación de pantalla icono. Más tarde, verá la herramienta en los mosaicos activos del teléfono.
Paso 3Vaya al video que desea grabar. Deslice hacia abajo la barra de notificaciones del iPhone en la parte superior. Después de eso, localiza el Grabador de pantalla icono y púlselo. Posteriormente, hará una cuenta regresiva hasta que grabe toda la pantalla.
Nota: Para habilitar la Micrófono característica en el proceso. Toque en el Micrófono icono o botón en la parte inferior de la pantalla. Debe ser rojo.
Paso 4Para detener la grabación, toque el icono rojo en la esquina superior derecha de la pantalla. Más tarde, el teléfono guardará el video automáticamente.
La grabadora integrada del iPhone puede limitarle la grabación, dependiendo de su espacio de almacenamiento. Aparte de eso, hay muchas personalizaciones que debe realizar antes de usarlo. ¿Por qué no prueba la herramienta fácil de usar a continuación? Siga adelante.
Parte 2. Grabación de audio y video en la computadora con FoneLab Screen Recorder
Esta publicación presenta con gusto la herramienta que puede usar para grabando en android, iOS y computadoras, incluidos Windows y Mac. FoneLab Screen Recorder puede tomar videos de alta calidad con su audio. Aparte de eso, oculta la barra de tareas del escritorio cuando estás capturando tu pantalla. Además, te permite editar el video grabado, según tus preferencias. Puede cortarlo, agregar paneles de dibujo y más. Otra cosa buena de este software es que puede acceder fácilmente a su historial de registros.
FoneLab Screen Recorder le permite capturar videos, audio, tutoriales en línea, etc. en Windows / Mac, y puede personalizar fácilmente el tamaño, editar el video o audio, y más.
- Grabe video, audio, cámara web y tome capturas de pantalla en Windows / Mac.
- Vista previa de datos antes de guardar.
- Es seguro y fácil de usar.
Si su grabadora de pantalla no tiene sonido en la grabación de pantalla, es hora de usar esta herramienta. Pruébelo siguiendo los pasos a continuación.
Paso 1En el lado izquierdo del sitio web oficial de FoneLab Screen Recorder, haga clic en su Descargar gratis botón. Espere a que finalice el proceso de descarga y luego configúrelo en su computadora. Más tarde, inicie la herramienta de inmediato para tener un procedimiento más rápido para la grabación.
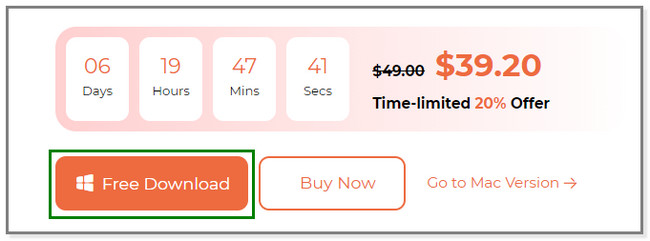
Paso 2Verá las herramientas de grabación del software. Incluye los modos Grabadora de video, Grabadora de audio o Grabadora de juegos. Haga clic en el Grabadora de video icono en el lado izquierdo de la interfaz principal. Más adelante, verá más opciones para esta función.
Tenga en cuenta: Haga clic en el Teléfono icono en el lado derecho si va a grabar en su teléfono. Después de eso, elija el sistema operativo de su teléfono. Y siga las instrucciones en pantalla para conectar el teléfono a la computadora. Después, todo seguirá.
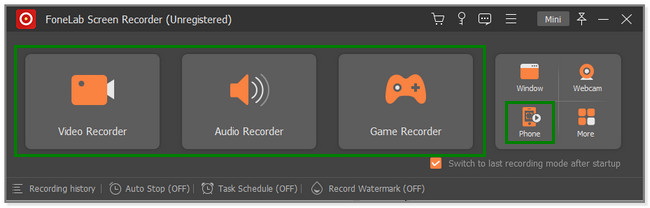
Paso 3En el lado izquierdo de la herramienta, haga clic en el Full botón si desea capturar toda la pantalla. Pero también puede hacer clic en el Personalizado para grabar una parte específica de la pantalla. Por favor encienda el Sistema de sonido y Micrófono botones si los usará para grabar audio desde su dispositivo. Haga clic en el REC en el lado derecho del software para iniciar la grabación. Pero antes de eso, hará una cuenta regresiva de 3 a 1 para darle los preparativos para la pantalla.
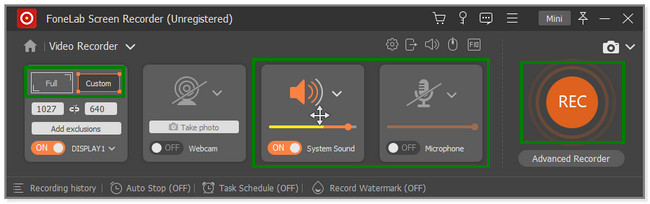
Paso 4Para detener la grabación, haga clic en el Red Box icono del software. Más tarde, el video grabado aparecerá en la pantalla. Verá las herramientas de edición y podrá aplicarlas a su video. Después de eso, haga clic en el Terminado botón para guardar el video en la computadora.
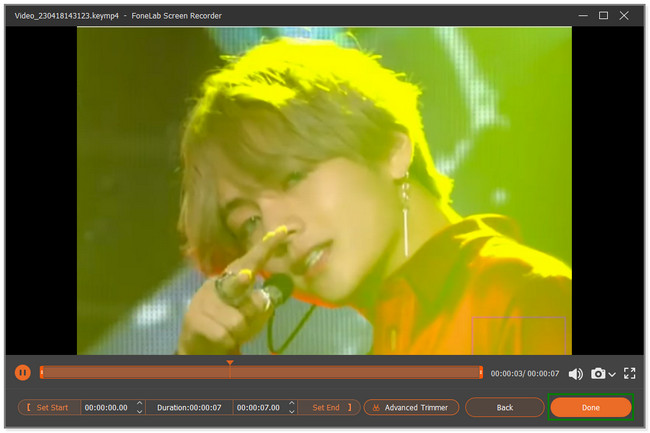
¿Usas un teléfono Android? A continuación se muestra un método para usted. Siga adelante.
FoneLab Screen Recorder le permite capturar videos, audio, tutoriales en línea, etc. en Windows / Mac, y puede personalizar fácilmente el tamaño, editar el video o audio, y más.
- Grabe video, audio, cámara web y tome capturas de pantalla en Windows / Mac.
- Vista previa de datos antes de guardar.
- Es seguro y fácil de usar.
Parte 3. Grabación de audio y video en Android a través de una aplicación de terceros
No todas las Los teléfonos Android tienen grabadores de pantalla incorporados. Entonces puede usar este XRecorder, una aplicación con altas calificaciones en Google Play Store. Solo significa que la mayoría de sus usuarios están satisfechos con el rendimiento de la aplicación. Además de grabar, esta aplicación ofrece muchas funciones para tus fotos, videos y archivos de audio. Puede comprime tus videos después de las sesiones de grabación.
Además, también puede personalizar algunos efectos y comandos para la aplicación. Incluye agitar el teléfono para detener la grabación y mostrar efectos táctiles. Pero a veces, puede encontrar mucho retraso al usar esta aplicación. Desplácese hacia abajo para ver los pasos de esta aplicación.
Paso 1Descargue nuestra XGrabador en su teléfono Android a través de Google Play Store. Después de eso, inicie la aplicación en su teléfono para ver sus funciones. Permita que el ícono flotante esté en su pantalla. Luego, ve al video que deseas grabar en tu teléfono. Más tarde, toque el ícono Grabar en el lado derecho de la pantalla para comenzar la grabación.
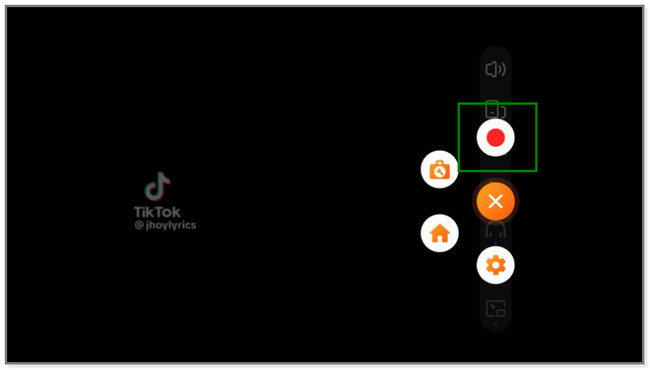
Paso 2Verá el tiempo consumido para el proceso de captura. Una vez que haya terminado de grabar, toque el botón Red Box icono en el lado derecho de la pantalla.
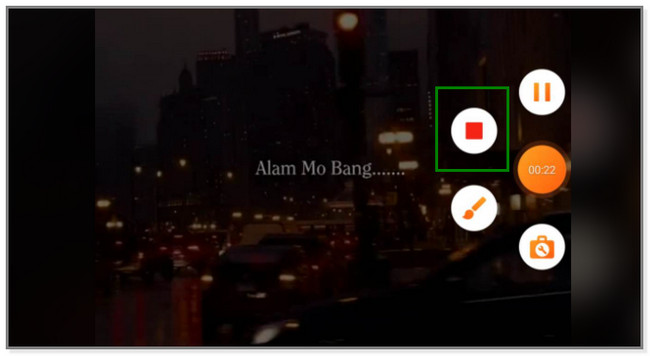
Paso 3El video grabado aparecerá en la parte superior de la pantalla. Solo significa que el teléfono guarda automáticamente el video en su álbum de videos. Puedes tocar el Pencil icono si desea editar el video.
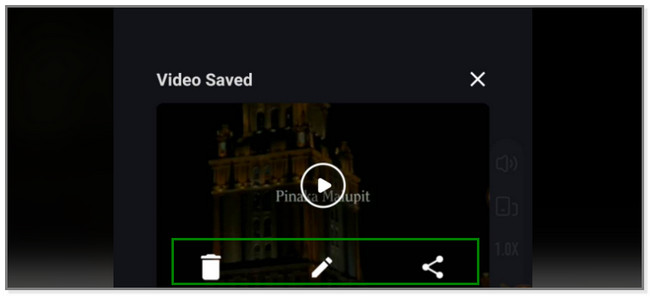
FoneLab Screen Recorder le permite capturar videos, audio, tutoriales en línea, etc. en Windows / Mac, y puede personalizar fácilmente el tamaño, editar el video o audio, y más.
- Grabe video, audio, cámara web y tome capturas de pantalla en Windows / Mac.
- Vista previa de datos antes de guardar.
- Es seguro y fácil de usar.
Parte 4. Preguntas frecuentes sobre grabación de audio y video
1. ¿Cómo grabar en pantalla una videollamada de Messenger con sonido en iPhone?
Inicie la videollamada de Messenger en su iPhone. Después de eso, deslice hacia abajo la barra de notificaciones en la parte superior del iPhone. Más tarde, toque el ícono Grabar y el proceso de grabación ocurrirá de inmediato. Tenga en cuenta que no puede grabar la voz o el audio en la videollamada porque Messenger lo prohíbe. Es por motivos de seguridad. También puedes usar FoneLab Screen Recorder porque puede grabar videollamadas de mensajería de alta calidad. Descárgalo en tu computadora.
2. ¿Cómo sé si estoy siendo grabado en el teléfono?
No hay una forma exacta de saber que alguien te está grabando por teléfono. Pero alguien puede estar grabándote cuando escuchas pitidos continuos en la otra línea. Debes estar alerta si esto sucede. Es ilegal grabar a alguien sin su consentimiento.
FoneLab Screen Recorder le permite capturar videos, audio, tutoriales en línea, etc. en Windows / Mac, y puede personalizar fácilmente el tamaño, editar el video o audio, y más.
- Grabe video, audio, cámara web y tome capturas de pantalla en Windows / Mac.
- Vista previa de datos antes de guardar.
- Es seguro y fácil de usar.
Esta publicación se enfoca en la grabación de audio y video para iPhone, Android y computadoras. Pero el FoneLab Screen Recorder La herramienta se destaca porque puede grabar en todos los dispositivos mencionados. ¿Suena genial? Descargue el software ahora para experimentar sus características únicas.
