- Parte 1. Cómo comprimir un archivo .mov haciendo clic derecho en la PC
- Parte 2. Cómo comprimir archivos MOV en línea
- Parte 3. Comprimir un archivo MOV usando iMovie
- Parte 4. Cómo comprimir un archivo MOV en Mac a través de QuickTime
- Parte 5. Compresor de archivos MOV profesional - FoneLab Video Converter Ultimate
- Parte 6. Preguntas frecuentes sobre cómo comprimir un archivo MOV
Convierta MPG / MPEG a MP4 con alta velocidad y alta calidad de imagen / sonido de salida.
- Convertir AVCHD a MP4
- Convertir MP4 a WAV
- Convertir MP4 a WebM
- Convertir MPG a MP4
- Convertir SWF a MP4
- Convertir MP4 a OGG
- Convertir VOB a MP4
- Convertir M3U8 a MP4
- Convertir MP4 a MPEG
- Incrustar subtítulos en MP4
- Divisores MP4
- Eliminar audio de MP4
- Convierte videos 3GP a MP4
- Editar archivos MP4
- Convierte AVI a MP4
- Convierte MOD a MP4
- Convertir MP4 a MKV
- Convertir WMA a MP4
- Convierte MP4 a WMV
Cómo comprimir un archivo MOV: 5 compresores MOV líderes [2023]
 Actualizado por trisha tamo / 04 de julio de 2022 16:30
Actualizado por trisha tamo / 04 de julio de 2022 16:30Apple desarrolló un formato de contenedor multimedia llamado MOV que permite a los usuarios almacenar y compartir archivos de video de alta calidad para reproducirlos en sus dispositivos. Sin embargo, muchos usuarios también informaron que quieren comprimir sus archivos MOV porque ocupa gran parte de su almacenamiento. Si usted es una de esas personas que quieren reducir un archivo MOV que tiene, esta es la publicación correcta para leer. Aquí, conozca los mejores métodos que puede realizar para comprimir archivos .mov.
![Cómo comprimir un archivo MOV: 5 compresores MOV líderes [2023]](https://www.fonelab.com/images/video-converter-ultimate/compress-mov-file.jpg)

Lista de Guías
- Parte 1. Cómo comprimir un archivo .mov haciendo clic derecho en la PC
- Parte 2. Cómo comprimir archivos MOV en línea
- Parte 3. Comprimir un archivo MOV usando iMovie
- Parte 4. Cómo comprimir un archivo MOV en Mac a través de QuickTime
- Parte 5. Compresor de archivos MOV profesional - FoneLab Video Converter Ultimate
- Parte 6. Preguntas frecuentes sobre cómo comprimir un archivo MOV
Parte 1. Cómo comprimir un archivo .mov haciendo clic derecho en la PC
Puede comprimir un archivo MOV de manera rápida y eficiente en su PC con Windows. Este método puede ser lo primero que puede intentar para reducir el tamaño de video de su archivo MOV haciendo clic derecho en el video en su PC. Con este método, puede comprimir no solo un solo archivo, sino también varios videos colocándolos en una sola carpeta. Para saber cómo hacerlo, he aquí cómo:
Paso 1Si va a comprimir un solo archivo MOV, ubíquelo en su PC. Y si son varios archivos, recógelos y muévelos a una carpeta.
Paso 2A continuación, para un solo archivo, selecciónelo y haga clic con el botón derecho. En el menú desplegable, elija el Enviar a opción. Para muchos videos MOV, selecciónelos todos, luego haga clic derecho y seleccione el Envíe a opción también de la lista.
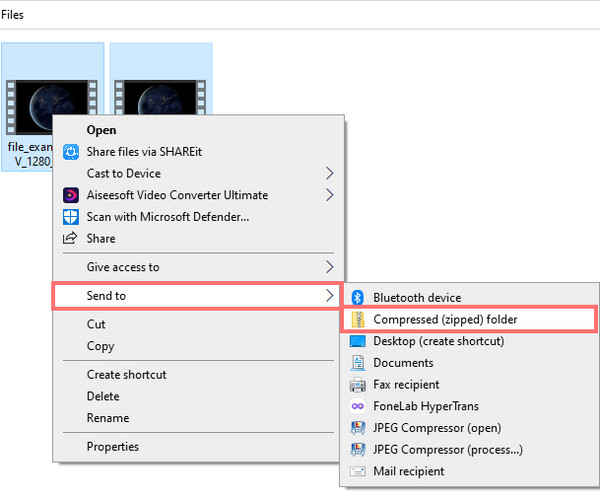
Paso 3Luego, Windows creará un nuevo archivo y lo guardará en las mismas carpetas donde se encuentran sus videos. ¡Eso es todo!
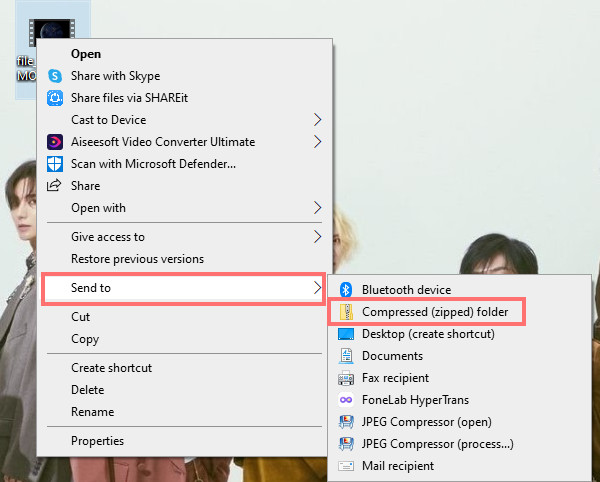
El tamaño del archivo que contiene sus videos será más pequeño que el tamaño de la carpeta que contiene sus videos MOV. Es lo mismo con un solo archivo MOV que haya comprimido.
Video Converter Ultimate es el mejor software de conversión de video y audio que puede convertir MPG / MPEG a MP4 con alta velocidad y alta calidad de imagen / sonido.
- Convierta cualquier video / audio como MPG, MP4, MOV, AVI, FLV, MP3, etc.
- Admite conversión de video 1080p / 720p HD y 4K UHD.
- Potentes funciones de edición como Recortar, Recortar, Rotar, Efectos, Mejorar, 3D y más.
Parte 2. Cómo comprimir archivos MOV en línea
Otra forma de comprimir sus archivos MOV es a través de herramientas en línea. Si no te gusta descargar ninguna aplicación para comprimir tus archivos, puedes hacerlo a través de una plataforma en línea. Un ejemplo es el compresor MOV en línea de VEED. Este compresor le permite seleccionar la resolución y la calidad de la imagen mientras reduce el tamaño del archivo de video. He aquí cómo usarlo:
Paso 1Escriba y busque compresor MOV en línea en su barra de búsqueda, y seleccione uno de VEED.
Paso 2A continuación, cargue el archivo MOV que desea comprimir. Para hacerlo, haga clic en Elija archivo MOV. Luego, ubique y elija el archivo del Explorador de archivos de Windows que aparecerá.
Paso 3Después de lo cual, haga clic en Abiertoy su archivo se cargará inmediatamente. Finalmente, seleccione Comprimir video para reducir el tamaño del archivo de su video. Espere hasta que termine y descargue el archivo que comprimió.
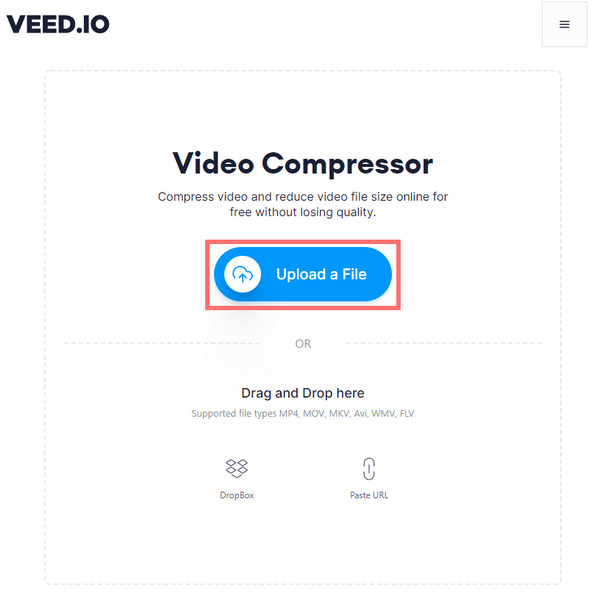
¡Y ahí lo tienes! Esta es la mejor opción para usted si prefiere el método en línea. Está usando una Mac y quiere usar iMovie para comprimir su archivo MOV, puede pasar a la siguiente parte de esta publicación.
Parte 3. Comprimir un archivo MOV usando iMovie
Cuando es usuario de Mac, puede aprovechar la aplicación preinstalada para comprimir su archivo MOV, que es el iMovie. Esta aplicación puede reducir su archivo MOV a la mitad del tamaño original o incluso más pequeño. Y así es como puedes hacerlo:
Paso 1En primer lugar, abra la aplicación iMovie en su Mac. y haga clic Proyecto > Película.
Paso 2En segundo lugar, seleccione Sin tema en el cuadro de pregunta emergente. y haga clic Crear.
Paso 3A continuación, arrastre y suelte el archivo MOV en la aplicación iMovie o haga clic en el botón Importar archivo para agregar su archivo MOV. Luego, haga clic en Archive en la barra de menú. Elegir Compartir > Exportar archivo.
Paso 4Cuando llegue al panel de configuración de su archivo MOV, verá 4 opciones para reducir el tamaño de su archivo de video.
Paso 5Seleccione una resolución inferior al tamaño de su archivo MOV según sus preferencias. Luego configure Más rápido para el modo comprimido. Hacer clic Siguientey escriba el nombre del archivo comprimido. Finalmente, haga clic en Guardar. ¡Eso es!
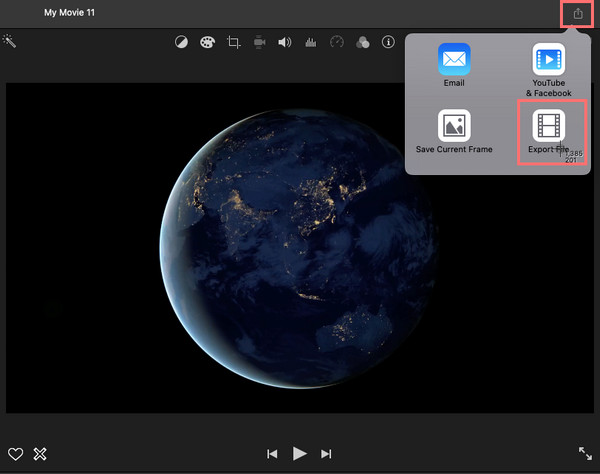
Hay otra aplicación que puede ayudarte a reducir el tamaño de tu archivo de video en tu Mac, y es QuickTime.
Video Converter Ultimate es el mejor software de conversión de video y audio que puede convertir MPG / MPEG a MP4 con alta velocidad y alta calidad de imagen / sonido.
- Convierta cualquier video / audio como MPG, MP4, MOV, AVI, FLV, MP3, etc.
- Admite conversión de video 1080p / 720p HD y 4K UHD.
- Potentes funciones de edición como Recortar, Recortar, Rotar, Efectos, Mejorar, 3D y más.
Parte 4. Cómo comprimir un archivo MOV en Mac a través de QuickTime
Tiene suerte de usar una Mac porque puede usar la aplicación preinstalada para reducir su archivo MOV rápidamente. Según los usuarios que ya utilizaron esta aplicación, puede trabajar sin problemas, pero solo cuando está reduciendo el tamaño de un archivo MOV. Aún así, es una buena opción para comprimir el tamaño de su archivo MOV.
Paso 1En primer lugar, abra el Tiempo rapido aplicación en tu Mac.
Paso 2A continuación, haz clic Archive y seleccionar Abrir archivo de la lista desplegable para agregar su archivo MOV a QuickTime Player.
Paso 3En la barra de menú nuevamente, seleccione y haga clic en Archive > Exportar como.
Paso 4De las opciones que aparecerán, seleccione la que sea menor que el tamaño original del archivo MOV. Y guarde el archivo. ¡Ahí tienes!
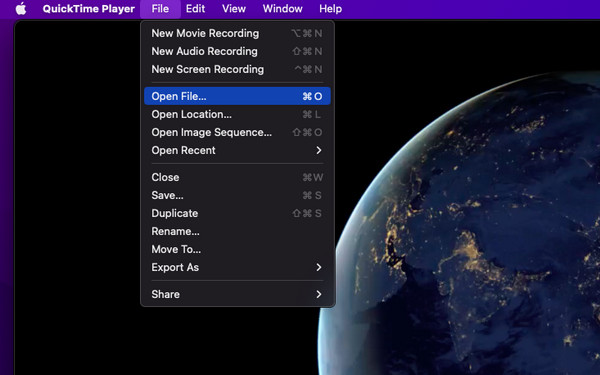
QuickTime Player es, sin duda, una excelente herramienta para comprimir también su archivo MOV. Pero, el único inconveniente de este es su rango mínimo de opciones y características de compresión.
Sin embargo, en la siguiente parte de esta publicación, presentamos la herramienta más excelente que puede usar para comprimir su archivo MOV. ¡Puedes moverlo y descubrirlo!
Parte 5. Compresor de archivos MOV profesional - FoneLab Video Converter Ultimate
El mejor y más profesional compresor de archivos MOV que puede usar para reducir el tamaño de archivo de su video MOV es FoneLab Video Converter Ultimate. Con esta herramienta, puede convertir casi todos los tipos de formatos de archivos de audio y video al formato deseado. No solo eso, también es un programa todo en uno donde puede editar, mejorar la calidad, añadir subtítulos, comprimir sus videos y música, etc. Además, puede personalizar sus videos, fusionarlos en un solo archivo o convertir varios archivos en o desde el mismo formato o diferente. Además, este programa está disponible tanto en Mac como en Windows.
Ahora, para saber cómo puede reducir profesionalmente su archivo MOV de manera eficiente y efectiva, aquí está el tutorial completo sobre el uso de esta herramienta:
Video Converter Ultimate es el mejor software de conversión de video y audio que puede convertir MPG / MPEG a MP4 con alta velocidad y alta calidad de imagen / sonido.
- Convierta cualquier video / audio como MPG, MP4, MOV, AVI, FLV, MP3, etc.
- Admite conversión de video 1080p / 720p HD y 4K UHD.
- Potentes funciones de edición como Recortar, Recortar, Rotar, Efectos, Mejorar, 3D y más.
Paso 1Para empezar, descargar e instalar FoneLab Video Converter Ultimate en tu ordenador. Asegúrese de descargar la versión correcta para su dispositivo. Y lanzar la herramienta.
Paso 2En la interfaz principal, haga clic en el más botón en el medio. O el agregar archivos en la parte superior derecha de la interfaz. O simplemente arrastre y suelte el archivo MOV que desea comprimir.

Paso 3Después de agregar su archivo, haga clic en el botón Convertir todo para ver y encontrar las opciones de formato adecuadas en la lista desplegable.

Paso 4Posteriormente, seleccione un formato inferior al tamaño original de su archivo MOV.
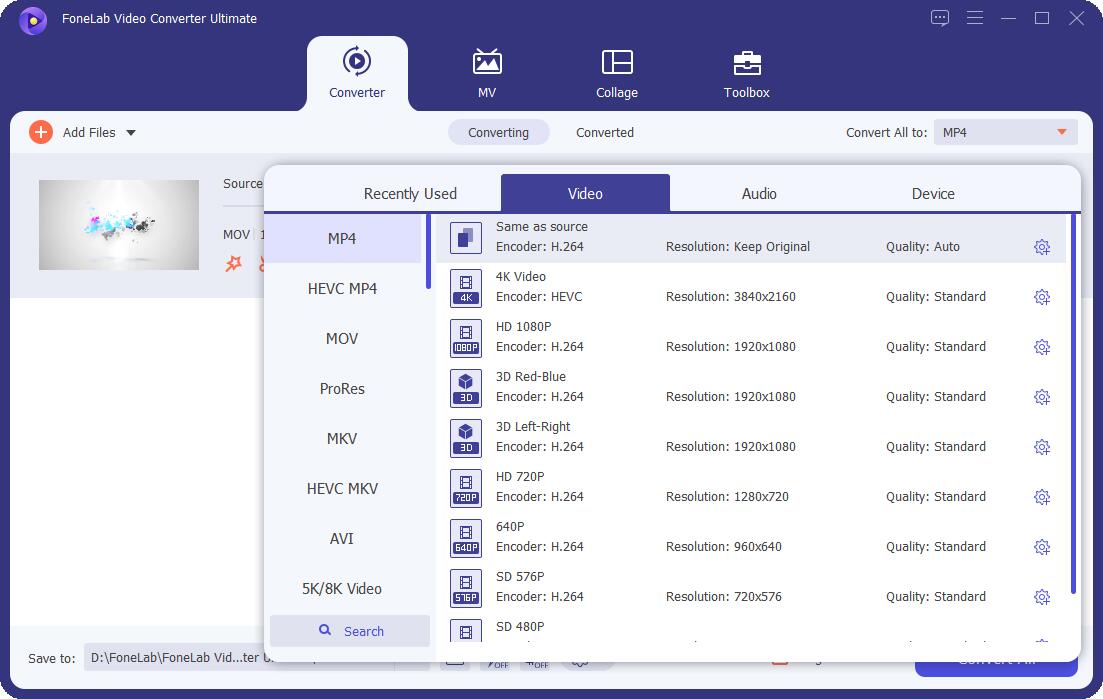
Paso 5Por último, puede elegir dónde se ubicará el archivo comprimido. Cuando haya terminado de seleccionar, presione el botón Convertir todo botón. ¡Y ahí lo tienes!

De hecho, al usar esta herramienta, no solo tendrá diferentes funciones para probar, sino también más opciones para elegir el formato deseado para comprimir su archivo MOV. Es por eso que recomendamos esta herramienta para sus necesidades de compresión de archivos de audio y video. ¡Así que descárgalo y pruébalo ahora!
Parte 6. Preguntas frecuentes sobre cómo comprimir un archivo MOV
1. ¿Por qué el archivo MOV es tan grande?
La razón principal por la que los archivos MOV son grandes es que contienen datos de video adicionales capturados por una cámara. Además, debido a que el archivo MOV es un formato de adquisición, eso significa que brinda un mayor rango cuando se procesa posteriormente, lo que de hecho hace que su archivo MOV sea tan grande.
2. ¿Cómo comprimir un archivo MOV para enviarlo por correo electrónico?
El método más recomendado que puede usar para reducir el tamaño de su archivo MOV es FoneLab Video Converter Ultimate. Con él, puede seleccionar un formato inferior a su archivo MOV para enviarlo por correo electrónico. Además, puede encontrar el formato de archivo de menor tamaño y seleccionarlo. Para reducir su archivo MOV, siga el tutorial completo anterior.
Al final, existen múltiples técnicas para comprimir un archivo MOV. Siempre que tenga las mejores formas, puede reducir de manera fácil y efectiva sus archivos grandes como el formato MOV. Sin embargo, entre estos métodos, FoneLab Video Converter Ultimate es el más recomendado y el que más destaca. Sin embargo, la decisión es suya. También garantizamos que todas las técnicas anteriores funcionan y son confiables.
Video Converter Ultimate es el mejor software de conversión de video y audio que puede convertir MPG / MPEG a MP4 con alta velocidad y alta calidad de imagen / sonido.
- Convierta cualquier video / audio como MPG, MP4, MOV, AVI, FLV, MP3, etc.
- Admite conversión de video 1080p / 720p HD y 4K UHD.
- Potentes funciones de edición como Recortar, Recortar, Rotar, Efectos, Mejorar, 3D y más.
