Capture video, audio, tutoriales en línea, etc. en Windows / Mac, y puede personalizar fácilmente el tamaño, editar el video o el audio, y más.
- Captura de pantalla de Alcaltel
- Captura de pantalla de FaceTime
- Captura de pantalla de la página completa
- Área específica de captura de pantalla
- Captura de pantalla de Google Maps
- Captura de pantalla de Instagram
- Captura de pantalla de Lenovo
- Captura de pantalla de DELL
- Captura de pantalla de HP
- Captura de pantalla de Toshiba
- Captura de pantalla de Surface Pro
- Captura de pantalla Mac
- Captura de pantalla de Macbook
- Captura de pantalla de Windows
- Captura de pantalla de Windows Laptop
- Captura de pantalla de Facebook
- Captura de pantalla de Snapchat
- Captura de pantalla de Samsung
- Captura de pantalla de HTC
- Captura de pantalla del iPhone
- Captura de pantalla del iPad Pro
- Captura de pantalla de desplazamiento
Imprimir pantalla en Mac [Técnicas fáciles y rápidas a considerar]
 Actualizado por Lisa ou / 20 de noviembre de 2023 12:20
Actualizado por Lisa ou / 20 de noviembre de 2023 12:20¡Buen día! El vídeo musical oficial de mi banda favorita fue lanzado hace un tiempo. Quiero capturar cada escena maravillosa del video. Sin embargo, no sé cómo realizar las diferentes técnicas de captura de pantalla en Mac. Quiero aprenderlos para este tipo de situación. ¿Puedes ayudarme a descubrir cómo imprimir la pantalla en Mac? ¡Muchas gracias de antemano!
¡Tomar capturas de pantalla en Mac es fácil! Además, existen varias formas convenientes de realizarlo. Puede utilizar atajos de combinación de teclas de Mac, herramientas integradas y software de terceros. Le mostraremos algunas de las formas más fáciles de aprender a imprimir pantallas en una Mac. Continúe a continuación.
![Imprimir pantalla en Mac [Técnicas fáciles y rápidas a considerar]](https://www.fonelab.com/images/screen-recorder/print-screen-mac/print-screen-mac.jpg)

Lista de Guías
Parte 1. Cómo imprimir la pantalla en Mac mediante accesos directos
Antes de sumergirnos en las herramientas integradas de Mac, existen técnicas más rápidas que ellas: atajos de combinación de teclas. Hay varios de ellos en tu Mac. Usaremos un cuadro a continuación para que los comprenda mejor. Incluye sus funciones, procesos y rutas de destino. Vea y experimente los atajos del comando Imprimir pantalla de Mac a continuación.
| Combinaciones de teclas | Función | Proceso | Ruta de destino |
| Mayús - Comando - 3 | Captura toda la pantalla de Mac. | Presione la combinación Shift + Comando + 3 teclas en los teclados de su Mac. | Miniatura, escritorio Mac, aplicación Fotos y carpeta reciente |
| Mayús - Comando - 4 - Barra espaciadora | Hace una captura de pantalla de una ventana en particular o de la barra de menú. | Presione las combinaciones de teclas Shift + Comando + 4 + Barra espaciadora. Aparecerá un icono de cámara como cursor. Seleccione una ventana para realizar la captura de pantalla. | Miniatura, Vista previa, Carpeta reciente |
| Mayús - Comando - 4 | Captura una porción exacta de la pantalla de Mac. | Presione las teclas Shift + Comando + 4 y use el cursor para ubicar la parte de la pantalla que desea capturar. Suéltalo después para hacer una captura de pantalla. | Miniatura, carpeta reciente, aplicación Fotos |
FoneLab Screen Recorder le permite capturar videos, audio, tutoriales en línea, etc. en Windows / Mac, y puede personalizar fácilmente el tamaño, editar el video o audio, y más.
- Grabe video, audio, cámara web y tome capturas de pantalla en Windows / Mac.
- Vista previa de datos antes de guardar.
- Es seguro y fácil de usar.
Parte 2. Cómo imprimir la pantalla en Mac a través de herramientas integradas
Después de aprender los conceptos básicos, es hora de conocer las herramientas integradas de Mac para realizar capturas de pantalla. Vista previa y QuickTime son los métodos enumerados en esta sección. Son las herramientas más sencillas que puede utilizar para el proceso. Véalos a continuación.
Método 1. Vista previa
La Vista previa en Mac tiene múltiples comandos que se pueden ejecutar. Afortunadamente, incluye tomar capturas de pantalla en tu Mac. Su proceso para realizar serigrafía en Mac es sencillo. Vea cómo a continuación.
Paso 1Por favor utilice la Mac Launchpad or Spotlight para ubicar el Vista previa función en tu Mac. El proceso será buscar su nombre en su barra de búsqueda. Luego, haz doble clic en su ícono para iniciarlo en tu Mac. No verá una ventana emergente en la pantalla de Mac. Los únicos cambios que ocurrirán estarán en la barra de menú.
Paso 2Haga clic en el Archive en la parte superior de la interfaz principal. Después de eso, las opciones desplegables aparecerán en la parte inferior. Por favor localice el Tomar captura de pantalla y coloque el cursor de la Mac sobre él. Más tarde, aparecerán 3 opciones en tu pantalla. Incluye Desde la selección, Desde la ventana y Desde toda la pantalla. Seleccione el que prefiera utilizar para tomar capturas de pantalla.
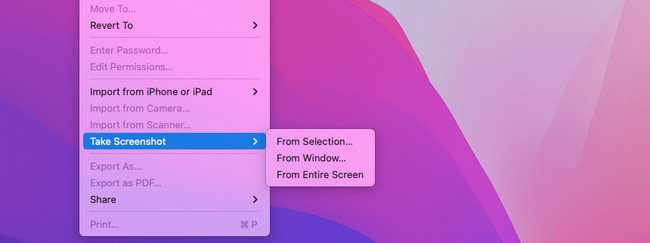
Método 2. Reproductor QuickTime
QuickTime es otra herramienta incorporada para aprender a imprimir la pantalla de Mac. Tiene una nueva función de grabación de pantalla que puedes usar para hacer una captura de pantalla de la pantalla de tu Mac; consulta las demostraciones a continuación.
Paso 1Por favor, inicie el Tiempo rapido Reproductor en tu Mac. Utilizando la Mac Launchpad or Spotlight, es posible localizarlo. Sólo necesitas buscar el nombre de la herramienta en la barra de búsqueda. Después de eso, no verás ninguna ventana en la pantalla. Los cambios sólo estarán en la barra de menú de Mac.
Paso 2Por favor marque el Archive en la esquina superior izquierda de la herramienta. Después de eso, se mostrarán opciones desplegables en la pantalla de Mac. Por favor seleccione el Nueva grabación de pantalla botón entre todos ellos. Las herramientas de captura de pantalla y grabación aparecerán en la pantalla de Mac. Elija la herramienta más relevante que desee utilizar en el proceso de captura de pantalla. Guarde el archivo de captura de pantalla luego en su Mac.
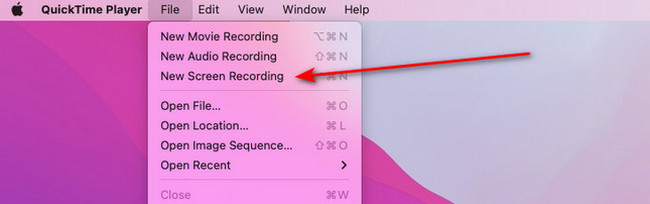
Parte 3. Cómo imprimir la pantalla en Mac a través de Mac FoneLab Screen Recorder
Además de las herramientas y comandos integrados de Mac, puedes utilizar una herramienta de terceros para imprimir pantallas en Mac. FoneLab Screen Recorder es el líder entre todos ellos. Ofrece la función Captura de pantalla que puede utilizar para capturar fácilmente la pantalla de su Mac con alta calidad.
Además, te ofrece sus 3 funciones principales de grabación para graba tu pantalla de Mac. Incluye las funciones Grabadora de video, Grabadora de ventana y Grabadora de audio. Otra cosa buena es que puedes establecer la duración de la grabación. Sólo necesita utilizar la función correcta.
FoneLab Screen Recorder le permite capturar videos, audio, tutoriales en línea, etc. en Windows / Mac, y puede personalizar fácilmente el tamaño, editar el video o audio, y más.
- Grabe video, audio, cámara web y tome capturas de pantalla en Windows / Mac.
- Vista previa de datos antes de guardar.
- Es seguro y fácil de usar.
Además, tienes la posibilidad de agregar una marca de agua a la grabación. Además, la herramienta tiene un Grabadora de cámara web función para grabar la pantalla de la cámara web en su Mac. ¿Quieres aprender a hacer una impresión de pantalla en una Mac usando esta herramienta? Vea abajo.
Paso 1Vaya al sitio web oficial de Mac FoneLab Screen Recorder. Después de eso, elija el Descargar gratis botón para su versión Mac. Después de eso, configúrelo e inicie la herramienta inmediatamente para iniciar el proceso.
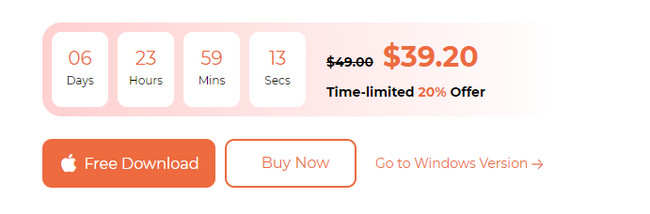
Paso 2Al iniciar el software, verá sus funciones principales. Por favor haga clic en Captura de pantalla botón a la derecha de la interfaz principal. Utilice el cursor de su Mac para rastrear la parte de la pantalla que desea capturar. Suéltalo después para capturar la pantalla.
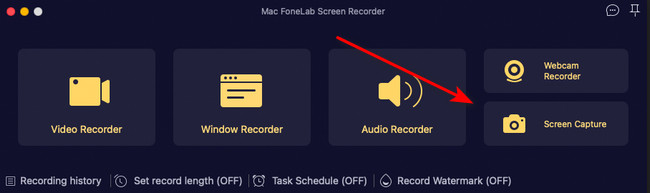
Paso 3Es hora de guardar la captura de pantalla. Sólo necesitas hacer clic en el Guardar icono en la pantalla de tu Mac.
FoneLab Screen Recorder le permite capturar videos, audio, tutoriales en línea, etc. en Windows / Mac, y puede personalizar fácilmente el tamaño, editar el video o audio, y más.
- Grabe video, audio, cámara web y tome capturas de pantalla en Windows / Mac.
- Vista previa de datos antes de guardar.
- Es seguro y fácil de usar.
Parte 4. Preguntas frecuentes sobre Imprimir pantalla en Mac
1. ¿Cómo se toma una captura de pantalla de una página web completa en una Mac?
El uso de Mayús + Comando + 4 es el atajo más recomendado. Puede capturar una ventana en la pantalla de Mac, incluidas páginas web. Sin embargo, las combinaciones no le permitirán tomar una captura de pantalla de la ventana de desplazamiento.
2. ¿Por qué no puedes tomar una captura de pantalla en Mac?
Si no puede tomar una captura de pantalla en Mac, la configuración de accesos directos está deshabilitada. Para habilitarlo, haga clic en el Icono de Apple o menú en la esquina superior izquierda de la interfaz principal. Elegir el Ajustes del sistema or Preferencias botón en las opciones desplegables. Luego, elija el botón Teclado y navegue hasta el Atajos de teclado botón. Selecciona el Imágenes y marque todas las casillas de la lista para activar la función.
FoneLab Screen Recorder le permite capturar videos, audio, tutoriales en línea, etc. en Windows / Mac, y puede personalizar fácilmente el tamaño, editar el video o audio, y más.
- Grabe video, audio, cámara web y tome capturas de pantalla en Windows / Mac.
- Vista previa de datos antes de guardar.
- Es seguro y fácil de usar.
Esperamos que haya aprendido los conceptos básicos sobre cómo imprimir pantallas en una Mac. Además, te sugerimos que pruebes la Mac. FoneLab Screen Recorder. Puede tomar capturas de pantalla en tu Mac en alta calidad. Además, puedes usarlo para grabar la pantalla de tu Mac. ¿Tiene más preguntas? Publíquelos en la sección de comentarios a continuación. ¡Gracias!
