- Grabador de pantalla
- Grabadora de Video Mac
- Grabadora de video de Windows
- Grabadora de audio Mac
- Grabadora de audio de Windows
- Grabadora de cámara web
- Grabador de juegos
- Grabadora de reuniones
- Messenger Call Recorder
- Grabadora skype
- Grabador de curso
- Grabadora de presentaciones
- Grabadora de cromo
- Grabadora Firefox
- Captura de pantalla en Windows
- Captura de pantalla en Mac
Cómo capturar la pantalla en Mac [Procedimientos definitivos]
 Publicado por Lisa ou / 16 de noviembre de 2023 16:00
Publicado por Lisa ou / 16 de noviembre de 2023 16:00Tomar fotografías con sus dispositivos es fácil. Sólo necesitas abrir la herramienta de cámara y capturar. Pero, ¿cómo tomarás una fotografía en una Mac si la pantalla es la que deseas capturar? En este caso, ¡hacer capturas de pantalla es la solución!
En diferentes tipos de teléfonos, puedes usar sus pantallas y botones para tomar una captura de pantalla. Es bastante diferente de la captura de pantalla de Mac. Puede utilizar las teclas de su teclado o sus herramientas integradas. Además, puede utilizar una herramienta de terceros como alternativa a los procesos integrados. Para obtener más información, desplácese hacia abajo.
![Cómo capturar la pantalla en Mac [Procedimientos definitivos]](https://www.fonelab.com/images/screen-recorder/mac-screen-capture/mac-screen-capture.jpg)

Lista de Guías
Parte 1. Cómo capturar la pantalla en Mac con accesos directos
Dado que uno de los controladores principales de una Mac es su teclado, ¿por qué no usarlo para realizar capturas de pantalla en una Mac? En realidad, existen varios atajos para tomar capturas de pantalla en Mac. Tenga cuidado al realizar estos atajos de teclas para evitar otros comandos que interfieran con el proceso. Obtenga más información sobre el acceso directo de captura de pantalla de Mac a continuación. Siga adelante.
Mayús + Comando + 3 - Estas combinaciones de teclas capturarán toda la pantalla de tu Mac. Sólo necesitas presionar las 3 teclas simultáneamente. Verá una miniatura en la esquina inferior derecha de la pantalla de Mac si el comando se realiza correctamente.
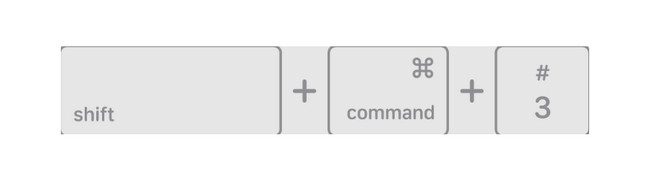
Mayús + Comando + 4 - Al ejecutar estas combinaciones de teclas se capturará la pantalla de tu Mac, pero solo una parte de ella. Al presionar las teclas, verá el ícono en forma de cruz. Sólo necesitas seleccionar o marcar la parte de la pantalla que deseas capturar. Para capturar la pantalla, sólo necesitas soltar el botón del Trackpad de Mac. Por otro lado, si desea cancelar el procedimiento presione la tecla ESC.
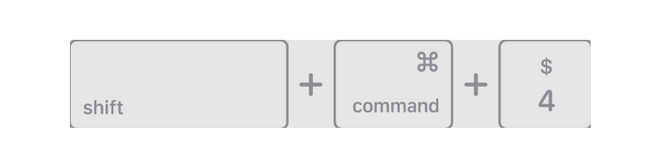
Mayús + Comando + 4 + Barra espaciadora - Las combinaciones de teclas te llevarán a capturar una ventana o menú en Mac. Cuando mantienes presionadas las teclas, el cursor cambiará a un ícono de cámara. Sólo necesita elegir un Menú o Ventana para realizar la captura de pantalla después.
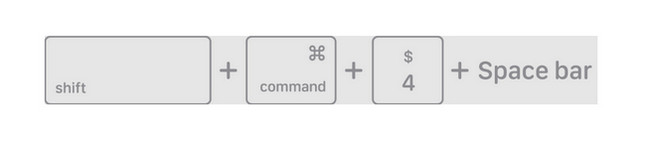
FoneLab Screen Recorder le permite capturar videos, audio, tutoriales en línea, etc. en Windows / Mac, y puede personalizar fácilmente el tamaño, editar el video o audio, y más.
- Grabe video, audio, cámara web y tome capturas de pantalla en Windows / Mac.
- Vista previa de datos antes de guardar.
- Es seguro y fácil de usar.
Parte 2. Cómo capturar la pantalla en Mac a través de QuickTime
También hay un reproductor multimedia integrado para ayudarte a realizar capturas de pantalla en Mac. La herramienta incorporada se llama QuickTime Player. Sólo tienes que utilizar su función Nueva grabación de pantalla. Lo bueno es que puedes acceder a él mediante combinaciones de teclas.
Además, la herramienta es, por supuesto, más que una simple grabación de pantalla. Puedes usarlo como reproductor de películas. Significa que puedes usarlo para ver tus películas favoritas. Además, puedes utilizar sus funciones de edición básicas para editar tus vídeos de Mac. Incluye recortar, cortar y más.
¿Quieres utilizar QuickTime Player para aprender a realizar una captura de pantalla en una Mac? Vea cómo a continuación imitando los pasos detallados a continuación. Por favor continúa.
Paso 1Por favor ve a la Mac Launchpad. Después de eso, ubique QuickTime Player escribiendo su nombre en su barra de búsqueda. Alternativamente, inicie el Spotlight característica de Mac y busque la herramienta. Luego, haga clic en el ícono del software para iniciarlo.
Paso 2Después de iniciar la herramienta, no verá nada en la pantalla que aparecerá. Sólo cambiará la barra de menú. Por favor marque el Archive botón en la parte superior. Las opciones desplegables aparecerán después en la pantalla. Por favor seleccione el Nueva grabación de pantalla botón. La herramienta QuickTime Player aparecerá en la pantalla. Alternativamente, puede acceder a él presionando el botón Mayús + Comando + 5 combinaciones de teclas
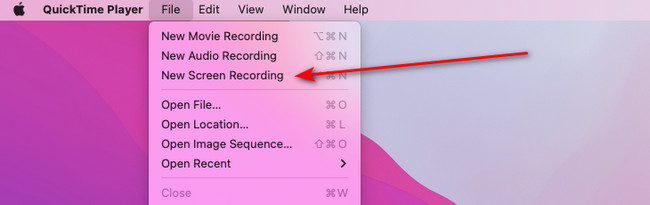
Paso 3Tu Mac te permitirá ver la vista previa de la captura de pantalla usando la función Vista previa. Haga clic en su icono en el Dock de Mac para verlo. Cierre la captura de pantalla y la herramienta Vista previa le mostrará el cuadro de diálogo de confirmación. Si no desea conservar la captura de pantalla, marque la casilla Borrar en la esquina inferior izquierda de la interfaz principal.
Por otro lado, haga clic en el Guardar para mantener la captura de pantalla en Mac.
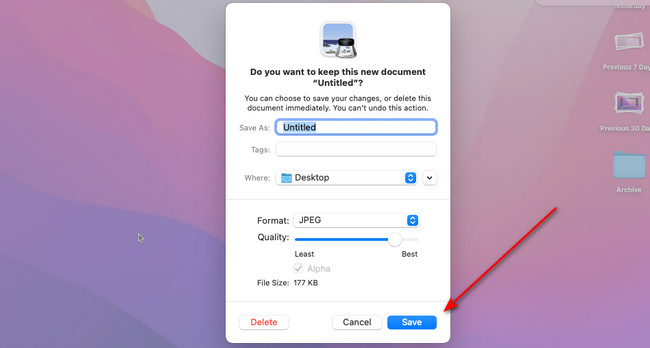
Parte 3. Cómo capturar la pantalla en Mac con Mac FoneLab Screen Recorder
Además de las herramientas y técnicas integradas mencionadas anteriormente, se recomienda una herramienta de terceros. Prueba Mac FoneLab Screen Recorder ¡si ese es el caso! Aunque el software está diseñado para Vídeo de captura de pantalla de Mac, puedes usar su función de captura de pantalla para tomar capturas de pantalla en Mac. Lo bueno de este software es que su interfaz es muy fácil de usar. Conocerás las funciones de sus herramientas de inmediato porque tienen nombres dependiendo de su funcionamiento.
FoneLab Screen Recorder le permite capturar videos, audio, tutoriales en línea, etc. en Windows / Mac, y puede personalizar fácilmente el tamaño, editar el video o audio, y más.
- Grabe video, audio, cámara web y tome capturas de pantalla en Windows / Mac.
- Vista previa de datos antes de guardar.
- Es seguro y fácil de usar.
Además, una vez que haga una captura de pantalla de la pantalla de Mac, la capturará en alta calidad. ¿Quieres usar FoneLab Screen Recorder ¿Quieres aprender a hacer capturas de pantalla en Mac? Vea sus pasos detallados a continuación.
Paso 1Al hacer clic en Descargar gratis del software, lo descargará en su Mac. Asegúrese de que la versión que ha descargado sea la versión para Mac. Configúrelo después y ejecútelo. Después de eso, primero familiarícese con la interfaz de la herramienta.
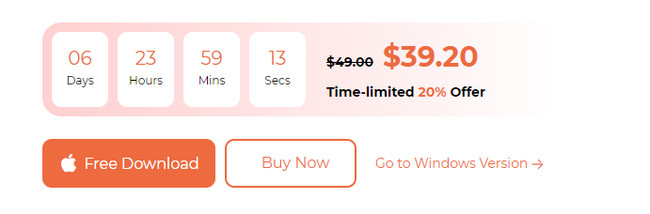
Paso 2Haga clic en el Captura de pantalla botón a la derecha de la interfaz principal. Luego, usa el cursor de tu Mac para seleccionar la parte de la pantalla que deseas capturar.
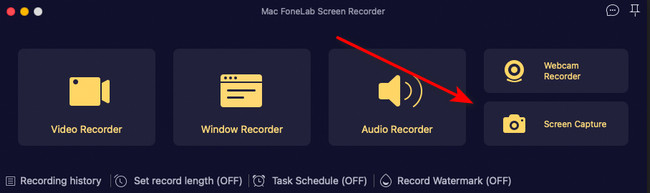
Paso 3Suelte el cursor para capturar la pantalla. Las opciones aparecerán después. Por favor haga clic en Guardar del icono.
Paso 4Aparecerá el cuadro de diálogo de confirmación de la herramienta. Cambie el nombre de la captura de pantalla y haga clic en Guardar para mantener la captura de pantalla en su dispositivo.
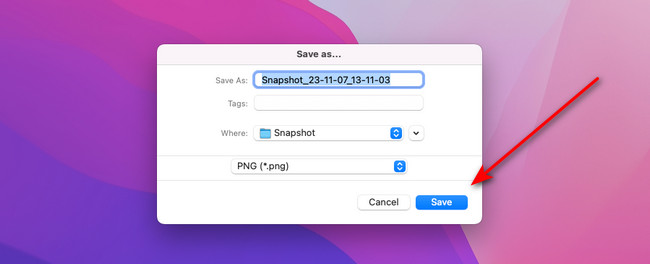
Parte 4. Preguntas frecuentes sobre cómo capturar la pantalla en Mac
1. ¿Por qué no puedo recortar en Mac?
Las Mac están llenas de restricciones y permisos con respecto a sus herramientas y datos integrados. Puede ser la causa por la que no puedes recortar en tu Mac. Solucionelo haciendo clic en el ícono de Apple en la esquina superior izquierda de la pantalla. Más tarde, haga clic en el Preferencias del sistema botón en las opciones desplegables. Haga clic en el botón Teclado y seleccione el Los accesos directos pestaña después. A la izquierda, seleccione el Las capturas de pantalla y marque todas las casillas de las opciones de la derecha.
2. ¿Por qué me envían capturas de pantalla borrosas?
Las capturas de pantalla borrosas pueden deberse a una conexión a Internet lenta si las envía en línea. Además, la captura de pantalla que recibió puede ser de un sistema diferente. Un ejemplo de ello es que envías una captura de pantalla de Android a iPhone. Lo más probable es que la calidad de la captura de pantalla se deteriore después.
¿Te divertiste aprendiendo cómo hacer una captura de pantalla en Mac? Si es así, ¡es bueno saberlo! Esperamos que no haya experimentado ningún error en el proceso ya que utilizó teclas de acceso directo. Además, tuviste la oportunidad de descubrir uno de los software más versátiles. FoneLab Screen Recorder ¡Puedes grabar tu pantalla y tomar capturas de pantalla simultáneamente! Si tienes preguntas sobre el proceso, coméntalas a continuación. Será un honor poder atenderle nuevamente. ¡Gracias!
FoneLab Screen Recorder le permite capturar videos, audio, tutoriales en línea, etc. en Windows / Mac, y puede personalizar fácilmente el tamaño, editar el video o audio, y más.
- Grabe video, audio, cámara web y tome capturas de pantalla en Windows / Mac.
- Vista previa de datos antes de guardar.
- Es seguro y fácil de usar.
A continuación se muestra un video tutorial para referencia.


