- Parte 1. Cómo grabar la pantalla del iPhone usando la función incorporada
- Parte 2. Cómo grabar la pantalla del iPhone con la computadora con FoneLab Screen Recorder
- Parte 3. Cómo grabar la pantalla del iPhone a través de QuickTime
- Parte 4. Preguntas frecuentes sobre la grabación de la pantalla del iPhone
- Grabador de pantalla
- Grabadora de Video Mac
- Grabadora de video de Windows
- Grabadora de audio Mac
- Grabadora de audio de Windows
- Grabadora de cámara web
- Grabador de juegos
- Grabadora de reuniones
- Messenger Call Recorder
- Grabadora skype
- Grabador de curso
- Grabadora de presentaciones
- Grabadora de cromo
- Grabadora Firefox
- Captura de pantalla en Windows
- Captura de pantalla en Mac
Métodos confiables de 3 Cómo grabar la pantalla del iPhone en la PC
 Publicado por Lisa ou / 30 de enero de 2023 16:00
Publicado por Lisa ou / 30 de enero de 2023 16:00Hay tutoriales de moda en plataformas de redes sociales como YouTube y Facebook. Se trata de cómo reparar dispositivos como iPhones, Android, Mac o PC. Por esta razón, pueden ganar dinero por sus puntos de vista al ayudar a otros con sus asuntos o problemas. Por ejemplo, está creando tutoriales sobre iPhone. El problema es que no sabes cómo mostrar a tus espectadores cómo hacerlo. No sabes cómo grabar la pantalla de tu iPhone en una PC. Si está buscando una herramienta de grabación de pantalla, ¡FoneLab Screen Recorder es el software adecuado! Continúe leyendo este artículo para explorar sus pasos y otras herramientas integradas para grabar.


Lista de Guías
- Parte 1. Cómo grabar la pantalla del iPhone usando la función incorporada
- Parte 2. Cómo grabar la pantalla del iPhone con la computadora con FoneLab Screen Recorder
- Parte 3. Cómo grabar la pantalla del iPhone a través de QuickTime
- Parte 4. Preguntas frecuentes sobre la grabación de la pantalla del iPhone
Parte 1. Cómo grabar la pantalla del iPhone usando la función incorporada
Antes de sumergirse en los programas de computadora, puede usar su iPhone y su función integrada. Todo lo que debe hacer es activarlo en su dispositivo todo el tiempo. No perderás más tiempo configurándolo cuando lo necesites graba la pantalla de tu iPhone. Por este motivo, no necesitarás descargar aplicaciones en tu teléfono. Aparte de eso, solo realizarás pasos sencillos sin la ayuda de nadie. Si desea utilizar las funciones integradas de la grabadora de pantalla de su iPhone, siga los pasos a continuación.
Paso 1Vaya al Centro de control de su teléfono. Busca el Grabador de pantalla luego agréguelo a sus mosaicos activos.
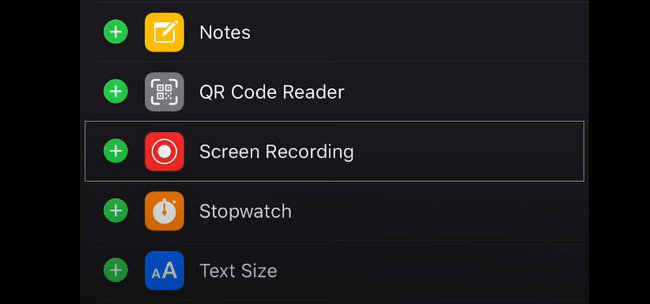
Paso 2Haga clic en el Record botón para iniciar la grabación. Para finalizar la sesión de grabación, haga clic en el Detener del icono.
Parte 2. Cómo grabar la pantalla del iPhone con la computadora con FoneLab Screen Recorder
Al conectar su iPhone a la computadora, aprenderá cómo grabar la pantalla de su iPhone en Windows o Mac. Solo debe asegurarse de que el iPhone y la computadora estén conectados en la misma WLAN y dirección IP. Pronto sabrá cómo conectar los dispositivos una vez que lea este artículo. Otra cosa buena de esta herramienta es que puedes editar el video antes de guardarlo en la carpeta del dispositivo. Mientras graba, no experimentará retrasos tanto en el iPhone como en la computadora. En este caso, no arruinará la calidad de su video. ¿Está interesado y dispuesto a utilizar esta herramienta? Lea la guía a continuación para obtener los mejores resultados para su video.
FoneLab Screen Recorder le permite capturar videos, audio, tutoriales en línea, etc. en Windows / Mac, y puede personalizar fácilmente el tamaño, editar el video o audio, y más.
- Grabe video, audio, cámara web y tome capturas de pantalla en Windows / Mac.
- Vista previa de datos antes de guardar.
- Es seguro y fácil de usar.
Paso 1Recibe FoneLab Screen Recorder haciendo clic en el botón Descarga gratuita en el lado izquierdo de la interfaz principal de su pantalla. Después de eso, esperará al menos unos segundos para el proceso de descarga. Más tarde, haga clic en el archivo descargado y luego configure el software. Instálelo, ejecútelo en la computadora y ejecútelo para iniciar la personalización del software de grabación de pantalla.
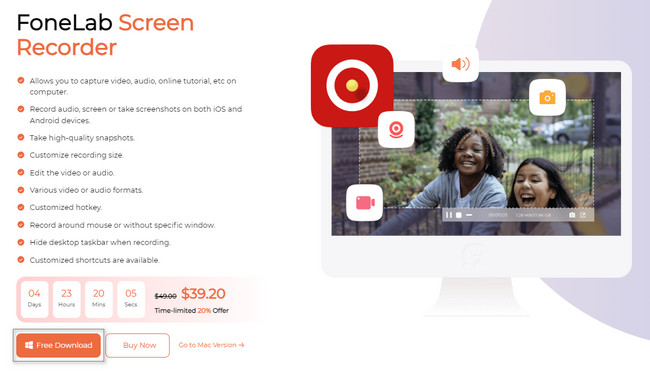
Paso 2El software le mostrará la opción de grabación. Sería mejor si elige el ícono del teléfono porque reflejará el iPhone en la computadora. En este caso, la herramienta de grabación de pantalla le brindará funciones relacionadas con el modo de grabación que seleccione.
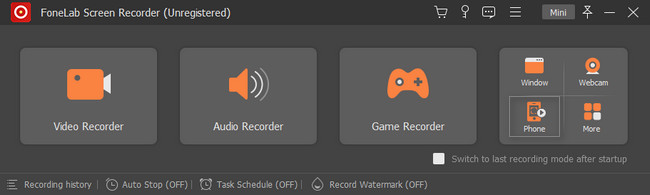
Paso 3Seleccione el tipo de dispositivo o sistema operativo que utilizará. En este caso, debe hacer clic en el Grabadora de iOSy luego el software conectará la computadora a su iOS. Antes de eso, debe configurar la herramienta en su dispositivo.
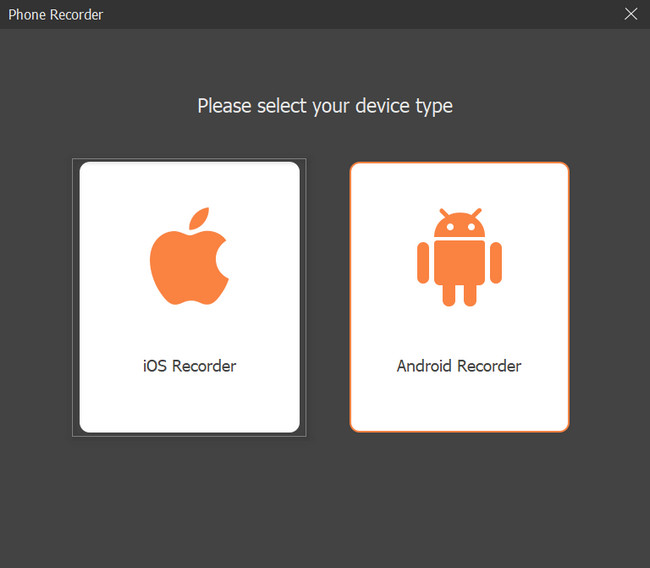
Paso 4La herramienta de grabación de pantalla requerirá que conecte su iPhone a la misma WLAN y dirección IP de la computadora. Más tarde, elige el pantalla de reflejo icono en las opciones. El software lo guiará para conectar su teléfono a la PC para duplicar la pantalla.
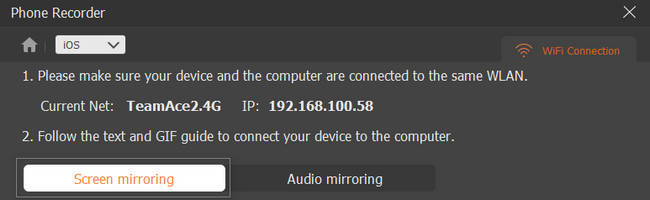
Paso 5Para ubicar la herramienta de grabación de pantalla, vaya a la Configuración de su iPhone. Después de eso, busca el Centro de Control > Personalizar controles. Busque el pantalla de reflejo sección, luego elija FoneLab Screen Recorder entre las opciones. En este caso, la pantalla del iPhone aparecerá en la computadora.
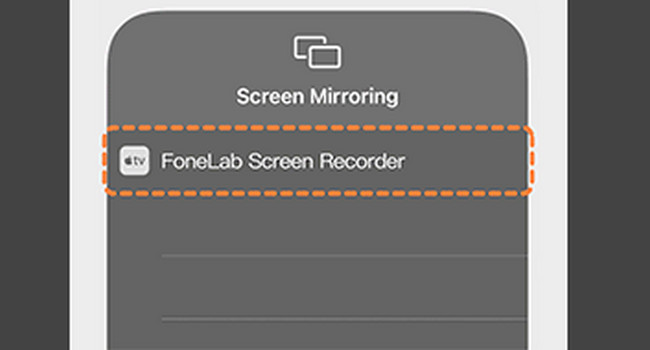
Paso 6Para iniciar la grabación, haga clic en el Record botón de la herramienta en la interfaz principal. Después de la sesión de grabación, haga clic en el Deja de duplicar botón para finalizar la grabación de la pantalla de su iPhone. En este caso, la computadora guardará automáticamente el video en una de sus carpetas.
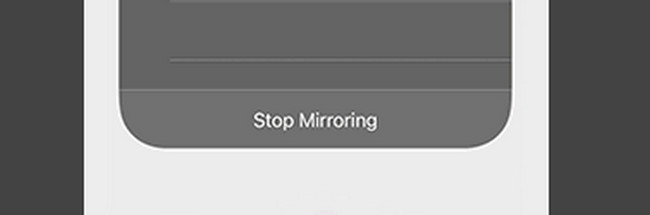
FoneLab Screen Recorder es una excelente herramienta para grabar pantallas de iOS en una PC o Mac. Sin embargo, hay grabadores de pantalla incorporados y herramientas en línea que puede usar como alternativa. Sin embargo, son complicados una vez que los utilizas. Si quieres conocerlos y explorarlos, sigue adelante.
FoneLab Screen Recorder le permite capturar videos, audio, tutoriales en línea, etc. en Windows / Mac, y puede personalizar fácilmente el tamaño, editar el video o audio, y más.
- Grabe video, audio, cámara web y tome capturas de pantalla en Windows / Mac.
- Vista previa de datos antes de guardar.
- Es seguro y fácil de usar.
Parte 3. Cómo grabar la pantalla del iPhone a través de QuickTime
Además de grabar una pantalla de iPhone con PC, también deberías aprender algo sobre cómo capturar en Mac. Tiempo rapido es una de las herramientas integradas más útiles en Mac. Si planea usar esta herramienta para grabar su pantalla en su iPhone, esto también puede ayudarlo rápidamente. Lo bueno de esta herramienta es que una vez que capturas la pantalla del iPhone, puedes editarla después. No necesita descargar ninguna herramienta de edición de terceros. En este caso, ahorrará espacio de almacenamiento en su Mac. Puede explorar más sobre esta herramienta si la utiliza ahora. Estos son los pasos a continuación para grabar la pantalla de su iPhone.
Paso 1Usando el Finder en su Mac, escriba QuickTime Player en la barra de búsqueda. En este caso, el dispositivo le mostrará el resultado en la interfaz principal. Elegir el Tiempo rapido Player, luego inícielo instantáneamente.
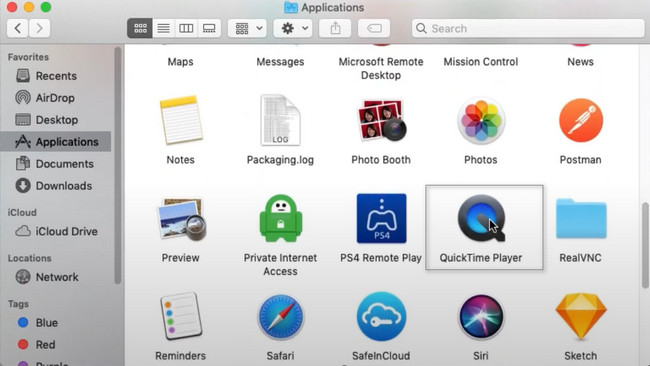
Paso 2Una vez que vea QuickTime Player con un Apple icono, inicia la herramienta con éxito para grabar la pantalla de su iPhone. En el lado derecho de esta sección, haga clic en el Archive botón, entonces el Nueva grabación de vídeo en su botón desplegable. Después de eso, aparecerá una pequeña ventana en la pantalla para Grabación de películas.
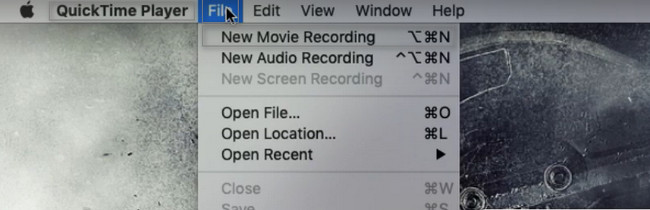
Paso 3Active el espejo del iPhone, luego haga clic en el Grabación icono en el centro de la herramienta. Después de eso, la grabación comenzará automáticamente. Para completar la grabación de la pantalla de su iPhone, haga clic en el Detener del icono.
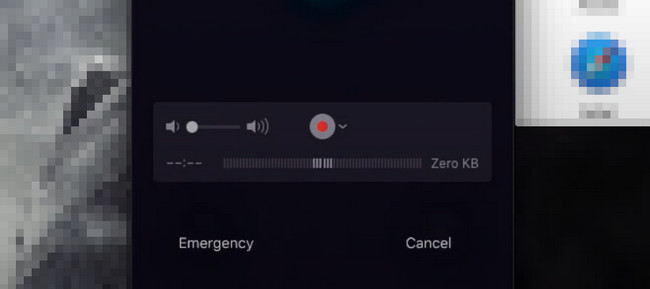
Parte 4. Preguntas frecuentes sobre la grabación de la pantalla del iPhone
1. ¿Cómo muestra los signos de toque táctil mientras graba en su iPhone?
En su iPhone, ubique el ícono de Configuración en la interfaz principal. Después de eso, inicie la herramienta, luego elija el Accesibilidad sección. Busca el Físico y motor. Después de eso, toca el tactil icono. Dentro de eso, debes seleccionar el Toque de asistencia área. Por último, cambia el Toque de asistencia a la posición de encendido.
2. ¿Cómo puedo grabar la pantalla de mi iPhone y transmitir?
Usando su iPhone, busque el Equipo icono en la aplicación de su dispositivo. Dentro de Ajustes sección, busque la Centro de Control, entonces Personalizar controles. Busca el Grabación de pantalla icono. Toque en el + botón de firmar y arrástrelo a los mosaicos activos. Para iniciar la grabación, deslice hacia abajo el Barra de notificaciones y toca el Record del botón.
FoneLab Screen Recorder le permite capturar videos, audio, tutoriales en línea, etc. en Windows / Mac, y puede personalizar fácilmente el tamaño, editar el video o audio, y más.
- Grabe video, audio, cámara web y tome capturas de pantalla en Windows / Mac.
- Vista previa de datos antes de guardar.
- Es seguro y fácil de usar.
Estas son las mejores formas de aprender a grabar la pantalla de un iPhone en una PC, Mac o el propio iPhone. Incluye el exclusivo software de grabación de pantalla con todas las funciones que desea. FoneLab Screen Recorder le dará el mejor resultado entre todos los grabadores de pantalla, en línea o fuera de línea. ¡Descárgalo ahora!
