- Grabador de pantalla
- Grabadora de Video Mac
- Grabadora de video de Windows
- Grabadora de audio Mac
- Grabadora de audio de Windows
- Grabadora de cámara web
- Grabador de juegos
- Grabadora de reuniones
- Messenger Call Recorder
- Grabadora skype
- Grabador de curso
- Grabadora de presentaciones
- Grabadora de cromo
- Grabadora Firefox
- Captura de pantalla en Windows
- Captura de pantalla en Mac
Las mejores opciones para grabar FaceTime en pantalla en iPhone/Windows/Mac
 Publicado por Lisa ou / 06 de enero de 2023 16:00
Publicado por Lisa ou / 06 de enero de 2023 16:00La videollamada es la mejor manera de comunicarse cuando alguien especial está en otro lugar. Debe elegir una aplicación o programa seguro usando su Mac o iPhone. Afortunadamente, estos dispositivos son compatibles con FaceTime. Esta aplicación de chat de video le permite conectarse con sus seres queridos en cualquier lugar en dispositivos Apple. Solo necesitas conectarte a internet o conexión de datos. ¿Sabes que puedes grabar en pantalla FaceTime? Si no, ¡esta es tu oportunidad de aprender a hacerlo! En este caso, puedes grabar algunas reuniones familiares usando solo FaceTime si no tuviste la oportunidad de asistir.
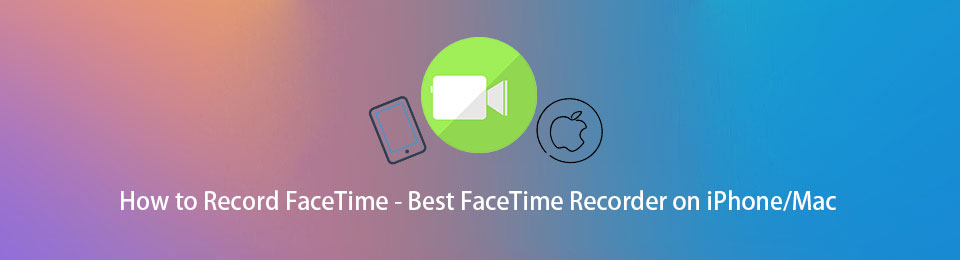
Puede consultar y practicar los métodos a continuación. Incluye la mejor grabadora de pantalla.

Lista de Guías
Parte 1. Cómo grabar en pantalla FaceTime con FoneLab Screen Recorder
Al grabar FaceTime, es mejor usar herramientas que no bloqueen toda la parte de la pantalla. Afortunadamente, Grabador de pantalla Fonelab puede ayudarte con eso. Tiene una función que puede usar para minimizar la herramienta mientras graba. Otra cosa buena de esto es su característica única para tomando una captura de pantalla. Por ejemplo, actualmente está hablando con sus familiares y le gusta tomar fotografías. Puede hacerlo en un instante con este software. Puedes hacerlo mientras estás grabando cualquier aplicación. Para descubrir cómo grabar una llamada de FaceTime y tomar instantáneas, continúa con los pasos.
Paso 1Haga clic en el Descargar gratis de FoneLab Screen Recorder para descargarlo en unos segundos. El dispositivo descargará la herramienta en el dispositivo y deberá configurarla al instante. Instalar > Iniciar > Ejecútelo para iniciar el procedimiento para grabar sesiones de FaceTime.
FoneLab Screen Recorder le permite capturar videos, audio, tutoriales en línea, etc. en Windows / Mac, y puede personalizar fácilmente el tamaño, editar el video o audio, y más.
- Grabe video, audio, cámara web y tome capturas de pantalla en Windows / Mac.
- Vista previa de datos antes de guardar.
- Es seguro y fácil de usar.
Nota: Puede utilizar las diferentes versiones de esta herramienta que prefiera según su dispositivo.
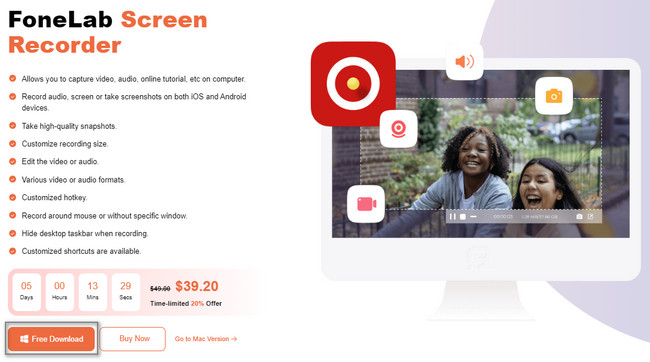
Paso 2En la interfaz principal, la herramienta aparecerá en su pantalla. Ahora es el momento de usar FaceTime en su dispositivo. Si está utilizando un iPhone, debe hacer clic en el botón Teléfono sección a la derecha del software para duplique su dispositivo en su computadora. Seleccione la pestaña Grabadora de iOS, luego proceda.
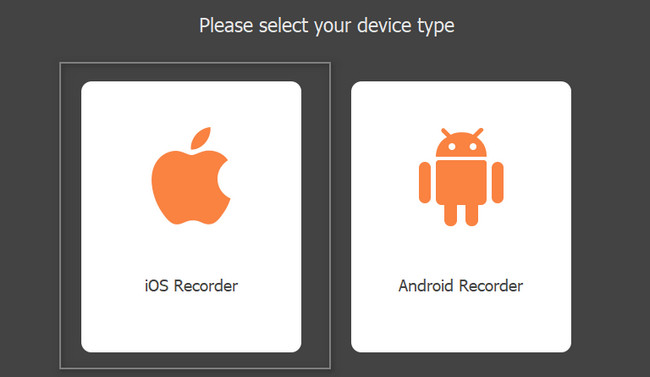
Paso 3Debes asegurarte de que tu iPhone y tu computadora estén conectados al mismo WLAN. Si no, no funcionará. Posteriormente, elige la pantalla de reflejo en la herramienta de su computadora. Más tarde, deslice hacia abajo el Barra de notificaciones en tu iPhone y haz clic en pantalla de reflejo, A continuación, seleccione FoneLab Screen Recorder.
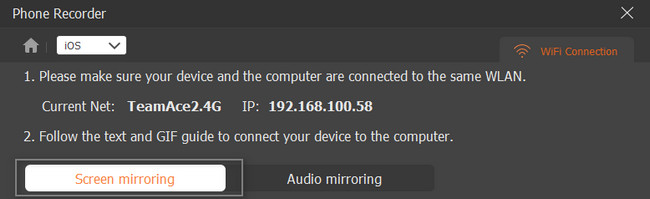
Paso 4Para comenzar a grabar su pantalla, haga clic en el Record botón en la parte inferior de la herramienta. Le mostrará los segundos o minutos actuales del video. Una vez que desee finalizar la grabación, haga clic en el Detener justo al lado del botón Pausa. Finalmente, haga clic en el Terminado y guarde el video en su dispositivo.
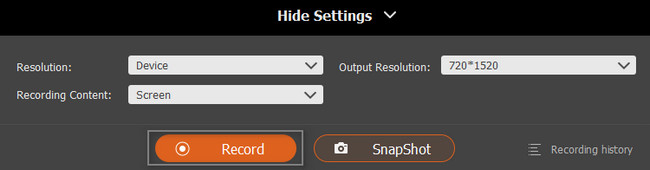
Grabador de pantalla Fonelab te enseña cómo grabar en pantalla FaceTime con sonido. Esta guía está disponible en Windows y Mac. Sin embargo, puede navegar más en este artículo para ver los métodos de grabación con herramientas Mac y iPhones.
FoneLab Screen Recorder le permite capturar videos, audio, tutoriales en línea, etc. en Windows / Mac, y puede personalizar fácilmente el tamaño, editar el video o audio, y más.
- Grabe video, audio, cámara web y tome capturas de pantalla en Windows / Mac.
- Vista previa de datos antes de guardar.
- Es seguro y fácil de usar.
Parte 2. Cómo grabar en pantalla FaceTime en Mac con QuickTime
Tiempo rapido es una plataforma multimedia compatible con Mac. También es compatible con muchos formatos de archivo que puede convertir con él. Por ejemplo, el dispositivo que está utilizando no es compatible con el formato de archivo de su video. Puede utilizar esta herramienta para hacerlos compatibles. Otra cosa buena es que esta herramienta es flexible porque también puede grabar videos o llamadas FaceTime! Es una de las mejores y más accesibles herramientas para Mac en grabación de pantalla. ¡Tiene muchas funciones que puede usar para grabar películas, capturas de pantalla y más! Continúe a continuación para ver los pasos de QuickTime para la grabación de pantalla FaceTime.
Paso 1Ubique el Launchpad en su Mac. Busque su barra de búsqueda. La mayoría de las veces, se encuentra en la parte superior del dispositivo. Una vez que lo encuentre, debe escribir Tiempo rapido. La herramienta aparecerá en un instante. Haga doble clic, luego el dispositivo iniciará la herramienta del dispositivo al instante.
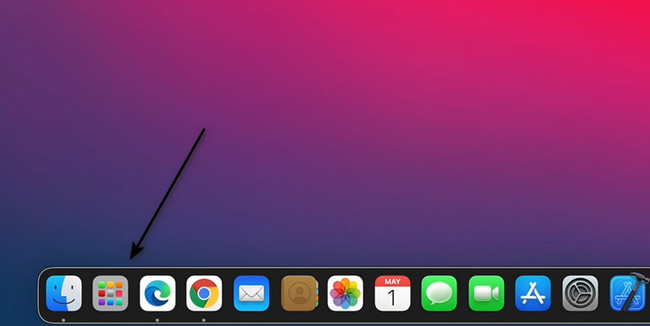
Paso 2Si inicia la herramienta con éxito, verá QuickTime Player con un Apple en la parte superior del dispositivo si ejecuta la herramienta del dispositivo por completo. Él Archive, Editar, Ver, Ventanay Ayuda las secciones también aparecerán en la parte superior. Elegir el Archive del botón.
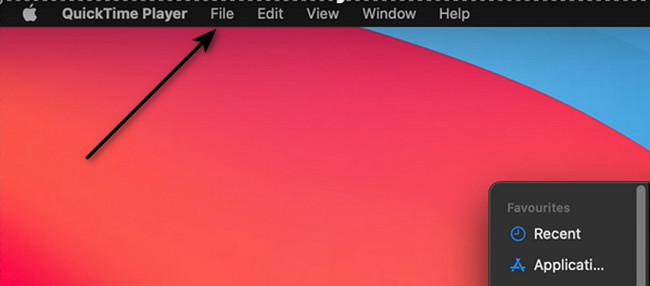
Paso 3En la sección desplegable de la Archive botón, seleccione Nueva grabación de pantalla del botón.
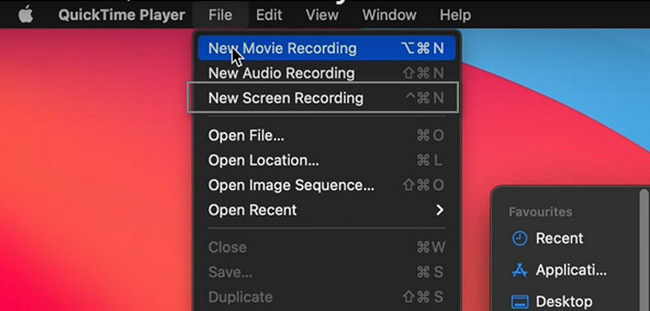
Paso 4Inicie la sesión de FaceTime que desea capturar. En la parte inferior de la pantalla del dispositivo, verá las funciones de QuickTime en la grabación. Debe seleccionar el modo de grabación que desea, como el Capture la pantalla completa or Capturar pantalla específica opción. Una vez que la pantalla esté lista, haga clic en el Record del botón.
Nota: Si desea detener la sesión de grabación de FaceTime, haga clic en el Detener en la parte superior de tu Mac.
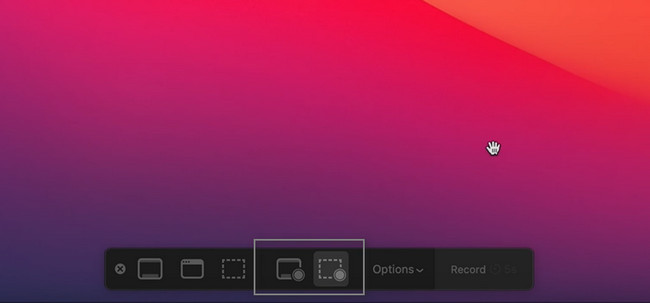
Parte 3. Cómo grabar en pantalla FaceTime en iPhone con una función incorporada
iPhone es bien conocido por la calidad de sus fotos y videos. Si quieres grabar sesiones de FaceTime, no hay problema. Este dispositivo tiene incorporado grabador de pantalla eso no causará ninguna pérdida de calidad. Sin embargo, si no ve la herramienta integrada en su dispositivo, primero debe activarla. Es fácil de realizar porque solo necesita agregarlo a la barra de notificaciones. Mucha gente no sabe cómo grabar en pantalla FaceTime con sonido en el iPhone. Una vez que comience la grabación, automáticamente incluirá el sonido o su voz. Para ver el procedimiento, lea más!
Paso 1Vaya al ícono de Configuración o Engranaje de su iPhone. Después de eso, localiza el Centro de Control > Control personalizado y busca el Grabación de pantalla herramienta. Todo lo que debe hacer es arrastrarlo a la Azulejos activos del dispositivo.
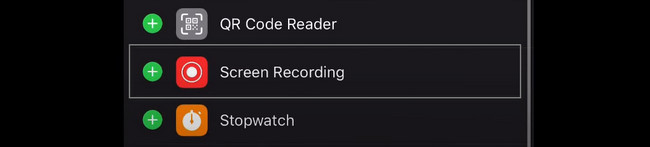
Paso 2Inicie FaceTime en su dispositivo. Para activar el micrófono en la grabación, debe mantener presionado el botón Grabar después de deslizar hacia abajo el Notificación Bar. Posteriormente, elige la Micrófono encendido sección. Para comenzar a grabar la pantalla del iPhone, presione el botón Record icono en la barra de notificaciones.
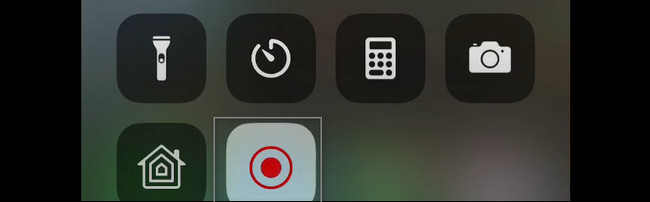
FoneLab Screen Recorder le permite capturar videos, audio, tutoriales en línea, etc. en Windows / Mac, y puede personalizar fácilmente el tamaño, editar el video o audio, y más.
- Grabe video, audio, cámara web y tome capturas de pantalla en Windows / Mac.
- Vista previa de datos antes de guardar.
- Es seguro y fácil de usar.
Parte 4. Preguntas frecuentes sobre la grabación de pantalla FaceTime
1. ¿Cómo grabar un FaceTime en Windows con Game Bar?
Para grabar FaceTime en Windows usando Game Bar, presione el botón ventanas y g botones clave en su teclado. Luego, inicie FaceTime y haga clic en el botón Punto botón de la Barra de juego para comenzar la grabación.
2. ¿Cómo editar videos de FaceTime en Mac?
Puede utilizar el Grabador de pantalla Fonelab para editar tus videos de FaceTime. Puede hacerlo antes de guardar el video en su dispositivo. Para experimentarlo, descárguelo ahora en su Mac.
Hay muchas formas de grabar sesiones de FaceTime. Depende del dispositivo que estés usando. Sin embargo, Grabador de pantalla Fonelab es el líder entre todos los software de grabación de pantalla. Para saber más sobre sus características, descárgalo ahora, dependiendo del sistema operativo de tu dispositivo.
FoneLab Screen Recorder le permite capturar videos, audio, tutoriales en línea, etc. en Windows / Mac, y puede personalizar fácilmente el tamaño, editar el video o audio, y más.
- Grabe video, audio, cámara web y tome capturas de pantalla en Windows / Mac.
- Vista previa de datos antes de guardar.
- Es seguro y fácil de usar.
