- Parte 1. ¿Puedo grabar una llamada FaceTime en iPad?
- Parte 2. Grabe una llamada FaceTime en iPad con la función de grabación de pantalla
- Parte 3. Grabe una llamada FaceTime en iPad con la aplicación de terceros
- Parte 4. Grabe una llamada FaceTime en iPad con FoneLab Screen Recorder
- Parte 5. Preguntas frecuentes sobre la grabación de una llamada FaceTime en iPad
Capture video, audio, tutoriales en línea, etc. en Windows / Mac, y puede personalizar fácilmente el tamaño, editar el video o el audio, y más.
- Grabador de pantalla
- Grabadora de Video Mac
- Grabadora de video de Windows
- Grabadora de audio Mac
- Grabadora de audio de Windows
- Grabadora de cámara web
- Grabador de juegos
- Grabadora de reuniones
- Messenger Call Recorder
- Grabadora skype
- Grabador de curso
- Grabadora de presentaciones
- Grabadora de cromo
- Grabadora Firefox
- Captura de pantalla en Windows
- Captura de pantalla en Mac
3 técnicas líderes para grabar FaceTime en iPad fácilmente
 Actualizado por Somei liam / 13 de abril de 2023 09:20
Actualizado por Somei liam / 13 de abril de 2023 09:20Mi compañero de trabajo me llamó por FaceTime para hablar sobre un proyecto importante. Necesito tomar nota de todo, pero me cuesta asimilarlo todo a la vez. Por lo tanto, me gustaría grabar nuestra conversación si es posible. ¿Puedo grabar una llamada FaceTime en iPad?
Si desea grabar una llamada en FaceTime, ha entrado en la publicación correcta. En esta publicación, descubrirá qué tan posible es grabar llamadas de audio o video en FaceTime. Luego le proporcionaremos más información para ayudarlo a comprender mejor la grabación. Después de eso, las siguientes partes enumerarán los 3 métodos principales para la grabación de pantalla. Puede seguir las pautas para cada uno para grabar su FaceTime con éxito. Dicho esto, ahora puede comenzar a aprender el proceso de grabación de FaceTime a continuación.
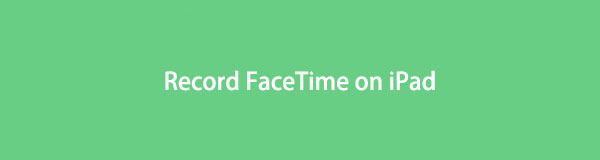

Lista de Guías
- Parte 1. ¿Puedo grabar una llamada FaceTime en iPad?
- Parte 2. Grabe una llamada FaceTime en iPad con la función de grabación de pantalla
- Parte 3. Grabe una llamada FaceTime en iPad con la aplicación de terceros
- Parte 4. Grabe una llamada FaceTime en iPad con FoneLab Screen Recorder
- Parte 5. Preguntas frecuentes sobre la grabación de una llamada FaceTime en iPad
Parte 1. ¿Puedo grabar una llamada FaceTime en iPad?
Una pregunta que la gente suele hacer cuando usa FaceTime es: "¿Puedes grabar una llamada de FaceTime en el iPad?" La respuesta simple a eso es sí, puedes. Con los métodos y programas de grabación correctos, podrá grabar sus llamadas FaceTime en alta calidad.
FaceTime es una videotelefonía en dispositivos Apple que te permite conectarte con tus amigos, familiares, compañeros de trabajo, etc., a través de chat de audio o video. Con la ayuda de Wi-Fi o datos móviles, puede hacer llamadas en cualquier momento que desee. Mientras tanto, si desea subir el nivel de sus llamadas grabando su conversación, lamentablemente, FaceTime no tiene una función de grabación incorporada. Pero no te preocupes; todavía hay varias maneras de hacerlo.
Es por eso que mencionamos los métodos de grabación. Es posible que no se le permita grabar en la aplicación FaceTime directamente, pero puede usar una aplicación de terceros, la función integrada de su iPad y un programa de computadora de terceros. Y puedes empezar a descubrirlos en la siguiente parte.
FoneLab Screen Recorder le permite capturar videos, audio, tutoriales en línea, etc. en Windows / Mac, y puede personalizar fácilmente el tamaño, editar el video o audio, y más.
- Grabe video, audio, cámara web y tome capturas de pantalla en Windows / Mac.
- Vista previa de datos antes de guardar.
- Es seguro y fácil de usar.
Parte 2. Grabe una llamada FaceTime en iPad con la función de grabación de pantalla
El iPad, al igual que otros dispositivos de Apple, tiene un función de grabación incorporada. Puede encontrarlo en el Centro de control entre otras funciones del iPad. Con él, puede grabar la pantalla de su dispositivo durante horas, siempre que tenga suficiente almacenamiento. Pero una vez que se quede sin espacio, dejará de grabar automáticamente. También es cuando de repente ocurre un problema con el dispositivo e interrumpe la grabación.
Preste atención a las instrucciones fáciles de seguir a continuación para grabar FaceTime en iPad con la función de grabación de pantalla del dispositivo:
Paso 1Desbloquee su iPad y deslice hacia abajo la pantalla superior a la derecha para acceder a la Centro de Control. Verá diferentes funciones desde allí, que incluyen grabación de pantalla, captura de pantalla, íconos de linterna, ajustadores de brillo y volumen, y más.
Paso 2Asegúrese de que su llamada FaceTime esté lista para que pueda capturar inmediatamente su conversación una vez que comience el proceso de grabación de pantalla. Cuando esté listo, toque el botón Record en el Centro de control y se producirá una cuenta atrás de tres segundos. La grabación comenzará oficialmente después de la cuenta regresiva, así que salga rápidamente del Centro de control.
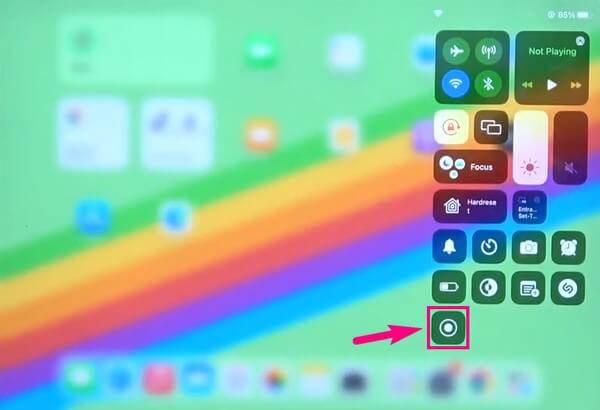
Paso 3Más tarde, toque el rojo Detener en el área superior derecha de la pantalla de su iPad. Cuando aparezca un cuadro de diálogo que le pregunte si desea detener la grabación, confirme oficialmente su decisión de detener la grabación de la llamada FaceTime en su pantalla. Luego encontrará el archivo de grabación en la aplicación Fotos.
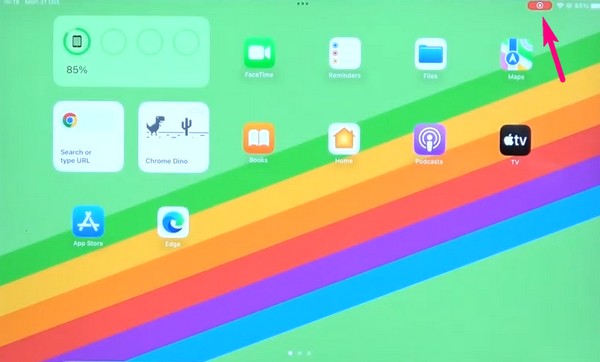
Si no puede encontrar la grabación de pantalla incorporada en el Centro de control de su iPad, puede ser porque aún no está habilitada en Configuración. Para configurarlo, debe acceder a la configuración de su dispositivo, luego toque la opción Centro de control para mostrar las funciones que puede agregar al Centro de control. En la lista, toque la función Grabación de pantalla para activarla.
FoneLab Screen Recorder le permite capturar videos, audio, tutoriales en línea, etc. en Windows / Mac, y puede personalizar fácilmente el tamaño, editar el video o audio, y más.
- Grabe video, audio, cámara web y tome capturas de pantalla en Windows / Mac.
- Vista previa de datos antes de guardar.
- Es seguro y fácil de usar.
Parte 3. Grabe una llamada FaceTime en iPad con la aplicación de terceros
Mientras tanto, también puede instalar una aplicación de terceros en su iPad para grabar FaceTime. App Store es el lugar predeterminado donde puede encontrar diferentes aplicaciones de grabación. Entre ellos se encuentra Record it!: Screen Recorder, que muchas personas han descargado a lo largo de los años. Esta aplicación te permite grabar llamadas de FaceTime, juegos, tutoriales, etc. Además, permite agregar comentarios de audio y reacciones después de la grabación.
Siga los sencillos pasos a continuación para aprender cómo grabar una llamada FaceTime en iPad con la aplicación de terceros, ¡Grabarlo!: Grabador de pantalla:
Paso 1Ingresa a la App Store y obtén el Record it! app para instalar en tu iPad. Una vez que se haya instalado correctamente, vaya primero a FaceTime y prepare la llamada que desea grabar. Una vez que haya terminado de configurar, inicie la aplicación de grabación y presione el gran Record botón en el centro de la pantalla.
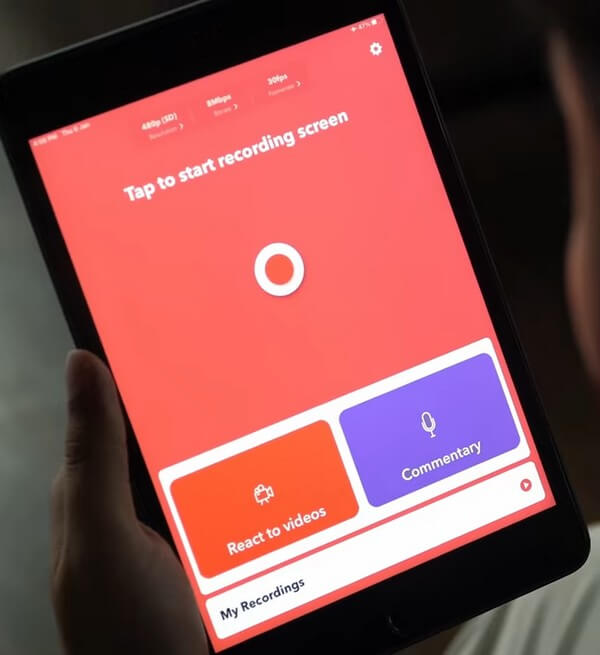
Paso 2Cuando aparezcan las opciones, toque Grabarlo! Capturar para establecerlo como el destino de su grabación. Puede encender o apagar el micrófono, según sus preferencias. Luego, puede presionar la pestaña Iniciar transmisión para comenzar a grabar.
Paso 3Después de la llamada de FaceTime, haga clic en la barra de progreso roja en la parte superior y detenga la grabación. Puede usar sus otras funciones, editor de video y cámara facial, si lo desea. Luego, finalmente, guarde las llamadas grabadas en su dispositivo.
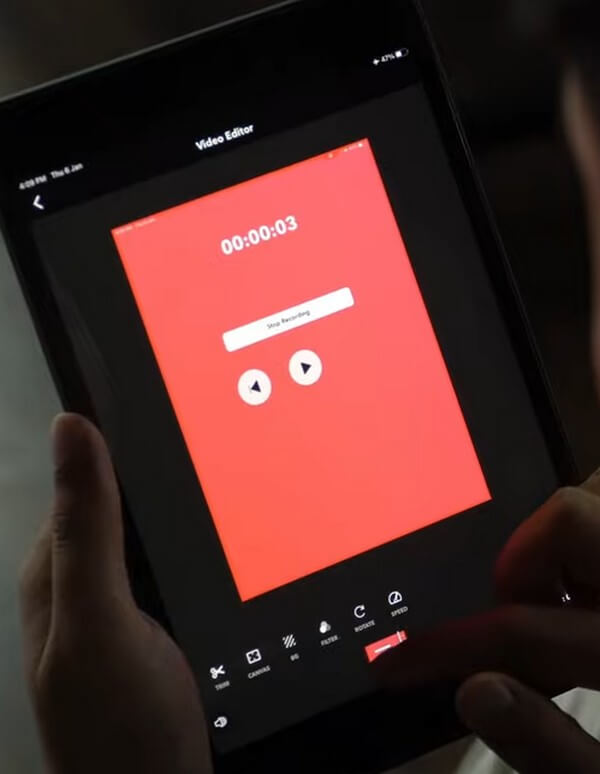
¡Grabarlo!: Screen Recorder es un excelente grabador de pantalla, pero algunas revisiones dicen que hay momentos en que se retrasa o carece de algunas de las funciones que necesitan. Por lo tanto, debe esperar algunas limitaciones, ya que es menos flexible que otras grabadoras.
Parte 4. Grabe una llamada FaceTime en iPad con FoneLab Screen Recorder
Si desea utilizar una herramienta de grabación de pantalla profesional que produce videos de alta calidad, aquí está Grabador de pantalla Fonelab. Este programa de computadora de terceros es eficiente para grabar cualquier cosa en la pantalla de su iPad. Esto incluye grabación de juego, tutorial, vlog, películas y más. No importa qué actividad estés haciendo en tu pantalla, FoneLab Screen Recorder puede grabarla de manera eficiente. Pero a pesar de ser una herramienta profesional, espere que no tenga dificultades para usarla. Esta grabadora solo requiere unos pocos pasos manejables para completar el proceso. Además, le permite grabar su comentario de audio en vivo durante la grabación.
FoneLab Screen Recorder le permite capturar videos, audio, tutoriales en línea, etc. en Windows / Mac, y puede personalizar fácilmente el tamaño, editar el video o audio, y más.
- Grabe video, audio, cámara web y tome capturas de pantalla en Windows / Mac.
- Vista previa de datos antes de guardar.
- Es seguro y fácil de usar.
Aquí hay un ejemplo de instrucciones simples sobre cómo grabar en pantalla FaceTime con sonido en iPad con FoneLab Screen Recorder:
Paso 1Visite el sitio web de FoneLab Screen Recorder y obtenga su archivo de instalación. Una vez guardado, ábralo y otorgue permiso para realizar cambios en su dispositivo. Seleccione la pestaña Instalar cuando aparezca la ventana del programa. Puede personalizar la instalación eligiendo el idioma y la carpeta de destino de la herramienta. Después de eso, ejecute e inicie la grabadora en su computadora.
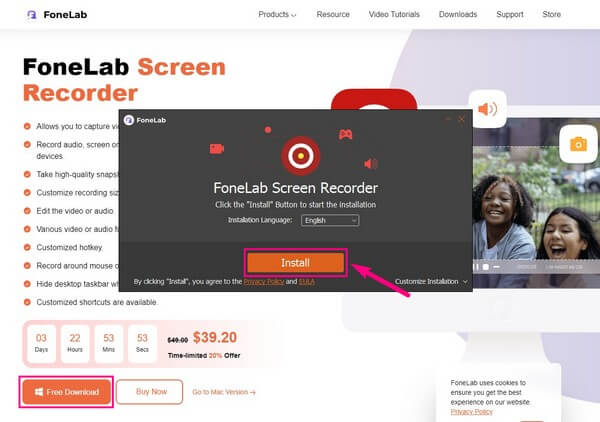
Paso 2La interfaz principal de FoneLab Screen Recorder comprende varias grabadoras, como Video, Audio y Game Recorder. Pero en esta situación, mire los mini cuadros en la sección más a la derecha para ver los íconos Ventana, Cámara web, Teléfono y Más en cada uno. Haga clic en el Teléfono icono, luego elija Grabadora de iOS para el tipo de dispositivo de su iPad.
Paso 3Para dispositivos iOS, incluido su iPad, tiene una opción para conectarse: Wi-Fi. Su iPad y computadora deben conectarse a la misma WLAN, y luego puede seguir la guía de duplicación de pantalla en la interfaz. Asegúrese de activar las opciones requeridas para conectar sus dispositivos con éxito. También hay instrucciones adicionales disponibles si tiene dificultades.
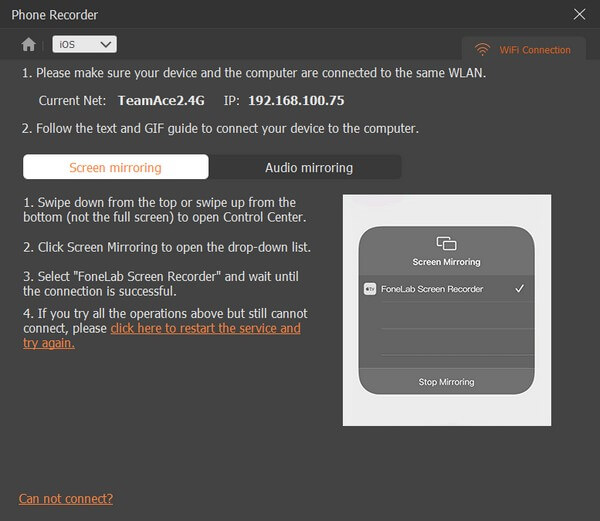
Paso 4Una vez que vea la pantalla de su iPad en la interfaz del programa, vaya a FaceTime e inicie la llamada que desea grabar. Cuando esté listo, haga clic en el Record en la parte inferior para grabar su pantalla mientras la llamada FaceTime está en curso. Luego, detenga la grabación y guarde el video en su computadora.
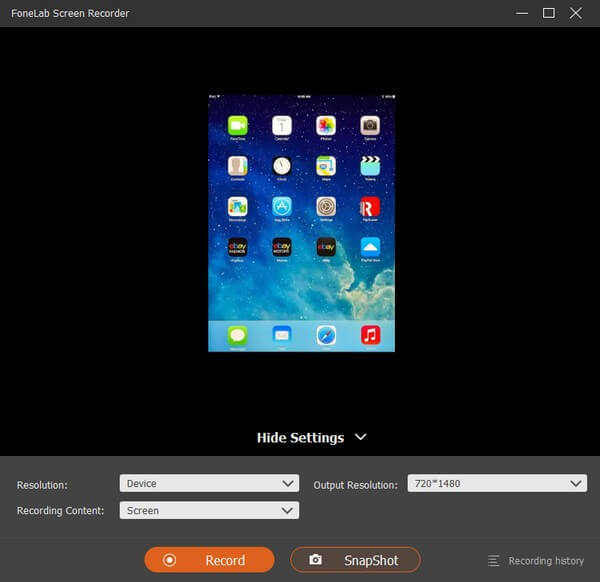
FoneLab Screen Recorder le permite capturar videos, audio, tutoriales en línea, etc. en Windows / Mac, y puede personalizar fácilmente el tamaño, editar el video o audio, y más.
- Grabe video, audio, cámara web y tome capturas de pantalla en Windows / Mac.
- Vista previa de datos antes de guardar.
- Es seguro y fácil de usar.
Parte 5. Preguntas frecuentes sobre la grabación de una llamada FaceTime en iPad
1. ¿Puedes grabar llamadas de FaceTime sin que la otra persona lo sepa?
Sí tu puedes. FaceTime no tiene una función que notifique a la otra persona en la línea cuando estás grabando. Por tanto, puedes utilizar casi cualquier grabadora; la persona con la que estás hablando no lo sabrá. Pero aun así debes tener cuidado al elegir la herramienta de grabación adecuada para estar seguro. Para ayudarte te recomendamos el Grabador de pantalla Fonelab. Este programa es uno de los más seguros para grabar cualquier cosa en la pantalla de tu iPad. No mostrará ninguna notificación ni ningún signo de grabación, así que estarás bien.
2. ¿Por qué no puedo grabar FaceTime con audio en iPad?
Si grabó su llamada FaceTime y descubrió que el audio no estaba incluido, es posible que algunos factores hayan causado esto. Quizás la aplicación o programa que usaste para grabar no permite la grabación de audio. O es posible que haya olvidado habilitar el audio o el micrófono, por lo que su conversación de audio no se registró. Si desea grabar con sonido en FaceTime, pruebe los métodos anteriores, especialmente el Grabador de pantalla Fonelab, y verlo funcionar de manera eficiente.
Agradecemos eternamente su confianza al probar los métodos que recomendamos en el artículo. Si necesita más ayuda con los problemas de su dispositivo, explore Grabador de pantalla Fonelabsitio de.
FoneLab Screen Recorder le permite capturar videos, audio, tutoriales en línea, etc. en Windows / Mac, y puede personalizar fácilmente el tamaño, editar el video o audio, y más.
- Grabe video, audio, cámara web y tome capturas de pantalla en Windows / Mac.
- Vista previa de datos antes de guardar.
- Es seguro y fácil de usar.
