- Parte 1. Cómo grabar una nota de voz en iPhone mediante métodos integrados
- Parte 2. Cómo grabar una nota de voz en iPhone mediante una aplicación de terceros
- Parte 3. Cómo grabar la pantalla en iPhone con FoneLab Screen Recorder
- Parte 4. Preguntas frecuentes sobre cómo grabar una nota de voz en iPhone
- Grabador de pantalla
- Grabadora de Video Mac
- Grabadora de video de Windows
- Grabadora de audio Mac
- Grabadora de audio de Windows
- Grabadora de cámara web
- Grabador de juegos
- Grabadora de reuniones
- Messenger Call Recorder
- Grabadora skype
- Grabador de curso
- Grabadora de presentaciones
- Grabadora de cromo
- Grabadora Firefox
- Captura de pantalla en Windows
- Captura de pantalla en Mac
Cómo grabar notas de voz en iPhone [Métodos confiables de usar]
 Publicado por Lisa ou / 16 de noviembre de 2023 16:00
Publicado por Lisa ou / 16 de noviembre de 2023 16:00Al utilizar notas de voz, es posible que desee grabar sus notas, ideas musicales, notas de clase, etc. Captura grabaciones de alta calidad en su iPhone. Lo bueno de esta herramienta incorporada es que puedes guardar múltiples grabaciones sin límites de números.
Sin embargo, ¿puedes grabar una nota de voz en un iPhone? ¡Por supuesto! Vea más información a continuación sobre el tema. Siga adelante.
![Cómo grabar notas de voz en iPhone [Métodos confiables de usar]](https://www.fonelab.com/images/screen-recorder/how-to-record-a-voice-memo-on-iphone/how-to-record-a-voice-memo-on-iphone.jpg)

Lista de Guías
- Parte 1. Cómo grabar una nota de voz en iPhone mediante métodos integrados
- Parte 2. Cómo grabar una nota de voz en iPhone mediante una aplicación de terceros
- Parte 3. Cómo grabar la pantalla en iPhone con FoneLab Screen Recorder
- Parte 4. Preguntas frecuentes sobre cómo grabar una nota de voz en iPhone
Parte 1. Cómo grabar una nota de voz en iPhone mediante métodos integrados
Antes de descargar aplicaciones en tu iPhone, ¡hay buenas noticias que debes saber! Existen formas integradas de aprender a grabar notas de voz en el iPhone. Véalos a continuación.
Método 1. Nota de voz
Antes que nada, se recomienda aprender a grabar en notas de voz. Le servirá como referencia futura. Dedique unos minutos al método siguiente para aprender cómo funcionan las notas de voz. Siga adelante.
Paso 1Localiza la aplicación Voice Memo en tu iPhone. Después de eso, prepare las notas de voz que desea grabar en su teléfono. Más tarde, toque el Icono de círculo en la parte inferior de la interfaz principal de la pantalla del iPhone para comenzar a grabar. Manténgase en silencio cuando comience a capturar.
Paso 2Verás el volumen de tu voz en la parte inferior de la aplicación. Después de grabar las notas de voz, toque el botón Box en la parte inferior de la pantalla principal. El proceso de captura finalizará inmediatamente. La aplicación guardará el video luego. Si desea cambiar el nombre de la grabación, toque el Editar icono en la esquina superior derecha.
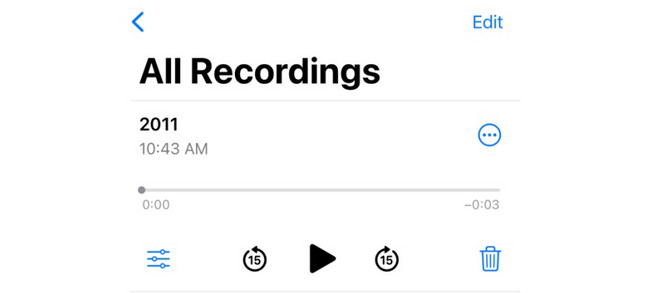
Método 2. Grabador de pantalla incorporado
Existe una grabadora de pantalla incorporada en el iPhone. Puedes usarlo para aprender a grabar notas de voz en iPhones. Sin embargo, si sólo deseas grabar el audio de tu iPhone, no existe esa opción para usar esta herramienta incorporada. Aunque tiene una función de micrófono, la grabación seguirá capturando la pantalla del iPhone. Además, si la función está desactivada, primero debes activarla en la Configuración del iPhone. No te preocupes. También tenemos un tutorial para eso a continuación. Siga adelante.
Paso 1Primero, debes acceder al Grabador de pantalla en el iPhone. Centro de Control para un proceso más rápido. Entonces, ve al Ajustes aplicación de tu iPhone. Después de eso, deslice el dedo hacia abajo en la pantalla y elija el Centro de Control del botón.
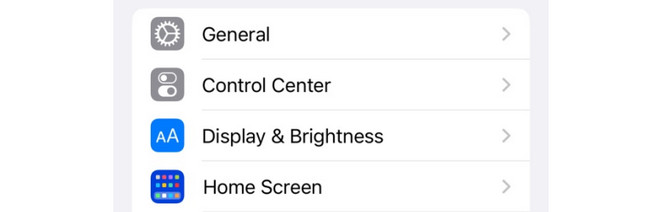
Paso 2Localice el Grabación de pantalla en la sección de mosaicos inactivos. Después de eso, toque el + para agregarlo a la sección de mosaicos activos y que aparezca en el Centro de control. Luego, ve a las notas de voz que deseas grabar.
Paso 3Es hora de comenzar la grabación. Desliza hacia abajo el Centro de control en la parte superior. Después de eso, ubique el Icono de grabación de pantalla para comenzar el proceso. Una vez hecho esto, al tocar el ícono nuevamente se detendrá la grabación. Más tarde, tu iPhone guardará la grabación automáticamente.
FoneLab Screen Recorder le permite capturar videos, audio, tutoriales en línea, etc. en Windows / Mac, y puede personalizar fácilmente el tamaño, editar el video o audio, y más.
- Grabe video, audio, cámara web y tome capturas de pantalla en Windows / Mac.
- Vista previa de datos antes de guardar.
- Es seguro y fácil de usar.
Parte 2. Cómo grabar una nota de voz en iPhone mediante una aplicación de terceros
Screen Recorder: V Recorder puede ser la alternativa al método integrado anterior. Sin embargo, la aplicación contiene anuncios molestos. Es posible que se agreguen a la grabación que desea realizar. Además, debe configurar muchos botones y permisos antes de poder iniciar el proceso. Además, no puede acceder a todas sus funciones. Primero debes comprar su plan. De todos modos, consulta los pasos detallados a continuación si quieres probarlo. Por favor continúa.
Paso 1Descarga la aplicación en la App Store de iPhone. Para ello, busque el nombre de la aplicación. Puede consultar el icono a continuación si no puede localizarlo. Más tarde, toque el Recibe botón para comenzar a descargarlo. Más tarde, toque el Abierto para iniciar la aplicación en su iPhone.
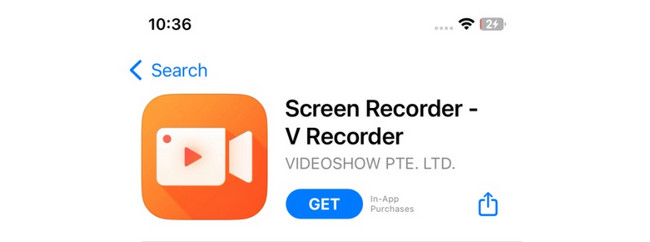
Paso 2La primera interfaz que verá es la sección de grabación. Toca el ícono de Círculo en el centro y el Micrófono icono en la parte inferior de la interfaz principal. Más tarde, toque el Comenzar la transmisión botón en el centro. Vaya a las notas de voz que desea grabar después.
Paso 3Verá el progreso de la grabación de pantalla en la esquina superior izquierda de la interfaz principal. Tócalo para volver a la aplicación. Después de eso, toque el ícono de la Caja en el centro para detener el proceso de grabación. Posteriormente, la aplicación guardará el vídeo en tu iPhone.
Parte 3. Cómo grabar la pantalla en iPhone con FoneLab Screen Recorder
Si está buscando una forma adicional con las funciones más avanzadas para registrar las actividades en pantalla de su iPhone, puede usar el FoneLab Screen Recorder en tu ordenador. Esta herramienta cuenta con varias capacidades de grabación. Uno es grabar su pantalla en pantalla completa o en tamaño personalizado con una salida de alta calidad.
Además, también está equipado con una función de instantánea que le permite toma capturas de pantalla de tu iPhoneLa pantalla de. Otra cosa buena es que realiza capturas de pantalla de alta calidad. Además, puede graba la pantalla de tu iPhone con o sin marca de agua.
FoneLab Screen Recorder le permite capturar videos, audio, tutoriales en línea, etc. en Windows / Mac, y puede personalizar fácilmente el tamaño, editar el video o audio, y más.
- Grabe video, audio, cámara web y tome capturas de pantalla en Windows / Mac.
- Vista previa de datos antes de guardar.
- Es seguro y fácil de usar.
Hay más cosas que necesitas saber FoneLab Screen Recorder. Pero tenemos que entender cómo funciona a continuación. Siga adelante.
Paso 1Haga clic en el Descargar gratis botón para obtener la herramienta. Configúrelo y ejecútelo luego en su computadora.
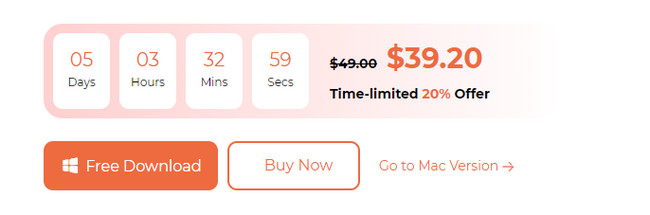
Paso 2Verá las funciones principales del software. Entre todos ellos, seleccione el Teléfono icono en el lado derecho de la interfaz principal.
Paso 3Elija el Icono de grabadora de iOS a la izquierda. Conecte su iPhone a la red Wi-Fi a la que está conectada su computadora. Después de eso, marque la pantalla de reflejo botón de la izquierda.
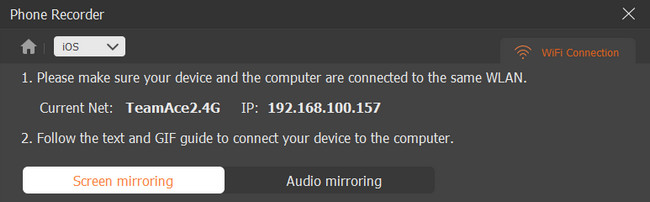
Paso 4En tu iPhone, desliza hacia abajo el Centro de control y elige el Icono de espejo. Escoger FoneLab Screen Recorder después. Notarás la pantalla de tu iPhone en la computadora. Marque la Record para iniciar la captura.
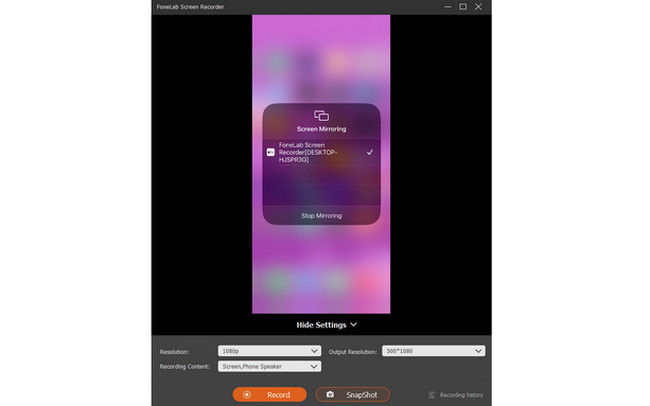
FoneLab Screen Recorder le permite capturar videos, audio, tutoriales en línea, etc. en Windows / Mac, y puede personalizar fácilmente el tamaño, editar el video o audio, y más.
- Grabe video, audio, cámara web y tome capturas de pantalla en Windows / Mac.
- Vista previa de datos antes de guardar.
- Es seguro y fácil de usar.
Parte 4. Preguntas frecuentes sobre cómo grabar una nota de voz en iPhone
1. ¿Durante cuánto tiempo puede el iPhone grabar notas de voz?
La duración de la grabación del iPhone utilizando sus herramientas integradas es uno de sus puntos fuertes. Cuando grabas en un iPhone, puedes capturar tu pantalla de forma ilimitada. Sólo necesitas asegurar suficiente almacenamiento para ellos porque es la única limitación. Además, si crees que tu iPhone no tiene suficiente almacenamiento para guardar las grabaciones, puedes intentar FoneLab Screen Recorder en lugar de eso en la computadora.
2. ¿Por qué dejan de grabarse las notas de voz?
Cuando las notas de voz dejan de grabarse, probablemente reciba una llamada telefónica de alguien. La acción interrumpirá la grabación de la nota de voz, especialmente si tu iPhone está apagado durante la llamada. En este caso, la sesión de llamada no se agregará a la grabación.
En conclusión, existen varias formas de grabar una nota de voz en iPhones. Puede utilizar la herramienta integrada del iPhone o aplicaciones y herramientas de terceros. Si tienes más preguntas, háznoslo saber. ¡Gracias!
FoneLab Screen Recorder le permite capturar videos, audio, tutoriales en línea, etc. en Windows / Mac, y puede personalizar fácilmente el tamaño, editar el video o audio, y más.
- Grabe video, audio, cámara web y tome capturas de pantalla en Windows / Mac.
- Vista previa de datos antes de guardar.
- Es seguro y fácil de usar.
