- Grabador de pantalla
- Grabadora de Video Mac
- Grabadora de video de Windows
- Grabadora de audio Mac
- Grabadora de audio de Windows
- Grabadora de cámara web
- Grabador de juegos
- Grabadora de reuniones
- Messenger Call Recorder
- Grabadora skype
- Grabador de curso
- Grabadora de presentaciones
- Grabadora de cromo
- Grabadora Firefox
- Captura de pantalla en Windows
- Captura de pantalla en Mac
Pasos para encontrar el número de teléfono del iPad: cómo encontrar el número de teléfono en el iPad
 Publicado por Somei liam / 25 dic, 2020 16:00
Publicado por Somei liam / 25 dic, 2020 16:00Aunque un iPad no se considera un teléfono, si tiene un servicio de datos móviles, ese servicio se identifica por su número de teléfono.
Portadores de células (AT & T, Verizon, T-Mobile, Sprint, otros) identifican el línea de servicio para su iPad por el número de teléfono que se le asignó. Si bien no puede usar ese número de teléfono para hacer llamadas, existe.
Es posible que las personas quieran saber cómo encontrar el número de teléfono en iPad, después de leer este artículo, sabrán la forma de encontrar el número de teléfono en iPad. Además, también puede conocer los pasos para quitar o cambiar la tarjeta SIM en iPad.


Lista de Guías
1 Cómo encontrar el número de teléfono en iPad
La forma más rápida de encontrar los números de teléfono del iPad es ir a Ajustes y échale un vistazo. Los siguientes pasos lo ayudarán a encontrar el número de teléfono en iPad en iOS 10.
Paso 1Desbloquee su iPad en iOS 10.
Paso 2Entrar en el Ajustes aplicación, este es un ícono que parece un engranaje.
Paso 3Toque en General, y luego toque Sobre.
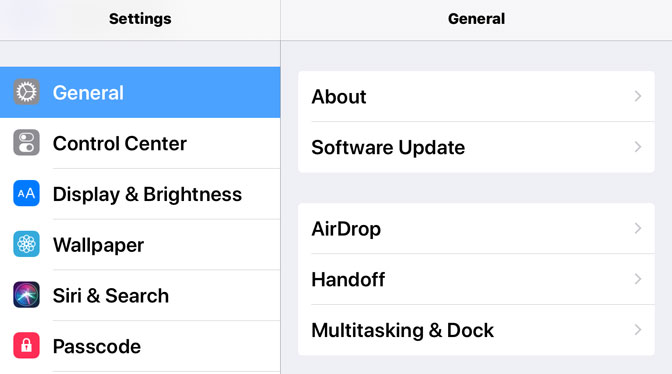
Paso 4Deslice la página para ver Número de datos celulares. Su número aparecerá al lado de Número de datos celulares.
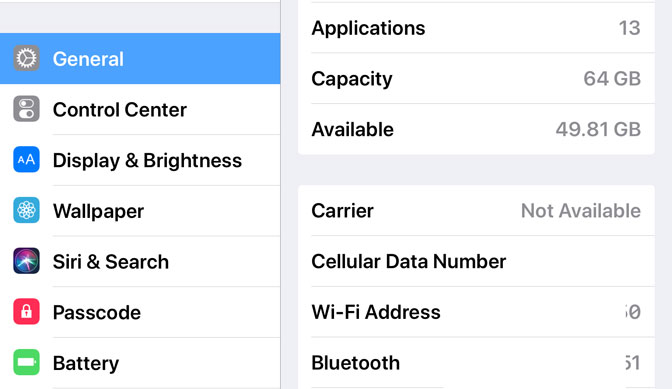
2. ¿Por qué no puedes encontrar el número de teléfono en el iPad?
Sin embargo, siempre hay excepciones a la situación, algunas personas encontrarán que no hay un número en su iPad.
"¿Por qué mi número de teléfono se muestra como Desconocido en iPhone y iPad en iOS 10?"
La razón principal por la que su número de teléfono aparece como Desconocido en su iPhone o iPad en iOS 10 es que hay un problema con su cuenta o la tarjeta SIM no está colocada en el teléfono correctamente.
Una solución rápida a este problema sería expulsar la tarjeta SIM y luego volver a insertar la tarjeta SIM. Si eso no funciona, se recomienda que se comunique con su proveedor de servicios inalámbricos para que le ayude a solucionar el problema.
3 ¿Cómo puedes quitar o cambiar la tarjeta SIM en iPad?
Lo único que necesita para quitar la tarjeta SIM de su iPhone o iPad es una herramienta de expulsión SIM de Apple (incluida en la caja en algunos países, especialmente cuando compra un dispositivo desbloqueado) o un pequeño clip doblado.
Paso 1Encuentre su modelo a continuación para ubicar la bandeja SIM. Para abrir la bandeja SIM, inserte suavemente un clip de papel o una herramienta de expulsión de SIM en el orificio al lado de la bandeja.
Nota:
Solo los iPads con capacidad celular tienen bandejas SIM. Si tiene uno, aquí es donde puede encontrar su bandeja SIM:
- IPad original: a lo largo del lado izquierdo del iPad hacia el centro, opuesto al lado que contiene el interruptor de silencio y los botones de volumen, cerca de la parte inferior
- iPad 2 / 3 / 4: a lo largo del lado izquierdo del iPad, opuesto al lado que contiene el interruptor de silencio y los botones de volumen, cerca de la parte superior
- iPad Pro / Air / Air2 / mini (todas las generaciones): en el lado inferior derecho del iPad, el mismo lado que contiene el interruptor de silencio y los botones de volumen
Paso 2Aplique una pequeña cantidad de presión hasta que la bandeja SIM salga del iPhone o iPad. No aplique presión en ángulo, solo en la dirección del orificio. Si tiene dificultades para expulsar la bandeja SIM, lleve su dispositivo a su proveedor o a una Apple Store para obtener ayuda.

Paso 3Sujete la bandeja SIM y tire hacia afuera.
Paso 4Después de retirar su tarjeta SIM de la bandeja, cambie su tarjeta SIM. Coloque la nueva tarjeta SIM en la bandeja. Se ajustará solo de una manera, debido a la muesca. Asegúrese de haber instalado la SIM en la orientación correcta alineando las esquinas con muescas de la tarjeta.
Paso 5Luego inserte la bandeja en el dispositivo completamente y en la misma orientación que la retiró. La bandeja también se ajusta de una sola manera. Asegúrese de insertar la bandeja SIM en la orientación correcta.
Conclusión
Siga estos pasos y encontrará el número de teléfono en el iPad. Si desea llamar desde iPad, puede consultar este artículo: Cómo llamar desde iPad.
Si desea grabar la videollamada, puede consultar Cómo grabar FaceTime en iPad.
Cuando necesite grabar FaceTime en Mac, puedes usar FoneLab Screen Recorder, Es un programa versátil para grabar pantalla, capturar audio y tomar instantáneas para Windows y Mac.
Parte de preguntas frecuentes:
1. ¿El iPad tiene su propio número de teléfono?
Puede consultar los métodos detallados en este artículo para exportar marcadores desde un teléfono Android con simples clics.
2. ¿Cómo puedo saber cuál es mi número de iPhone?
Para averiguar tu número de iPhone, puedes seguir estos pasos. Primero, abra la aplicación "Configuración" en su iPhone. Luego, desplácese hacia abajo y toque "Teléfono" o "Celular", según su versión de iOS. A continuación, seleccione "Mi número". Aquí verá su número de teléfono en la parte superior de la pantalla. Alternativamente, puede consultar la aplicación "Contactos" o "Teléfono", donde su número puede aparecer en la parte superior de la pantalla o debajo de su información de contacto.
3. ¿Cómo sé si mi iPad tiene tarjeta SIM?
Para determinar si su iPad tiene una tarjeta SIM, puede verificar el diseño físico de su dispositivo. Busque una pequeña bandeja o ranura en el borde lateral o superior de su iPad. Si ve esta bandeja o ranura, significa que su iPad tiene una ranura para tarjeta SIM. Otra forma de verificar es ir a la configuración del iPad. Toca "Configuración", luego selecciona "Datos móviles" o "Datos móviles". Si tiene una tarjeta SIM instalada, verá opciones relacionadas con la conectividad celular. Si estas opciones no están presentes, indica que su iPad no tiene una ranura para tarjeta SIM y depende de Wi-Fi para acceder a Internet.
4. ¿Cómo obtengo mis mensajes SIM en mi iPad?
Para recibir sus mensajes SIM en su iPad, debe asegurarse de que su iPad tenga capacidad celular y un plan de datos activo con una tarjeta SIM. Ve a la aplicación "Configuración" en tu iPad y selecciona "Datos móviles". Habilite la opción de "Datos móviles" e inserte la tarjeta SIM en su iPad si aún no lo ha hecho. Una vez que se inserta la tarjeta SIM, debería poder recibir mensajes SMS en su iPad, de manera similar a recibirlos en un iPhone normal. Puede acceder y leer estos mensajes usando la aplicación Mensajes en su iPad.
5. ¿Puedo usar mi iPad como teléfono?
Sí, puede usar su iPad como teléfono para hacer llamadas, enviar mensajes de texto y usar varias aplicaciones de comunicación. Sin embargo, hay algunos requisitos para esta funcionalidad.
FoneLab Screen Recorder le permite capturar videos, audio, tutoriales en línea, etc. en Windows / Mac, y puede personalizar fácilmente el tamaño, editar el video o audio, y más.
- Grabe video, audio, cámara web y tome capturas de pantalla en Windows / Mac.
- Vista previa de datos antes de guardar.
- Es seguro y fácil de usar.
