- Grabador de pantalla
- Grabadora de Video Mac
- Grabadora de video de Windows
- Grabadora de audio Mac
- Grabadora de audio de Windows
- Grabadora de cámara web
- Grabador de juegos
- Grabadora de reuniones
- Messenger Call Recorder
- Grabadora skype
- Grabador de curso
- Grabadora de presentaciones
- Grabadora de cromo
- Grabadora Firefox
- Captura de pantalla en Windows
- Captura de pantalla en Mac
Excelentes maneras de cómo recortar una captura de pantalla en Windows
 Publicado por Lisa ou / 01 de febrero de 2021 16:00
Publicado por Lisa ou / 01 de febrero de 2021 16:00Tomé una captura de pantalla de un anuncio importante en mi computadora para enviarla a mis compañeros de trabajo. Sin embargo, creo que necesito recortarlo para hacerlo más formal, pero no sé cómo hacerlo. ¿Puede alguien ayudarme a recortar capturas de pantalla?
Tomar una captura de pantalla se ha convertido en un hábito que la gente usa en sus teléfonos cada vez que ve algo interesante en línea. También se usa para asuntos profesionales, como la situación anterior. Y recortar imágenes es la forma habitual de hacer que la captura de pantalla sea más formal sin los fondos innecesarios en la pantalla. Es fácil tomar una captura de pantalla y recortarla en el teléfono. Pero la cosa es que es diferente en la computadora. Si es nuevo en tomar capturas de pantalla en computadoras, es posible que no sepa cómo y dónde encontrar las herramientas para esto. Especialmente si no está tan familiarizado con la tecnología, tendrá dificultades para tomar capturas de pantalla y recortarlas.
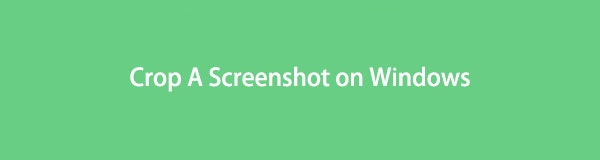
Afortunadamente, encontró el artículo perfecto para ayudarlo a manejar este asunto. Es posible que no sepa lo suficiente sobre cómo tomar capturas de pantalla y recortarlas por ahora, pero después de leer, estará equipado con todo lo que necesita saber al respecto. En la primera parte, este artículo le brindará las herramientas más confiables con guías sencillas para recortar capturas de pantalla. Se proporcionan dos métodos para que los aprenda y los use de manera efectiva. Y como beneficio adicional, este artículo también presentará un poderoso programa que le brindará funciones adicionales además de recortar. Proceda amablemente a cada parte a continuación para descubrirlos todos.

Lista de Guías
Parte 1. Cómo recortar una captura de pantalla en Windows con herramientas integradas
Las teclas de acceso directo y la herramienta de recorte son los dos métodos principales para tomar una captura de pantalla en Windows. Aunque su función principal es realizar capturas de pantalla, tienen otras características que las diferencian. Uno puede tener más funciones que el otro, pero puede esperar que ambas herramientas puedan recortar capturas de pantalla. También puede ver más una vez que los use en su computadora.
FoneLab Screen Recorder le permite capturar videos, audio, tutoriales en línea, etc. en Windows / Mac, y puede personalizar fácilmente el tamaño, editar el video o audio, y más.
- Grabe video, audio, cámara web y tome capturas de pantalla en Windows / Mac.
- Vista previa de datos antes de guardar.
- Es seguro y fácil de usar.
Método 1. Presione las teclas de acceso directo
De manera similar a tomar capturas de pantalla con teléfonos móviles, también hay teclas específicas que debe presionar para tomarlas en una computadora. Es una combinación de teclas que te permitirá capturar inmediatamente la pantalla de la computadora. Una de las cosas buenas que tiene es que te da opciones para capturar la pantalla de la forma habitual, que es el Recorte de pantalla completa. Por otro lado, también puedes probar Freeform Snip, Window Snip y Rectangular Snip. Si los usa, ya no tiene que recortar la foto, ya que le permite capturar solo la parte que necesita en la pantalla de la computadora.
Después de tomar una captura de pantalla, este método tiene funciones adicionales para ayudarlo a mejorar la captura de pantalla. Eso incluye la función Recortar imagen que necesita para eliminar las partes innecesarias de la foto. Además de eso, otras opciones también incluyen la escritura táctil. Puede usar un bolígrafo, un lápiz y un resaltador para escribir o dibujar cualquier cosa en la foto. Y el atributo único de este método es su función de regla y transportador que le permite dibujar líneas perfectamente en su captura de pantalla.
Preste atención a las sencillas instrucciones a continuación para recortar una captura de pantalla usando las teclas de método abreviado en Windows:
Paso 1Golpea la Logotipo de Windows + Mayús + S teclas de su teclado para mostrar la función de captura de pantalla. Puede elegir el tipo de captura de pantalla que desea, como se mencionó anteriormente: pantalla completa, forma libre, rectangular o ventana.
Paso 2Seleccione la parte que desea capturar en la pantalla con el cursor del mouse. Cuando haya terminado, verá la notificación de la foto en el área inferior derecha de la pantalla. Haga clic en él para que aparezca la pantalla de edición.
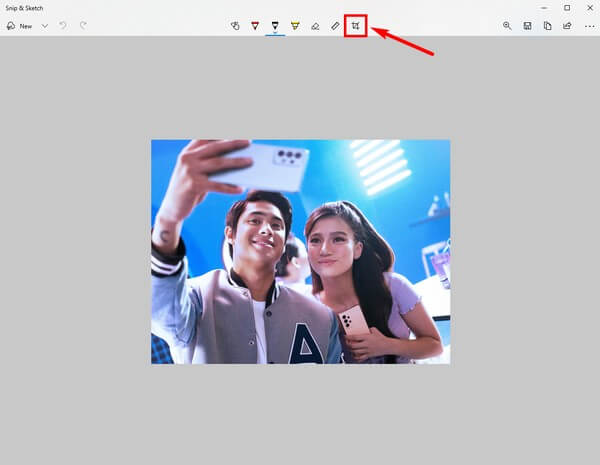
Paso 3Las funciones de edición aparecerán en la parte superior de la pantalla. Haga clic en el Cultivo de Imagen icono al final de las opciones. Recorta la foto según tus necesidades, luego haz clic en el símbolo de verificación en la esquina superior derecha de la pantalla para aplicar los cambios. Puede usar las otras funciones si lo desea. Una vez finalizado, presione el botón Guardar botón para guardar la captura de pantalla en su computadora.
Método 2. Usar la herramienta de recorte
Otro método para recortar capturas de pantalla es mediante el uso de la herramienta Recortes. Este programa es una utilidad integrada de Windows desarrollada por Microsoft en 2002. Muchas personas a menudo lo confunden con el método anterior, pero tenga en cuenta que son diferentes. En comparación con el método anterior, Snipping Tool contiene más funciones.
Además de recortar, hay más bolígrafos disponibles si desea escribir o resaltar algo en la captura de pantalla. Esto se debe a que esta herramienta está asociada al programa Paint 3D. Una ventaja significativa de Snipping Tool sobre otros métodos. Pero si no tiene Paint 3D en su computadora, este programa no tendrá más funciones que el método de teclas de método abreviado. Por lo tanto, no podrá recortar una captura de pantalla sin su ayuda. Luego puede tomar la captura de pantalla con precisión en lugar de recortar la foto.
Preste atención a las sencillas instrucciones a continuación para recortar capturas de pantalla con la herramienta Recortes:
Paso 1Haga clic en el icono de búsqueda cerca de la Inicio menú y busque la herramienta de recorte. El programa le permitirá tomar una captura de pantalla inmediatamente una vez que lo inicie.
Paso 2Seleccione la parte de la pantalla que necesita capturar. Tan pronto como suelte el mouse, la interfaz de la herramienta de recorte se mostrará en la pantalla. Haga clic en el Pintura 3D en la esquina superior derecha para iniciar el programa de edición.
Paso 3En el área superior izquierda de la interfaz, haga clic en el Cultivo y corta la captura de pantalla según tus preferencias. También puede elegir el encuadre que desee en la columna derecha de la interfaz. Después de eso, finalmente puede guardar la captura de pantalla recortada en su computadora.
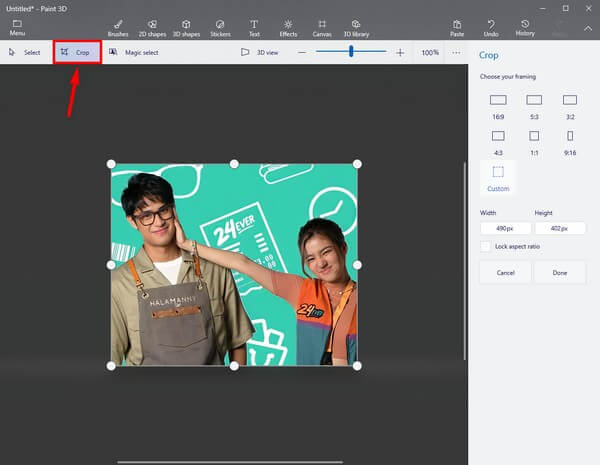
Si bien estos 2 métodos son excelentes para tomar capturas de pantalla y recortar imágenes, es evidente que carecen de funciones en comparación con otras herramientas. Dado que son gratuitos y están preinstalados en el ordenador, es comprensible que solo ofrezcan las funciones básicas. Si desea funciones más avanzadas, continúe con la siguiente parte.
Parte 2. Sugerencia adicional: tome una captura de pantalla y recórtela con la herramienta FoneLab Snapshot
Si desea o necesita funciones más avanzadas, puede probar la herramienta de instantáneas de FoneLab, FoneLab Screen Recorder. Como sugiere el nombre del programa, su función principal es una pantalla de grabación, pero también puede usarlo para tomar una captura de pantalla y recortar imágenes. Luego, varias funciones de edición estarán disponibles después. Esto incluye agregar flechas, elipses, líneas, textos y más. También puede desenfocar un área de la captura de pantalla para eliminar elementos innecesarios. Y la mejor parte son los diferentes tipos de grabadores de pantalla que puede utilizar después de usar la función de instantánea del programa.
FoneLab Screen Recorder le permite capturar videos, audio, tutoriales en línea, etc. en Windows / Mac, y puede personalizar fácilmente el tamaño, editar el video o audio, y más.
- Grabe video, audio, cámara web y tome capturas de pantalla en Windows / Mac.
- Vista previa de datos antes de guardar.
- Es seguro y fácil de usar.
Preste atención a las sencillas instrucciones a continuación para adquirir conocimientos sobre cómo recortar una captura de pantalla con la herramienta de instantáneas de FoneLab, FoneLab Screen Recorder:
Paso 1Directo a la página de inicio de FoneLab Screen Recorder. En el área inferior izquierda, presione la naranja Descargar gratis pestaña para obtener el archivo de instalación del programa. Una vez que se guarde en sus archivos, comience a instalarlo en su computadora. A través de eso, finalmente puede ejecutar el programa.
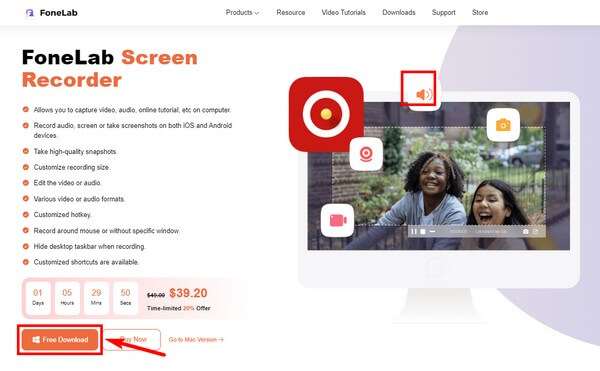
Paso 2Haga clic en cualquiera de las grabadoras que ve en la interfaz principal. En el extremo superior de la siguiente pantalla, presione el cámara firmar para tomar una captura de pantalla. Alternativamente, puede presionar el botón Shift + Ctrl + C teclas una vez que se inicia el programa. Es el atajo de teclado predeterminado para tomar una captura de pantalla con este programa.
Paso 3Al hacer clic en equipo icono, el Ajustes será abierto. si vas a la Teclas de acceso rápido sección, puede editar el método abreviado de teclado para la captura de pantalla y cambiarlo a las teclas con las que se sienta más cómodo.
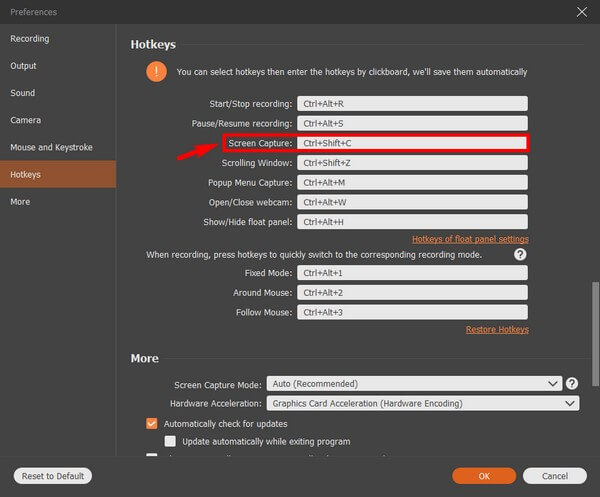
Paso 4Vea la captura de pantalla en la pantalla de su computadora. Después de eso, comience a tomar una captura de pantalla. Seleccione el área que desee, excluyendo las partes innecesarias para recortar la foto. Cuando haya terminado, puede editar la captura de pantalla recortada para mejorarla. Finalmente, guárdelo en su computadora.
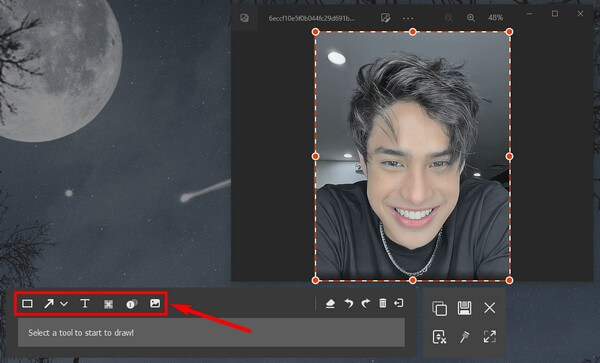
FoneLab Screen Recorder le permite capturar videos, audio, tutoriales en línea, etc. en Windows / Mac, y puede personalizar fácilmente el tamaño, editar el video o audio, y más.
- Grabe video, audio, cámara web y tome capturas de pantalla en Windows / Mac.
- Vista previa de datos antes de guardar.
- Es seguro y fácil de usar.
Parte 3. Preguntas frecuentes sobre cómo recortar una captura de pantalla
1. ¿Por qué el atajo de teclado para capturas de pantalla no funciona en mi computadora?
Puede que no esté encendido. Si este acceso directo no funciona en su computadora, debe habilitar Recorte y bosquejo in Ajustes. Simplemente haga click System > Notificacionesy, a continuación, active Recortar y dibujar.
2. ¿Existe una herramienta de recorte para recortar una captura de pantalla en Mac?
Sí hay. Sin embargo, no es tan avanzado como las otras herramientas de grabación. Sólo tiene las funciones más básicas. Puedes intentar instalar la versión para Mac de FoneLab Screen Recorder para obtener más funciones adicionales.
3. ¿Puedes recortar capturas de pantalla en una grabación de video?
Sí tu puedes. Utilizando el FoneLab Screen Recorder, puede tomar capturas de pantalla durante la grabación de video. Si desea capturar la pantalla en una grabación, siga los pasos anteriores. Mientras tanto, si es durante la grabación, el programa tiene una instantánea botón en el que puedes hacer clic cada vez que quieras capturar la pantalla.
FoneLab Screen Recorder le permite capturar videos, audio, tutoriales en línea, etc. en Windows / Mac, y puede personalizar fácilmente el tamaño, editar el video o audio, y más.
- Grabe video, audio, cámara web y tome capturas de pantalla en Windows / Mac.
- Vista previa de datos antes de guardar.
- Es seguro y fácil de usar.
Si le preocupa tomar capturas de pantalla y grabaciones de video, nunca puedes equivocarte con FoneLab Screen Recorder. Si necesita herramientas más confiables como esta, diríjase al sitio web de FoneLab.
