- Parte 1. La mejor grabadora de pantalla en Windows - FoneLab Screen Recorder
- Parte 2. Cómo grabar la pantalla en Windows con Game Bar
- Parte 3. Cómo grabar la pantalla en Windows a través de las extensiones del navegador
- Parte 4. Cómo grabar la pantalla en Windows Online
- Parte 5. Preguntas frecuentes sobre el Grabador de pantalla de Windows 7 y 8
- Grabador de pantalla
- Grabadora de Video Mac
- Grabadora de video de Windows
- Grabadora de audio Mac
- Grabadora de audio de Windows
- Grabadora de cámara web
- Grabador de juegos
- Grabadora de reuniones
- Messenger Call Recorder
- Grabadora skype
- Grabador de curso
- Grabadora de presentaciones
- Grabadora de cromo
- Grabadora Firefox
- Captura de pantalla en Windows
- Captura de pantalla en Mac
El grabador de pantalla líder para Windows 8 y 7 con eficacia
 Publicado por Lisa ou / 03 de febrero de 2023 16:00
Publicado por Lisa ou / 03 de febrero de 2023 16:00Es difícil decidir qué grabador de pantalla utilizará para la grabación de pantalla de Windows 8 porque hay innumerables opciones. Si navega en línea, verá diferentes programas para su computadora. Sin embargo, no sabes cuál es la herramienta más confiable y fiable. En este caso, deberá descargar y probar cada software para saber cuál es legítimo.
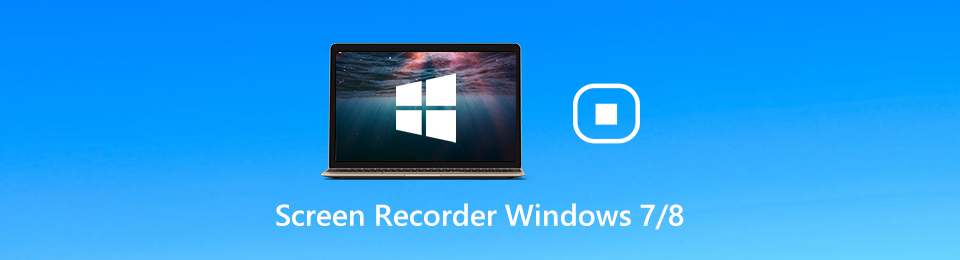
Afortunadamente, si no quieres perder el tiempo, elige FoneLab Screen Recorder. Es el grabador de pantalla que desea tener debido a sus útiles herramientas para grabar. Aparte de eso, si continúa leyendo este artículo, conocerá las otras grabadoras de pantalla. Son alternativas para el software mencionado anteriormente para descubrir cómo grabar la pantalla en Windows 8 y todas las demás versiones.

Lista de Guías
- Parte 1. La mejor grabadora de pantalla en Windows - FoneLab Screen Recorder
- Parte 2. Cómo grabar la pantalla en Windows con Game Bar
- Parte 3. Cómo grabar la pantalla en Windows a través de las extensiones del navegador
- Parte 4. Cómo grabar la pantalla en Windows Online
- Parte 5. Preguntas frecuentes sobre el Grabador de pantalla de Windows 7 y 8
Parte 1. La mejor grabadora de pantalla en Windows - FoneLab Screen Recorder
Este software tiene muchas razones por las que merece ser llamado el grabador de pantalla líder para Windows 8 y 7. FoneLab Screen Recorder tiene muchas características que pueden mejorar su experiencia en la grabación. Puede grabar su pantalla dependiendo de la calidad de video que desee. Solo necesita configurar el software antes de grabar. Otra cosa buena de esta herramienta es que puede Grabar juego en Windows 7 y otros modelos. Es compatible con una herramienta para grabar tu juego durante o después del juego. No solo eso. Puede toma una foto mientras está grabando actualmente. Suena interesante. Pase a las guías de los pasos de este software.
FoneLab Screen Recorder le permite capturar videos, audio, tutoriales en línea, etc. en Windows / Mac, y puede personalizar fácilmente el tamaño, editar el video o audio, y más.
- Grabe video, audio, cámara web y tome capturas de pantalla en Windows / Mac.
- Vista previa de datos antes de guardar.
- Es seguro y fácil de usar.
Paso 1Haga clic en el Descargar gratis botón de la interfaz principal para obtener FoneLab Screen Recorder. Después de eso, configure la herramienta en su computadora. Instalar > Más información > Ejecutar al instante.
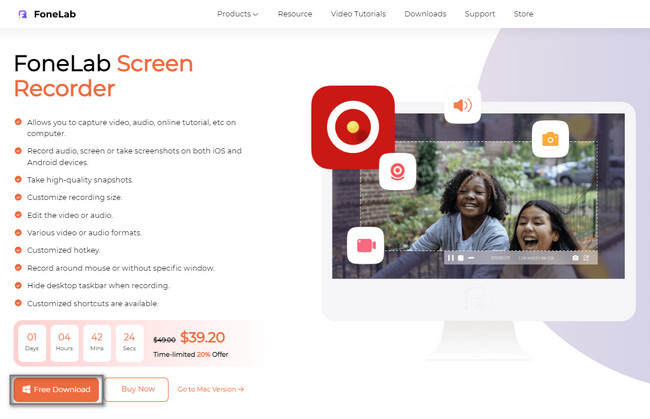
Paso 2Elija el modo de grabación que desee en las opciones. Puedes usar el Grabadora de video, Grabadora de audioy Grabador de juegos botones. Aparte de eso, puede utilizar las otras herramientas de software si se familiariza con ellas.
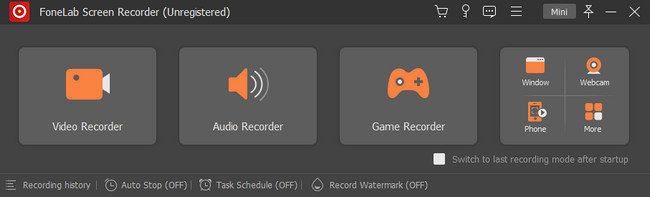
Paso 3Elija el Full en el lado izquierdo de la interfaz principal para capturar toda la pantalla. Por otro lado, haga clic en el botón Personalizado botón para grabar sólo una parte de la pantalla. Mientras graba, puede utilizar el Webcam, Sistema de sonidoy Micrófono botones. Después de eso, haga clic en el REC botón para comenzar a grabar su computadora con Windows 7 y 8.
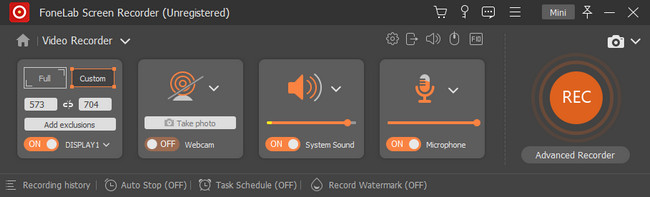
Paso 4Una vez que desee finalizar la grabación, marque la casilla Red Box botón. Después de eso, haga clic en el Terminado para guardar el video en su computadora.
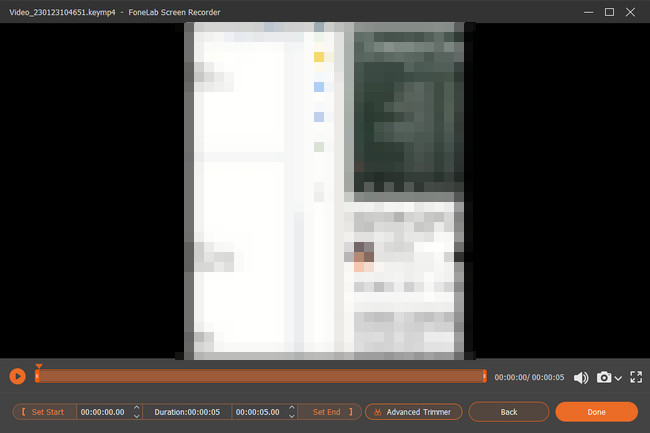
Disfrutará usando el software anterior porque es el grabador de pantalla líder. ¿Quieres descubrir cómo grabar la pantalla en Windows 8 sin descargar? Las siguientes herramientas te ayudarán con eso. Sin embargo, son complicados de usar y solo puede utilizar esta herramienta si decide actualizar el sistema operativo de su computadora.
FoneLab Screen Recorder le permite capturar videos, audio, tutoriales en línea, etc. en Windows / Mac, y puede personalizar fácilmente el tamaño, editar el video o audio, y más.
- Grabe video, audio, cámara web y tome capturas de pantalla en Windows / Mac.
- Vista previa de datos antes de guardar.
- Es seguro y fácil de usar.
Parte 2. Cómo grabar la pantalla en Windows con Game Bar
Si encuentra la grabadora de pantalla incorporada de su computadora, verá Game Bar. Es una función para grabar su juego o juego. Afortunadamente, también puede grabar lo que esté en tu pantalla. Graba la pantalla de Windows 8 usando esta herramienta para tener una mejor experiencia, principalmente cuando juegas. Lo bueno de esta herramienta es que verás el rendimiento de tu computadora, incluyendo la CPU, RAM y más. Para explorarlo en su computadora, debe activarlo. Para hacer eso, debe seguir los pasos a continuación.
Paso 1En la sección Configuración de su computadora, busque el Configuración del modo de juego sección. Después de eso, active la herramienta encender la barra de juegos utilizando la barra deslizante.
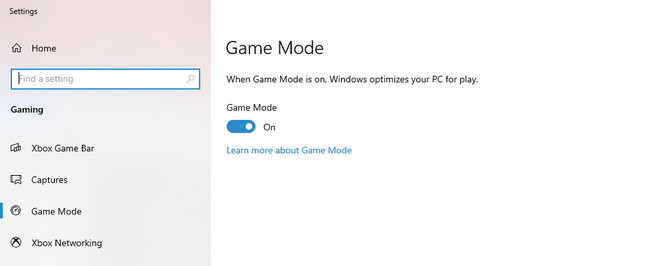
Paso 2Pulse el botón Windows + G teclas de su teclado para iniciar la herramienta. Después de eso, haga clic en el Punto botón para iniciar la grabación en su pantalla.
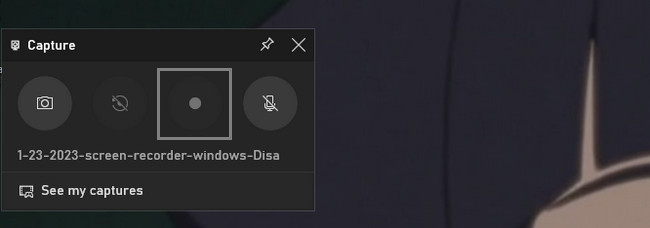
FoneLab Screen Recorder le permite capturar videos, audio, tutoriales en línea, etc. en Windows / Mac, y puede personalizar fácilmente el tamaño, editar el video o audio, y más.
- Grabe video, audio, cámara web y tome capturas de pantalla en Windows / Mac.
- Vista previa de datos antes de guardar.
- Es seguro y fácil de usar.
Parte 3. Cómo grabar la pantalla en Windows a través de las extensiones del navegador
Puede usar extensiones de navegador si no desea usar la complicada herramienta integrada anterior. Sin embargo, deberá elegir el confiable en la tienda web de Chrome. En este caso, probará diferentes grabadores de pantalla para saber cuál es el mejor. Afortunadamente, este artículo encuentra la extensión de navegador perfecta para ayudar a que su pantalla grabe Windows 8 y otros modelos. Si desea descubrirlo, lea las guías a continuación y realícelas en consecuencia. Continúe con los pasos de esta grabadora de pantalla.
Paso 1En la computadora y en la barra de búsqueda de Chrome, escriba Chrome Web Store. Después de eso, localiza el Barra de búsqueda y escribe Grabador de pantalla. El primer grabador de pantalla que aparece es el que sugiere este artículo.
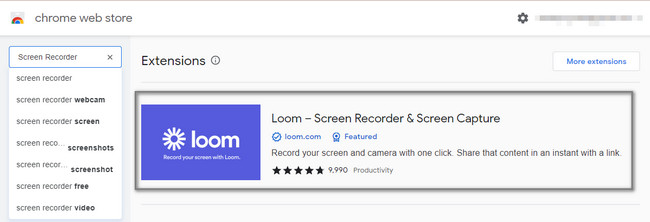
Paso 2Haga clic en el Agregar a Chrome icono en el lado derecho de la herramienta. Después de eso, haga clic en el Agregar extensión botón para activar la extensión en tu Chrome.
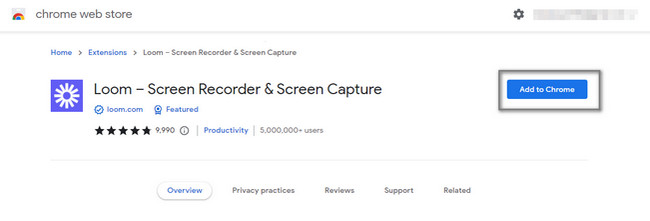
Paso 3Haga clic en el Record en el lado derecho de la herramienta. Le dice que tiene un límite de cinco minutos para grabar su pantalla de Windows.
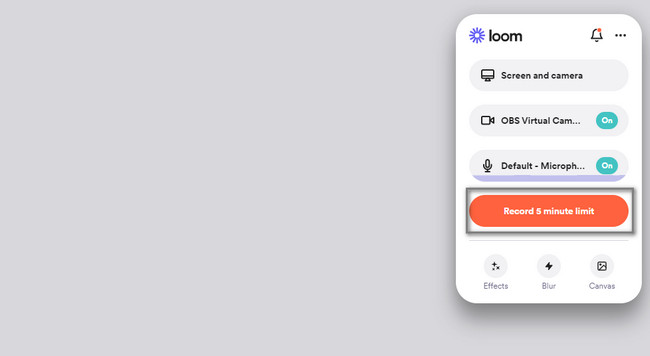
FoneLab Screen Recorder le permite capturar videos, audio, tutoriales en línea, etc. en Windows / Mac, y puede personalizar fácilmente el tamaño, editar el video o audio, y más.
- Grabe video, audio, cámara web y tome capturas de pantalla en Windows / Mac.
- Vista previa de datos antes de guardar.
- Es seguro y fácil de usar.
Parte 4. Cómo grabar la pantalla en Windows Online
Algunas personas quieren realizar un video de captura de pantalla de Windows 8. Desafortunadamente, su herramienta en línea actual no captura alta calidad. Afortunadamente, esta parte del artículo contiene una excelente grabadora de pantalla para ayudarte. Screen Capture es el grabador de pantalla en línea líder que puede navegar en Internet. Sin embargo, la desventaja es que no puede usarlo sin acceso a Internet. Si aún está interesado en usar la herramienta en línea, puede continuar con los pasos a continuación.
Paso 1Busque la captura de pantalla en línea. Después de eso, haga clic en el Iniciar grabación botón para comenzar el proceso.
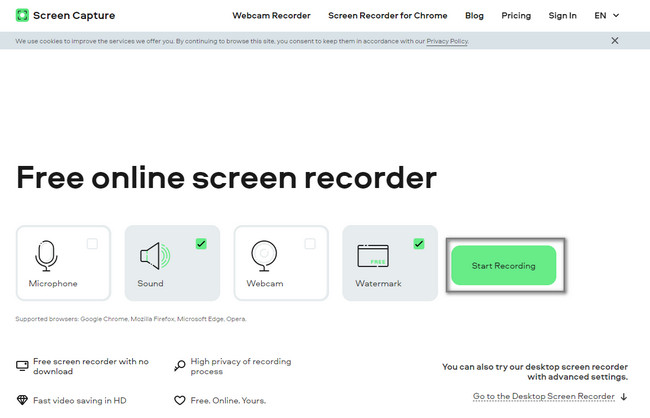
Paso 2Elija la ventana que desea grabar. Después de eso, comenzará el proceso de grabación. Haga clic en el Detener grabación una vez que desee finalizar la sesión. Marque la Descargar botón para guardar el video en su dispositivo.
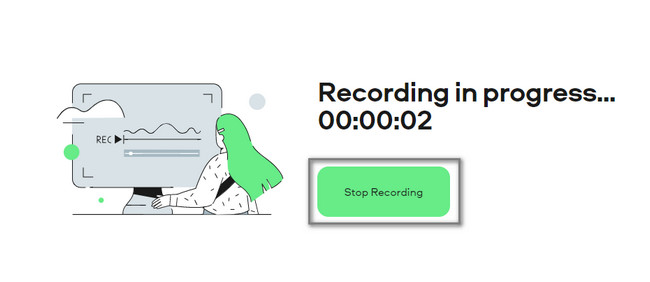
FoneLab Screen Recorder le permite capturar videos, audio, tutoriales en línea, etc. en Windows / Mac, y puede personalizar fácilmente el tamaño, editar el video o audio, y más.
- Grabe video, audio, cámara web y tome capturas de pantalla en Windows / Mac.
- Vista previa de datos antes de guardar.
- Es seguro y fácil de usar.
Parte 5. Preguntas frecuentes sobre el Grabador de pantalla de Windows 7 y 8
1. ¿Cómo grabar mi pantalla en Windows 7 usando VLC?
Es fácil capturar su pantalla en Windows 7 usando el reproductor multimedia VLC. Lo primero que debe hacer es iniciar su reproductor multimedia VLC en la computadora. Ve a la Medios > Dispositivo de captura sección. Después de eso, cambia el Modo de captura a escritorio > Velocidad de cuadro deseada a 30 FPS. Por último, haga clic en el Pequeña flecha hacia abajo cerca de la Jugar botón y Convertir.
2. ¿Cómo grabar la pantalla en Windows 7 con Bandicam?
Descarga el software Bandicam en tu computadora. Instalar > Instalar > Más información al instante. Después de eso, haga clic en el Record botón en la interfaz principal. presione el F12 en el teclado de su computadora para un acceso más rápido para iniciar la grabación. Por otro lado, haga clic en el botón Detener botón para finalizar el proceso de grabación para su Windows 7.
Existen muchas grabadoras de pantalla en línea o fuera de línea que puede usar para su Windows 7, 8 y otros. Sin embargo, FoneLab Screen Recorder es el líder entre todos ellos. Solo necesita descargarlo en su computadora para experimentar sus características únicas. No pierdas la oportunidad de utilizar este software. ¡Consiguelo ahora!
FoneLab Screen Recorder le permite capturar videos, audio, tutoriales en línea, etc. en Windows / Mac, y puede personalizar fácilmente el tamaño, editar el video o audio, y más.
- Grabe video, audio, cámara web y tome capturas de pantalla en Windows / Mac.
- Vista previa de datos antes de guardar.
- Es seguro y fácil de usar.
