- Parte 1: El método predeterminado para capturar una imagen fija de videos en WMP
- Parte 2: Cómo capturar capturas de pantalla de videos en WMP con la herramienta Snipping
- Parte 3: El mejor método para capturar una imagen fija de un video en WMP
- Parte 4: Preguntas frecuentes sobre cómo capturar imágenes fijas de videos en WMP
- Grabador de pantalla
- Grabadora de Video Mac
- Grabadora de video de Windows
- Grabadora de audio Mac
- Grabadora de audio de Windows
- Grabadora de cámara web
- Grabador de juegos
- Grabadora de reuniones
- Messenger Call Recorder
- Grabadora skype
- Grabador de curso
- Grabadora de presentaciones
- Grabadora de cromo
- Grabadora Firefox
- Captura de pantalla en Windows
- Captura de pantalla en Mac
Capture imágenes fijas de un video en Windows Media Player
 Publicado por Lisa ou / 25 de febrero de 2021 16:00
Publicado por Lisa ou / 25 de febrero de 2021 16:00Cuando desee compartir un video en TikTok, YouTube o Vimeo, ¿cómo capturar una imagen fija de un video en Windows Media Player? Si solo presionas el Imprimir pantalla botón en su computadora, es posible que solo obtenga una imagen en blanco. ¿Cuáles son los mejores métodos para tomar una miniatura del video dentro de WMP en Windows 10? Solo aprenda más sobre 3 métodos eficientes del artículo.

Lista de Guías
- Parte 1: El método predeterminado para capturar una imagen fija de videos en WMP
- Parte 2: Cómo capturar capturas de pantalla de videos en WMP con la herramienta Snipping
- Parte 3: El mejor método para capturar una imagen fija de un video en WMP
- Parte 4: Preguntas frecuentes sobre cómo capturar imágenes fijas de videos en WMP
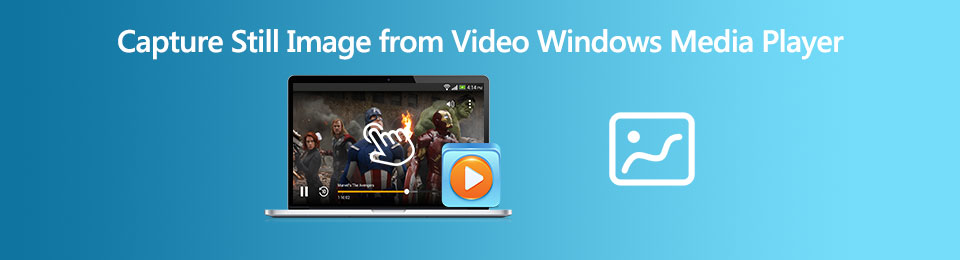
1. El método predeterminado para capturar una imagen fija de videos en WMP
Si tiene la última versión de Windows Media Player, simplemente puede usar el Imprimir pantalla botón para capturar imágenes fijas de un video en Windows Media Player. Cualquiera sea la versión del Reproductor de Windows Media, puede usar el siguiente método para captura una captura de pantalla.
Paso 1Importe el video al Reproductor de Windows Media. Puedes hacer clic en el Herramientas menú y elija el Opciones botón. Luego, en la ventana Opciones, puede hacer clic en el Rendimiento .
Paso 2En la ventana Rendimiento, puede hacer clic en el Avanzado abotone y desmarque el Usar superposiciones opción en el Configuración de aceleración de video. Luego haz clic en Ok para confirmar la configuración
Paso 3Asegúrese de que WMP sea la única ventana en su escritorio y presione Alt + Imprimir pantalla botones. El atajo de teclado permite capturar una captura de pantalla en Windows Media Player de la ventana activa.
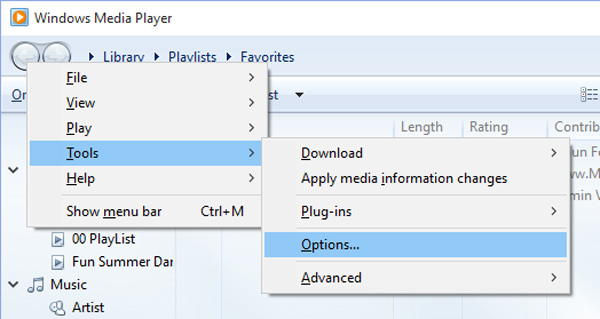
Nota: Una vez que haya tomado la captura de pantalla en Windows Media Player, puede usar Ctrl + V pegar el editor de imágenes, como Pintar programa, que puede editar aún más la captura de pantalla con facilidad.
FoneLab Screen Recorder le permite capturar videos, audio, tutoriales en línea, etc. en Windows / Mac, y puede personalizar fácilmente el tamaño, editar el video o audio, y más.
- Grabe video, audio, cámara web y tome capturas de pantalla en Windows / Mac.
- Vista previa de datos antes de guardar.
- Es seguro y fácil de usar.
2. Cómo capturar capturas de pantalla de videos en WMP con la herramienta Snipping
Cuando necesita capturar un recorte de forma libre, o necesita editar la captura de pantalla con facilidad, el valor predeterminado Snipping Tool de Windows es un método deseado. Para abrir el programa, puede presionar el Inicio menú e ingrese la herramienta de recorte para capturar instantáneas de un video en Windows Media Player.
Paso 1Una vez que haya lanzado el Snipping Tool, puedes elegir la Moda opción y seleccione el método de recorte, como el Recorte de forma libre, el Recorte rectangular, el Recorte de ventana y del Recorte de pantalla completa.
Paso 2Al hacer un recorte rectangular, mantenga presionado Shift y use las teclas de flecha para seleccionar el área que desea cortar. Para tomar una nueva captura de pantalla usando el mismo modo que usó la última vez, presione Alt+N llaves.
Paso 3Para guardar las instantáneas capturadas en Windows Media Player, puede presionar el Ctrl + S llaves. Después de eso, puede copiar la instantánea en el portapapeles o en un editor de imágenes.
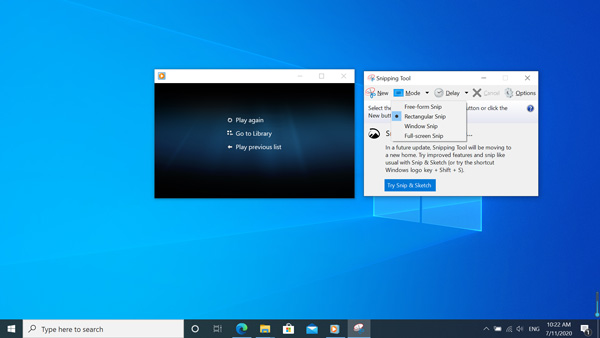
3. El mejor método para capturar una imagen fija de un video en WMP
¿Existe un método profesional para capturar una imagen fija de un video en Windows Media Player de forma gratuita? FoneLab Screen Recorder es una herramienta de recorte gratuita y versátil que le permite personalizar el tamaño de las instantáneas, agregar formas / marcas de agua / textos y ajustar el formato del archivo. Además, también puede administrar las múltiples capturas de pantalla dentro del programa con facilidad.
- Captura los videos, archivos de audio e instantáneas del Reproductor de Windows Media.
- Agregue textos, líneas, flechas, rótulos, marcas de agua e incluso dibuje en instantáneas.
- Ajuste las teclas de acceso rápido para capturar imágenes, formatos de fotos y modos de captura.
- Administre múltiples capturas de pantalla dentro del editor y administrador de medios incorporado.
FoneLab Screen Recorder le permite capturar videos, audio, tutoriales en línea, etc. en Windows / Mac, y puede personalizar fácilmente el tamaño, editar el video o audio, y más.
- Grabe video, audio, cámara web y tome capturas de pantalla en Windows / Mac.
- Vista previa de datos antes de guardar.
- Es seguro y fácil de usar.
Paso 1Descarga e instala Grabadora de Windows Media Player, inicie el programa en su computadora. Cuando necesite modificar el formato de video y las teclas de acceso rápido, puede ir a Preferencias opción para ajustar los parámetros.

Paso 2Para capturar una imagen fija de un video en Windows Media Player, puede hacer una pausa en el cuadro deseado. Regrese a la interfaz de inicio y elija el Captura de pantalla opción y seleccione el área deseada.
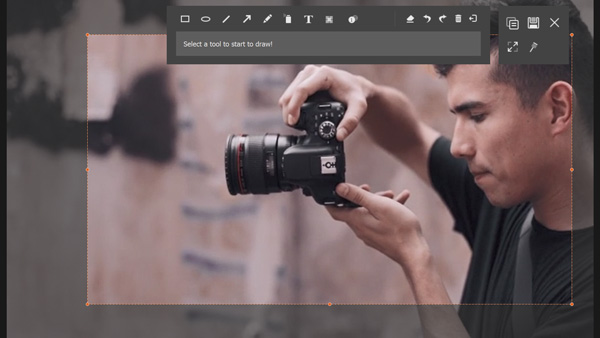
Paso 3Una vez que haya capturado la captura de pantalla deseada, puede agregar formas, textos, rótulos y más elementos a la instantánea. Luego puede ajustar el tamaño y el color antes de guardar la captura de pantalla.
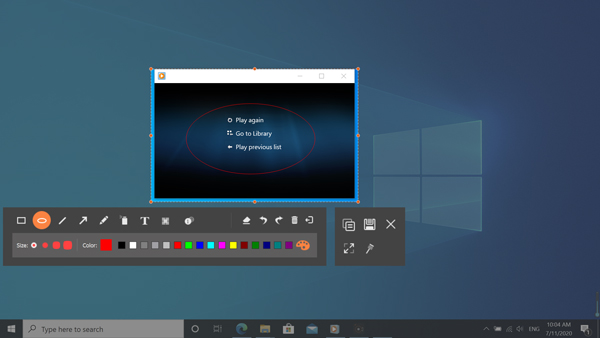
Paso 4Si desea administrar las imágenes fijas capturadas en WMP, puede hacer clic en el Registro de la historia opción para ver las capturas de pantalla capturadas. Le permite ver la imagen, cambiar el nombre de los archivos y compartirlos en las redes sociales.
FoneLab Screen Recorder le permite capturar videos, audio, tutoriales en línea, etc. en Windows / Mac, y puede personalizar fácilmente el tamaño, editar el video o audio, y más.
- Grabe video, audio, cámara web y tome capturas de pantalla en Windows / Mac.
- Vista previa de datos antes de guardar.
- Es seguro y fácil de usar.
4. Preguntas frecuentes sobre cómo capturar imágenes fijas de videos en WMP
1. ¿Por qué no puede capturar imágenes fijas de videos en WMP con el botón PrtSc?
Asegúrese de tener la última versión de Windows Media Player. Cuando inicia el video en Windows Media Player, puede usar el Imprimir pantalla botón en el teclado para un monitor dual. prensa Alt + Imprimir pantalla para capturar solo la ventana activa para capturar imágenes fijas de un video en Windows Media Player.
2. ¿Cuál es la mejor alternativa para capturar imágenes fijas de un video?
Si solo necesita capturar una captura de pantalla de un video, VLC es una de las mejores alternativas que puede tener en cuenta. Simplemente abra el video dentro de VLC Media Player. Cuando vaya al marco en el que desea tomar capturas de pantalla, puede pausar el video y hacer clic en el video para elegir el Tomar instantánea .
3. ¿Se puede tomar una imagen fija de videos directamente en WMP?
Cuando está reproduciendo un video compatible, como WMV en Windows Media Player, simplemente puede presionar Ctrl + I combinación de teclas para abrir el Guardar captura de imagen ventana en la que puede capturar una imagen fija de un video en Windows Media Player directamente.
Conclusión
Es la guía definitiva sobre cómo capturar capturas de pantalla de un video en Windows Media Player. Además de los 3 métodos de uso frecuente, también puede encontrar la razón por la que no puede tomar una captura de pantalla con la combinación de teclas directamente, la mejor alternativa, así como la función de guardar imagen de captura de Windows Media Player. Si tiene alguna consulta sobre el tema, puede compartir más detalles en los comentarios.
FoneLab Screen Recorder le permite capturar videos, audio, tutoriales en línea, etc. en Windows / Mac, y puede personalizar fácilmente el tamaño, editar el video o audio, y más.
- Grabe video, audio, cámara web y tome capturas de pantalla en Windows / Mac.
- Vista previa de datos antes de guardar.
- Es seguro y fácil de usar.
