- Parte 1. Grabe video en Windows Media Player a través de FoneLab Screen Recorder
- Parte 2. Grabar video en Windows Media Player con Game Bar
- Parte 3. Grabe video en Windows Media Player con la función de grabación de PowerPoint
- Parte 4. Preguntas frecuentes sobre las grabadoras de Windows Media Player
Capture video, audio, tutoriales en línea, etc. en Windows / Mac, y puede personalizar fácilmente el tamaño, editar el video o el audio, y más.
- Grabador de pantalla
- Grabadora de Video Mac
- Grabadora de video de Windows
- Grabadora de audio Mac
- Grabadora de audio de Windows
- Grabadora de cámara web
- Grabador de juegos
- Grabadora de reuniones
- Messenger Call Recorder
- Grabadora skype
- Grabador de curso
- Grabadora de presentaciones
- Grabadora de cromo
- Grabadora Firefox
- Captura de pantalla en Windows
- Captura de pantalla en Mac
Métodos excepcionales para grabar Windows Media Player
 Actualizado por Lisa ou / 17 de noviembre de 2022 10:20
Actualizado por Lisa ou / 17 de noviembre de 2022 10:20Windows Media Player es un potente reproductor y software de biblioteca en Windows. Está desarrollado por Microsoft y es ampliamente utilizado en todo el mundo. Se utiliza para reproducir y ver medios, incluidos videos, audio e imágenes. Este reproductor multimedia también puede reproducir CD, DVD, VCD y más. En resumen, admite varios formatos de medios, como MP4, M4V, MP3, MOV, AVI, etc. Sin embargo, esto no significa que ya tenga todo cuando tiene Windows Media Player en su PC.

Aunque este software podría proporcionar casi todo lo que necesita en un reproductor multimedia, no puede tenerlo todo. Sí, puedes reproducir casi cualquier cosa en tu computadora, pero ¿qué tal en tus otros dispositivos? Cuando puede reproducir un formato de video no tan popular en Windows Media Player, no significa que también pueda reproducirlo en su teléfono u otros dispositivos limitados. Lo mismo con la reproducción de un CD o DVD. Este tipo de videos solo estará limitado a su dispositivo. Por lo tanto, no puede compartirlos con otros, ni puede copiarlos o moverlos en su teléfono para verlos de manera más conveniente.
Con esto en mente, la mejor solución que puede hacer es grabar los videos y guardarlos en un formato de archivo compatible diferente. Al hacer esto, podrá reproducir los videos incluso en otros dispositivos. Por lo tanto, el siguiente artículo contiene herramientas y métodos sorprendentes para grabar videos y otros desde Windows Media Player.

Lista de Guías
- Parte 1. Grabe video en Windows Media Player a través de FoneLab Screen Recorder
- Parte 2. Grabar video en Windows Media Player con Game Bar
- Parte 3. Grabe video en Windows Media Player con la función de grabación de PowerPoint
- Parte 4. Preguntas frecuentes sobre las grabadoras de Windows Media Player
Parte 1. Grabe video en Windows Media Player a través de FoneLab Screen Recorder
Después de probar varias herramientas, decidimos darle el primer lugar a FoneLab Screen Recorder. Entre los otros, este software ha mostrado el proceso más profesional pero sin esfuerzo en grabación de vídeo. Es capaz de grabación de juego, videos, audio, llamadas, tutoriales y más con tan alta calidad. Y a diferencia de las otras grabadoras, FoneLab Screen Recorder le brinda la opción de desactivar el micrófono mientras graba, para que pueda grabar el audio interno sin ruidos de fondo innecesarios. Pero no te preocupes si quieres encender el micrófono e incorporar tu voz a la grabación. Este programa proporciona cancelación de ruido del micrófono y funciones de mejora para mejorar el sonido de su audio o video. Puede explorar más de sus características notables una vez que lo instale en su computadora.
FoneLab Screen Recorder le permite capturar videos, audio, tutoriales en línea, etc. en Windows / Mac, y puede personalizar fácilmente el tamaño, editar el video o audio, y más.
- Grabe video, audio, cámara web y tome capturas de pantalla en Windows / Mac.
- Vista previa de datos antes de guardar.
- Es seguro y fácil de usar.
Siga las instrucciones a continuación para averiguar cómo grabar en Windows Media Player a través de FoneLab Screen Recorder:
Paso 1Al acceder al sitio web oficial de FoneLab Screen Recorder, descargue el archivo del software en su computadora. Una vez que haga clic en el archivo descargado para abrirlo, el programa le pedirá permiso para realizar cambios en su dispositivo. Permita que comience la instalación. Solo tomará unos segundos antes de que aparezca la ventana Comenzar ahora. Haz clic en él para ejecutar FoneLab Screen Recorder en tu computadora.
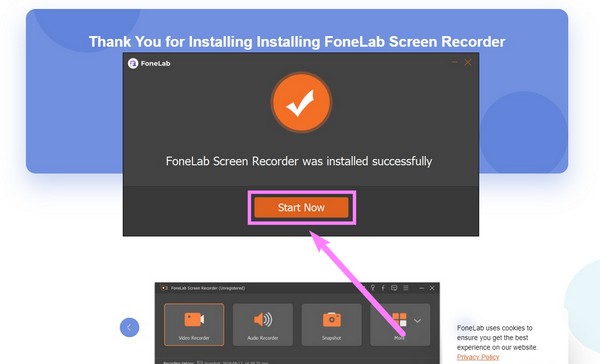
Paso 2La interfaz principal del programa le dará la bienvenida con sus características clave. La grabadora de video graba cualquier cosa en la pantalla de su computadora, como videos, presentaciones de imágenes, etc. También hay una grabadora de audio, una grabadora de juegos, una grabadora de ventana, una grabadora de teléfono, una grabadora de cámara web y más. En su caso, haga clic en el Grabadora de video .
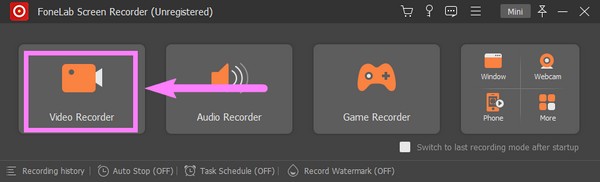
Paso 3Puede elegir si desea grabar toda la pantalla o solo una parte de la Grabadora de video interfaz. Simplemente haga clic en el Full Opción o Personalizado para ajustarlo a su tamaño de pantalla de grabación preferido. También puede activar la cámara web, el sonido del sistema o el micrófono. Haga clic en el flecha hacia abajo al lado de micrófono icono para habilitar las funciones de cancelación de ruido y mejora.
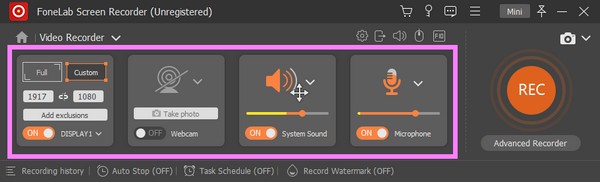
Paso 4Antes de continuar, puede utilizar las opciones adicionales en la parte inferior de la interfaz. los Autoestop La función le permite establecer una determinada duración de grabación o tamaño de archivo para detener la grabación automáticamente. Mientras tanto, el Grabar marca de agua La función le permite agregar una marca de agua a su video. Puede usar la marca de agua predeterminada de FoneLab Screen Recorder o personalizar la suya propia.
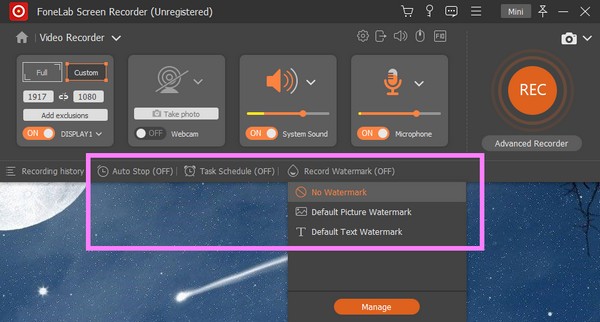
Paso 5Después de modificar las funciones según sus preferencias, finalmente puede presionar el botón REC al final de la interfaz una vez que se reproduzca el video en Windows Media Player. Si hace clic en el Grabador avanzado, verá las otras formas de grabación. Seleccione el método de grabación con el que se sienta cómodo para grabar en Windows Media Player.
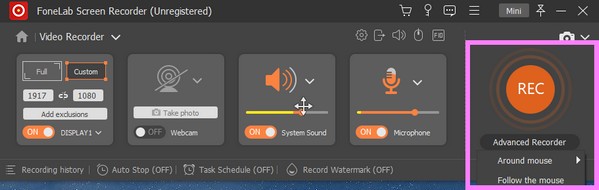
FoneLab Screen Recorder le permite capturar videos, audio, tutoriales en línea, etc. en Windows / Mac, y puede personalizar fácilmente el tamaño, editar el video o audio, y más.
- Grabe video, audio, cámara web y tome capturas de pantalla en Windows / Mac.
- Vista previa de datos antes de guardar.
- Es seguro y fácil de usar.
Parte 2. Grabar video en Windows Media Player con Game Bar
Xbox Game Bar es una función superpuesta integrada en Windows. Fue desarrollado para que los jugadores graben videos y tomen capturas de pantalla mientras juegan juegos de computadora. Pero está incluido en la lista porque también puede usarlo para grabar videos en Windows Media Player. Sin embargo, si planea grabar videos largos, esta no es la herramienta para usted, ya que solo graba hasta 30 minutos. Además, algunos informes dicen que habilitar la barra de juegos a veces causa problemas de rendimiento.
Siga las instrucciones a continuación para descubrir cómo grabar en Windows Media Player con Game Bar:
Paso 1Lo primero que debe hacer es habilitar la función Xbox Game Bar. Para hacer esto, haga clic en el botón Inicio icono en la parte inferior izquierda de su escritorio. Selecciona el equipo ícono para abrir Ajustes. Luego escribe “Xbox” en la barra de búsqueda en la parte superior. Elegir Habilitar la barra de juegos de Xbox En el menú desplegable.
Paso 2Una vez habilitado, presione el botón Tecla del logotipo de Windows + G en el teclado para mostrar la barra de juegos en su pantalla. Selecciona el equipo icono al final de la barra, luego elija el Capturando opción de la lista en la columna izquierda. A partir de ahí, configura las opciones según tus preferencias.
Paso 3Pulse el botón Logotipo de Windows + G teclas nuevamente para ocultar la barra de juegos y mostrar el Reproductor de Windows Media. Después de eso, golpea el Logotipo de Windows + Alt + R teclas para finalmente comenzar a grabar la pantalla de su computadora.
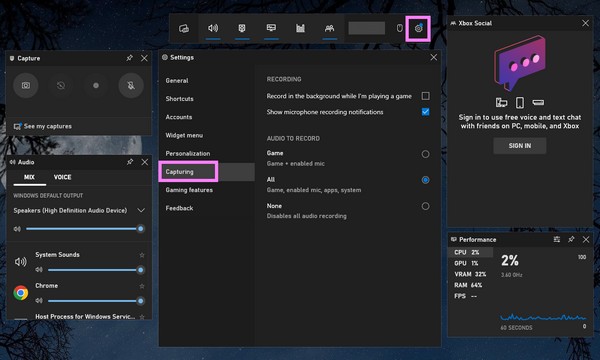
FoneLab Screen Recorder le permite capturar videos, audio, tutoriales en línea, etc. en Windows / Mac, y puede personalizar fácilmente el tamaño, editar el video o audio, y más.
- Grabe video, audio, cámara web y tome capturas de pantalla en Windows / Mac.
- Vista previa de datos antes de guardar.
- Es seguro y fácil de usar.
Parte 3. Grabe video en Windows Media Player con la función de grabación de PowerPoint
Mucha gente no sabe esto, pero Microsoft PowerPoint tiene una función de grabación. Le permite grabar la pantalla de su computadora para incrustarla en las diapositivas de PowerPoint. Pero tenga en cuenta que esta función solo está limitada a 20 minutos de grabación y 500 MB de tamaño de archivo.
Siga las instrucciones a continuación para grabar video desde Windows Media Player con PowerPoint:
Paso 1Abra la PowerPoint en tu ordenador.
Paso 2En el menú anterior, seleccione el recuadro .
Paso 3Haga Clic en Grabación de pantalla al final de las opciones para usar la función de grabación.

Si graba videos más largos, vuelva al primer método, ya que no tiene límite de tiempo ni de tamaño de archivo.
FoneLab Screen Recorder le permite capturar videos, audio, tutoriales en línea, etc. en Windows / Mac, y puede personalizar fácilmente el tamaño, editar el video o audio, y más.
- Grabe video, audio, cámara web y tome capturas de pantalla en Windows / Mac.
- Vista previa de datos antes de guardar.
- Es seguro y fácil de usar.
Parte 4. Preguntas frecuentes sobre las grabadoras de Windows Media Player
1. ¿Puedo grabar con Windows Media Player?
No, no puedes. El Reproductor de Windows Media tiene múltiples características excelentes, pero grabar videos, audio o cualquier cosa no es una de ellas.
2. ¿Por qué no puedo ver la función de grabación de pantalla en PowerPoint?
Si no ve la función de grabación, habilítela primero haciendo clic en Archive > Opciones > Personalizar cinta de opciones, Entonces revisa Grabación bajo el Inicio Pestañas en el lado derecho.
3. ¿La barra de juegos es una función necesaria?
Se utiliza con fines de grabación, principalmente para jugadores. Pero si ya tiene una herramienta de grabación confiable y no es un jugador, es posible que esta función no sea necesaria para usted.
4. ¿Puedo guardar un video de Windows Media Player a MP4 usando FoneLab Screen Recorder?
Sí tu puedes. Utilizando el FoneLab Screen Recorder, puede grabar videos u otros medios desde cualquier reproductor multimedia y guardarlos en un formato de archivo diferente. Este software admite varios formatos de video como MP4, MWV, MOV, F4V y más.
Muchas gracias por su esfuerzo en leer hasta aquí. Puede volver la próxima vez para obtener más soluciones.
FoneLab Screen Recorder le permite capturar videos, audio, tutoriales en línea, etc. en Windows / Mac, y puede personalizar fácilmente el tamaño, editar el video o audio, y más.
- Grabe video, audio, cámara web y tome capturas de pantalla en Windows / Mac.
- Vista previa de datos antes de guardar.
- Es seguro y fácil de usar.
