- Grabador de pantalla
- Grabadora de Video Mac
- Grabadora de video de Windows
- Grabadora de audio Mac
- Grabadora de audio de Windows
- Grabadora de cámara web
- Grabador de juegos
- Grabadora de reuniones
- Messenger Call Recorder
- Grabadora skype
- Grabador de curso
- Grabadora de presentaciones
- Grabadora de cromo
- Grabadora Firefox
- Captura de pantalla en Windows
- Captura de pantalla en Mac
Encuentre la ubicación de la instantánea de VLC y aprenda a capturar una captura de pantalla en ella
 Publicado por Lisa ou / 27 de octubre de 2021 16:00
Publicado por Lisa ou / 27 de octubre de 2021 16:00Captura de pantalla o instantánea es una imagen que se tomó rápidamente. Y es importante hoy en día, para quienes están trabajando, estudiando o si quieren enviárselo a sus familiares y amigos. Esto también incluye si es posible que desee tomar una instantánea de una parte de un video que está viendo. Y ahora esa es la pregunta. “¿Cómo?” Pero no te preocupes, el reproductor multimedia VLC te ayudará con esto. Entonces, si eres de los que buscan formas, esta publicación es para ti. Puede continuar leyendo las siguientes partes de este artículo.

Lista de Guías
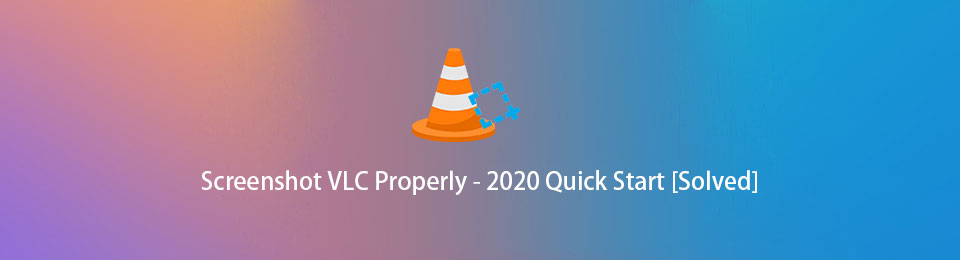
1. ¿Qué es VLC Media Player?
A menudo vemos VLC Media Player en nuestros dispositivos, especialmente en nuestra computadora personal o Mac. Para definir este programa de aplicación, VLC Media Player o también conocido anteriormente como VideoLan Client es un programa gratuito, multiplataforma, portátil y reproductor multimedia de código abierto que reproduce una amplia gama de archivos de audio, video e imagen. VLC también está disponible en varios sistemas operativos, como Windows, iOS, macOs, iPadOS, incluido Android. Además, este reproductor multimedia tiene herramientas predeterminadas que le permiten tomar capturas de pantalla del video y mucho más.
Entonces, si quieres saber cómo usarlo y por qué buscar las instantáneas, puedes ir a la siguiente parte de esta publicación.
FoneLab Screen Recorder le permite capturar videos, audio, tutoriales en línea, etc. en Windows / Mac, y puede personalizar fácilmente el tamaño, editar el video o audio, y más.
- Grabe video, audio, cámara web y tome capturas de pantalla en Windows / Mac.
- Vista previa de datos antes de guardar.
- Es seguro y fácil de usar.
2. Cómo tomar instantáneas con VLC
VLC es la mejor herramienta si tiene un video del que desea extraer su marco y convertirlo en una imagen. Este reproductor multimedia le permitirá capturar su parte favorita en un archivo de video, y con eso, la instantánea se exportará como una imagen PNG. Aprenda a usar o tomar una captura de pantalla en VLC Media Player en Windows y Mac.
Pasos sobre cómo realizar instantáneas con VLC en Windows:
Paso 1Para comenzar, vaya al sitio web oficial de VLC Media Player. Luego, haga clic en el Descargar VLC. Instálelo en su computadora.
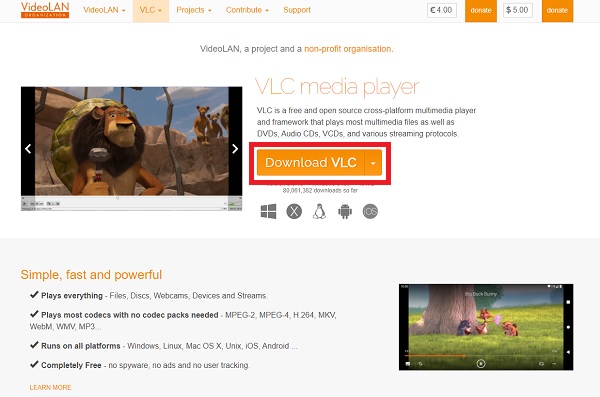
Paso 2Luego, verás la interfaz del programa. Hacer clic Medios, entonces Abrir archivo para importar el archivo de video que tiene una parte que le gustaría capturar.
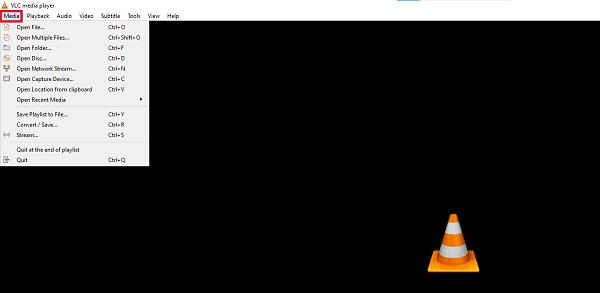
Paso 3Luego, haga clic en Video en el panel del menú principal.
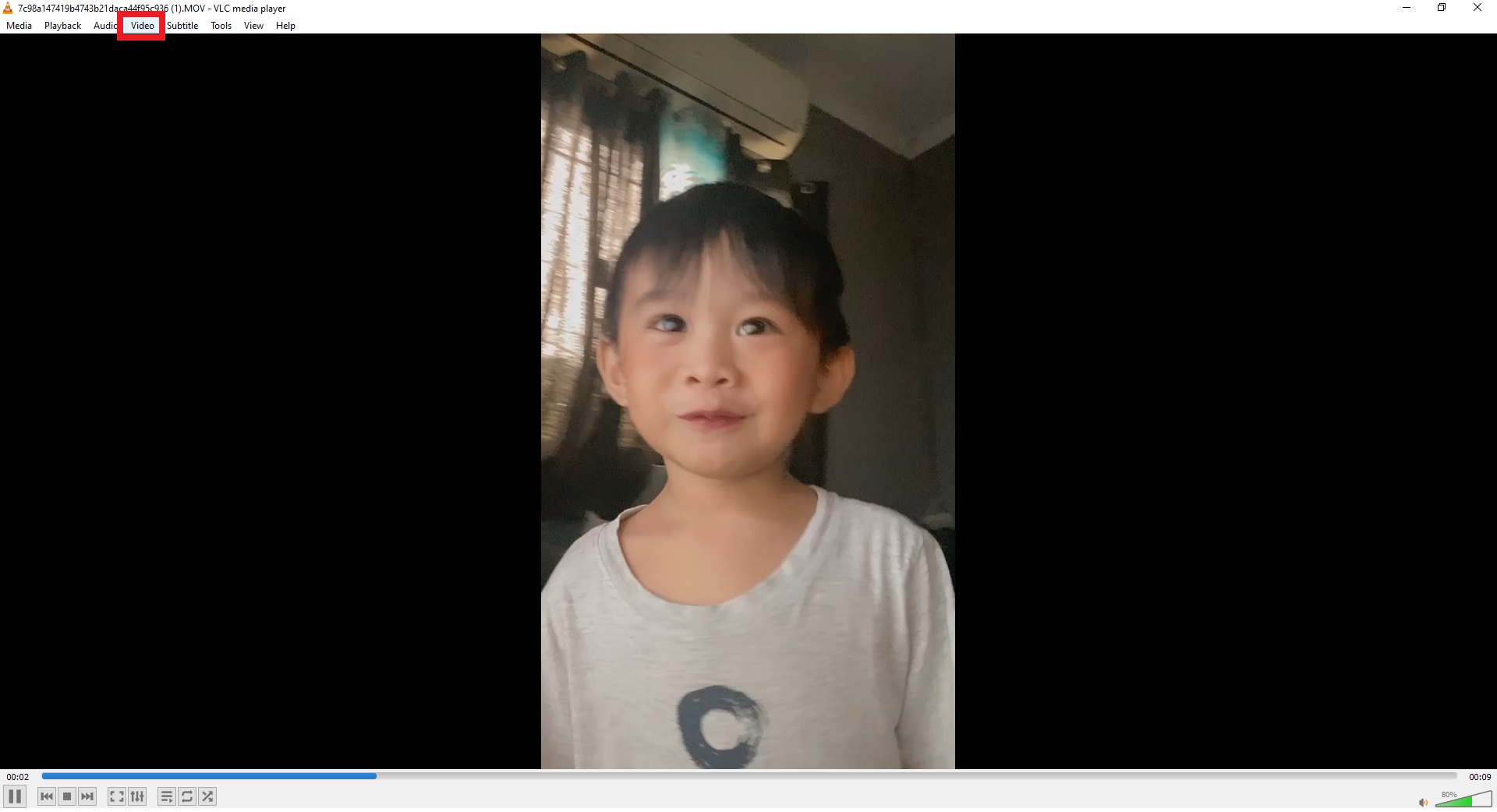
Paso 4Por último, haga clic en Tomar instantánea. Y podrá ver una pequeña miniatura durante unos segundos en la esquina superior izquierda del archivo de video. Y, por defecto, se guardará como un PNG archivo.
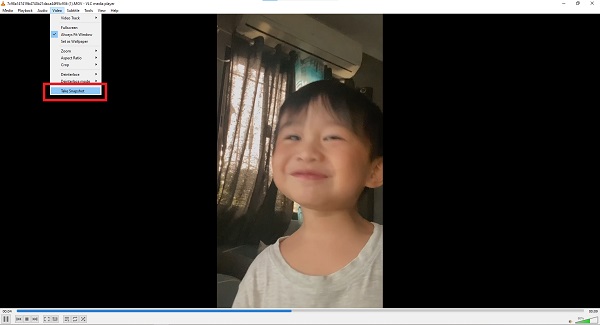
Pasos sobre cómo realizar instantáneas con VLC en Mac:
Paso 1En primer lugar, vaya al sitio oficial de VLC media player, haga clic en Descargar VLC. Para que descargues el instalador.
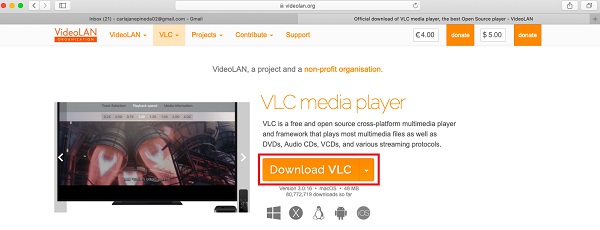
Paso 2Luego, abra el instalador de la aplicación. A continuación, desde el cuadro de diálogo, arrastre la aplicación o el VLC icono a la carpeta Aplicaciones para instalarlo con éxito en su Mac.
Paso 3Después de eso, inicie el programa. Luego, en la interfaz principal del reproductor multimedia VLC, haga clic en Video en la pestaña del menú principal.
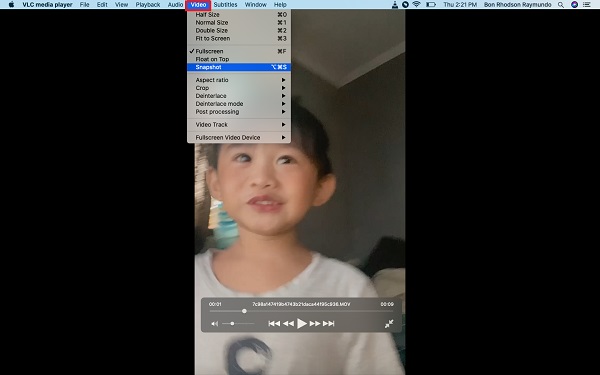
Paso 4Por último, haga clic en la instantánea. Luego, la instantánea se guardará automáticamente en el Ordenador de sobremesa de tu mac.
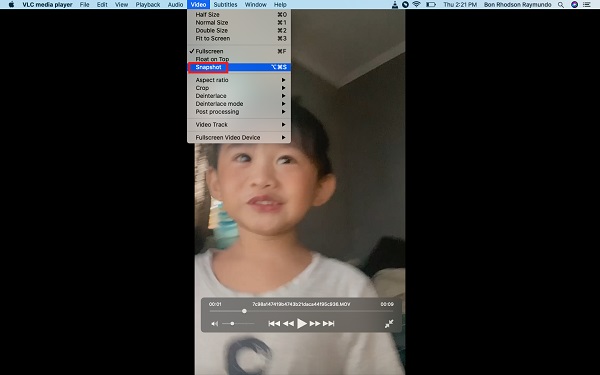
Y así de fácil y rápido tomará una instantánea con VLC. Si desea encontrar la ubicación de la instantánea, puede continuar leyendo la siguiente parte.
FoneLab Screen Recorder le permite capturar videos, audio, tutoriales en línea, etc. en Windows / Mac, y puede personalizar fácilmente el tamaño, editar el video o audio, y más.
- Grabe video, audio, cámara web y tome capturas de pantalla en Windows / Mac.
- Vista previa de datos antes de guardar.
- Es seguro y fácil de usar.
3. Ubicación de la instantánea de VLC
Después de tomar capturas de pantalla, debe saber dónde se encuentran las instantáneas. Para que pueda obtenerlos y usarlos. Para encontrar fácilmente sus capturas de pantalla, puede cambiar su carpeta o ubicación en su computadora. Vea a continuación la ubicación predeterminada de las instantáneas en Mac, Windows y Linux
La siguiente es la ubicación predeterminada de las instantáneas con el VLC:
- En Windows Vista, 7, 8 y 10: Ingrese "% HOMEPATH% \ Imágenes \" en la barra de búsqueda de Windows o vaya a \ Esta PC \ Imágenes \
- En Windows XP: ingrese "% HOMEPATH% \ Mis imágenes \" en la barra de búsqueda de Windows
- En macOS: escritorio
- En Linux / Unix: ~ / Imágenes
Pero aún así, hay veces que algo sale mal por alguna razón desconocida. Entonces, mientras el reproductor multimedia VLC no funciona correctamente, puede ir a Herramientas, luego a Preferencias, Por último Entrada / Códecs. Luego, debajo de la pestaña Codecs podrás ver Decodificación acelerada por hardware, finalmente haga clic Deshabilitar.
4. Alternativa a VLC - FoneLab Screen Recorder
Una de las mejores herramientas alternativas que puedes utilizar para realizar capturas de pantalla o instantáneas no es otra que FoneLab Screen Recorder. Este programa le permite capturar videos, tomar fotos de alta calidad con eficiencia, incluidas instantáneas, audio, video tutorial y muchos más. También puede editar o personalizar su grabación o instantáneas con el uso de esta herramienta. A continuación se muestran los pasos para usar FoneLab Screen Recorder para capturar instantáneas.
FoneLab Screen Recorder le permite capturar videos, audio, tutoriales en línea, etc. en Windows / Mac, y puede personalizar fácilmente el tamaño, editar el video o audio, y más.
- Grabe video, audio, cámara web y tome capturas de pantalla en Windows / Mac.
- Vista previa de datos antes de guardar.
- Es seguro y fácil de usar.
Pasos sobre cómo utilizar FoneLab Screen Recorder para tomar instantáneas:
Paso 1Primero, vaya al sitio web oficial de FoneLab Screen Recorder y haga clic en Descargar. Finalice el proceso de instalación cuando aparezca una ventana en pantalla. Luego, inicie el programa.

Paso 2En la interfaz principal de la herramienta, verá las pestañas. Seleccione Instantánea.

Paso 3Luego, mantenga presionado el mouse para elegir el área de instantánea del video del VLC.
Paso 4Después de seleccionar el área que desea tomar una instantánea, aparecerán herramientas de edición donde puede modificar o agregar anotaciones en la instantánea.
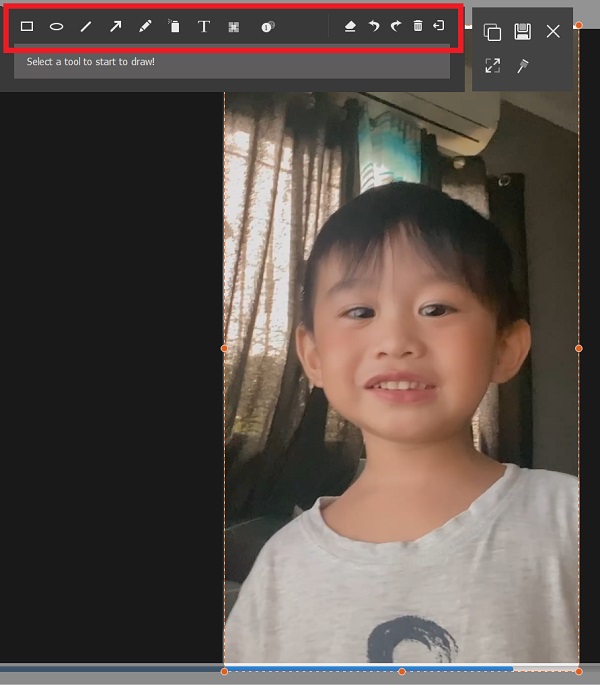
Paso 5Por último, cuando haya terminado de modificarlo, haga clic en Guardar para guardarlo en tu computadora.
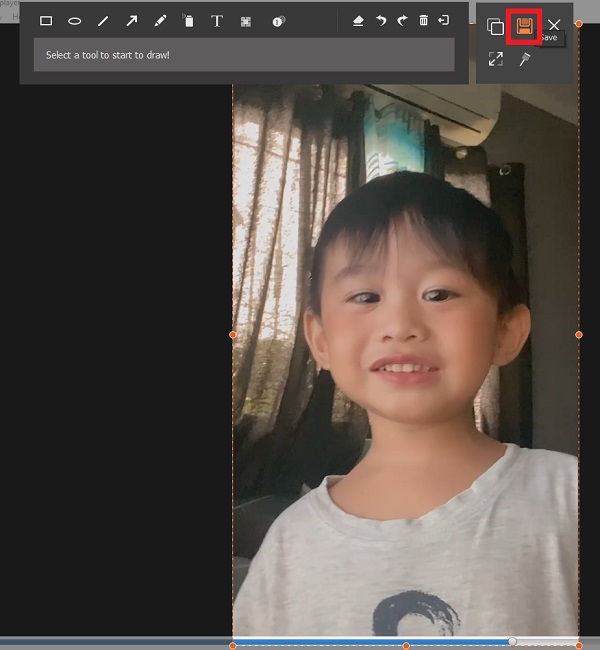
5. Preguntas frecuentes sobre la ubicación de instantáneas de VLC
1. ¿VLC Media Player puede tomar instantáneas?
¡Absolutamente sí! Es cierto que VLC Media Player puede reproducir archivos de audio, video o imagen, pero también puede tomar instantáneas o capturas de pantalla. Por lo tanto, podrá tomar una instantánea de su parte favorita del video que está viendo.
2. ¿Dónde se encuentran las instantáneas VLC en Mac?
Tomar instantáneas en Mac con el uso del reproductor multimedia VLC, de forma predeterminada, se guardarán en el escritorio. Pero tenga en cuenta que siempre puede cambiar la ubicación de sus instantáneas en su Mac. Para que los encuentres fácilmente.
3. ¿Cómo puedo cambiar la ubicación de mis instantáneas VLC?
Si desea cambiar la ubicación de sus instantáneas VLC, definitivamente puede reubicarlas. Al hacer clic en Herramientas, luego en Preferencias, luego en Video, luego en Directorio, luego haga clic en Examinar, luego elija dónde desea guardar automáticamente sus instantáneas. Y por último, haz clic en Guardar.
Para terminar con una explosión, estas son las formas de cómo tomar instantáneas en el reproductor multimedia VLC y cómo ubicarlas en su computadora o Mac. Pero tenga en cuenta que hay muchos programas excelentes que puede utilizar para tomar capturas de pantalla en iPhone, Android o computadora, y recomendamos encarecidamente FoneLab Screen Recorder que de hecho le brindará un rendimiento y una experiencia excepcionales.
FoneLab Screen Recorder le permite capturar videos, audio, tutoriales en línea, etc. en Windows / Mac, y puede personalizar fácilmente el tamaño, editar el video o audio, y más.
- Grabe video, audio, cámara web y tome capturas de pantalla en Windows / Mac.
- Vista previa de datos antes de guardar.
- Es seguro y fácil de usar.
