- Parte 1. Grabe la pantalla y la cámara web simultáneamente a través de FoneLab Screen Recorder
- Parte 2. Grabe la pantalla y la cámara web simultáneamente a través de OBS
- Parte 3. Grabe la pantalla y la cámara web simultáneamente usando QuickTime en Mac
- Parte 4. Preguntas frecuentes sobre grabadoras de pantalla y cámara web
- Grabador de pantalla
- Grabadora de Video Mac
- Grabadora de video de Windows
- Grabadora de audio Mac
- Grabadora de audio de Windows
- Grabadora de cámara web
- Grabador de juegos
- Grabadora de reuniones
- Messenger Call Recorder
- Grabadora skype
- Grabador de curso
- Grabadora de presentaciones
- Grabadora de cromo
- Grabadora Firefox
- Captura de pantalla en Windows
- Captura de pantalla en Mac
Grabe la pantalla y la cámara web simultáneamente en la computadora
 Publicado por Valyn hua / 11 de noviembre de 2022 16:00
Publicado por Valyn hua / 11 de noviembre de 2022 16:00Normalmente, las personas usan sus cámaras web para capturar momentos de ellos mismos frente a la cámara. Es para videollamadas o para tomar selfies. Pero a medida que pasa el tiempo, las cámaras web pasan de ser solo para videollamadas. Ahora también se utilizan como equipo para filmar vlogs, grabar transmisiones en vivo, presentaciones y más. Por lo tanto, necesitará algo más que la pantalla de la cámara web. Es posible que también deba grabar la pantalla en su PC o Mac.

Por ejemplo, harás una presentación sobre la escuela o el trabajo. Seguro que quieres ver cómo te va, por lo que grabar la webcam para verte es sin duda uno de los objetivos a grabar. Sin embargo, eso no es suficiente. Es comprensible si desea grabar a los otros participantes en la reunión para ver sus reacciones a su presentación. Por lo tanto, desea grabar la pantalla y la cámara web simultáneamente para ver la totalidad. Lo mismo con la filmación de videos de reacción. Tienes que grabarte a ti mismo en la cámara web y el video al que estás reaccionando en la pantalla de la computadora.
Dicho esto, necesita una herramienta de grabación eficaz para lograr los objetivos de grabación ideales mencionados anteriormente y más. Pero no todas las grabadoras de pantalla funcionan bien con cámaras web. Algunos de ellos degradan la calidad de su cámara web debido a la calidad mediocre de las grabadoras. Por lo tanto, encontramos las herramientas de grabación con las mejores cualidades para brindarle los mejores resultados que se merece.

Lista de Guías
- Parte 1. Grabe la pantalla y la cámara web simultáneamente a través de FoneLab Screen Recorder
- Parte 2. Grabe la pantalla y la cámara web simultáneamente a través de OBS
- Parte 3. Grabe la pantalla y la cámara web simultáneamente usando QuickTime en Mac
- Parte 4. Preguntas frecuentes sobre grabadoras de pantalla y cámara web
Parte 1. Grabe la pantalla y la cámara web simultáneamente a través de FoneLab Screen Recorder
Una de las herramientas de grabación más fiables que puedes encontrar ahora mismo es el FoneLab Screen Recorder. Si bien la mayoría de las grabadoras de pantalla utilizan su función principal para grabar lo que aparece en la pantalla, este software tiene una función especializada exclusivamente para cámaras web. También cuenta con funciones exclusivas para cada tipo de grabación, como video, audio, cámara web, juego, teléfono y más. Por lo tanto, se garantiza que cada una de estas grabadoras se ha desarrollado meticulosamente para producir resultados de alta calidad. Y esas son solo las características clave de FoneLab Screen Recorder. Espere hasta que experimente las funciones adicionales que hacen que esta herramienta sea aún más especial.
Tenga en cuenta las siguientes instrucciones a continuación para grabar la pantalla y la cámara web simultáneamente a través de FoneLab Screen Recorder:
FoneLab Screen Recorder le permite capturar videos, audio, tutoriales en línea, etc. en Windows / Mac, y puede personalizar fácilmente el tamaño, editar el video o audio, y más.
- Grabe video, audio, cámara web y tome capturas de pantalla en Windows / Mac.
- Vista previa de datos antes de guardar.
- Es seguro y fácil de usar.
Paso 1Vaya al sitio web oficial de FoneLab Screen Recorder. Instale el software haciendo clic en el Descargar gratis y abriendo el archivo. La ventana de instalación aparecerá después. Seleccione su idioma preferido, o también puede elegir dónde desea que se guarden los archivos de software haciendo clic en el botón Instalación personalizada opción. Luego haga clic en el Instalar botón para comenzar.
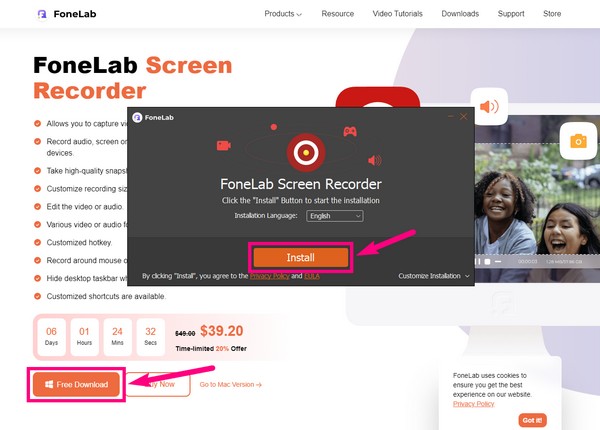
Paso 2Incluso con solo una pequeña interfaz, verá las funciones solicitadas de FoneLab Screen Recorder, que son los diferentes tipos de grabadoras. Aparte de ellos, también puede hacer clic en el Menú icono para personalizar la máscara del programa, la escala de visualización, el idioma y más. además, el Mini La opción está disponible para reducir la interfaz a un tamaño más pequeño si prefiere una interfaz más linda. Después de configurar las opciones deseadas, seleccione el Webcam icono para continuar.
Paso 3Configure la cámara web en su computadora y actívela en la interfaz del programa. Para el audio, deslice hacia la derecha para subir la ssistema de sonido or micrófono volumen y desliza hacia la izquierda para bajarlo. FoneLab Screen Recorder también proporciona cancelación de ruido del micrófono y funciones de mejora, y puede habilitarlas haciendo clic en el botón flecha hacia abajo al lado de micrófono del icono.
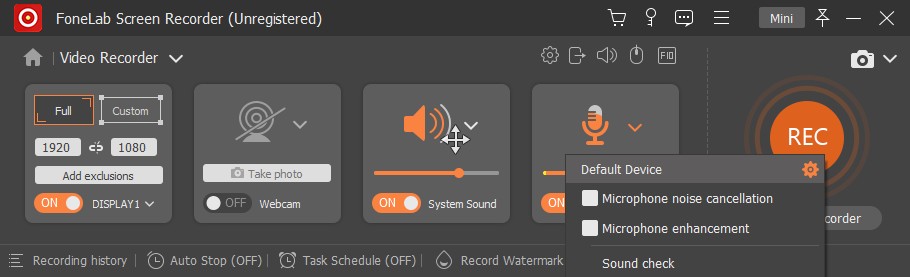
Paso 4Haga clic en el ícono de ajustes para ir al software Ajustes para más opciones. Encontrará otros servicios para Grabación, Salida, Sonido, Cámara, Ratón y pulsación de teclas, Teclas de acceso rápido y más. Por ejemplo, puede cambiar el formato de video de su salida de grabación a MP4, WMV, MOV, etc. También puede hacerlo en los otros dos tipos de medios.
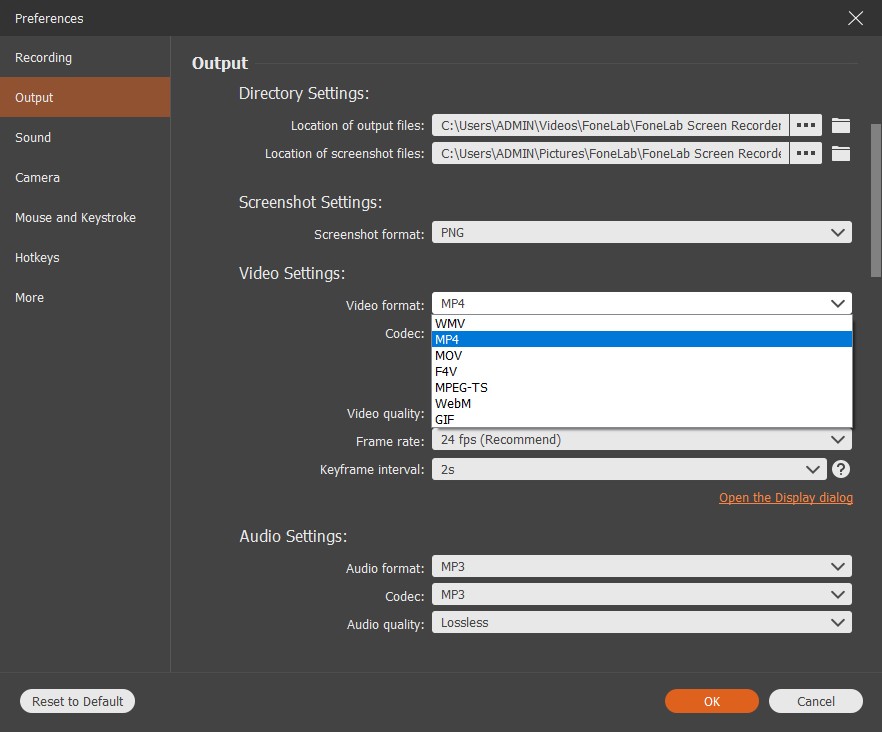
Paso 5Después de la configuración, finalmente puede hacer clic en el REC botón para grabar pantalla y cámara web simultáneamente. Y durante la grabación, tiene la opción de pausar, reproducir, establecer el tiempo/tamaño de grabación y tomar una instantánea. Utilice las funciones correctamente para lograr su grabación ideal.
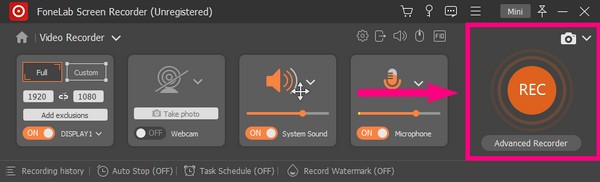
Paso 6Por último, haga clic en el detener botón para finalizar la grabación. Luego elija la carpeta de destino en la que desea guardar su archivo de grabación.
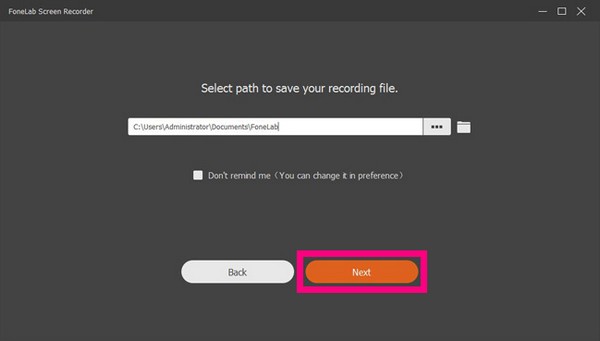
FoneLab Screen Recorder le permite capturar videos, audio, tutoriales en línea, etc. en Windows / Mac, y puede personalizar fácilmente el tamaño, editar el video o audio, y más.
- Grabe video, audio, cámara web y tome capturas de pantalla en Windows / Mac.
- Vista previa de datos antes de guardar.
- Es seguro y fácil de usar.
Parte 2. Grabe la pantalla y la cámara web simultáneamente a través de OBS
Open Broadcaster Software u OBS es un grabador de pantalla que le permite grabar la pantalla de su computadora, incluida la cámara web, sin límite de tiempo. Al igual que la herramienta anterior, ofrece modos de grabación, como captura de ventana, captura de pantalla, captura de juegos, etc. Tenga en cuenta las siguientes instrucciones para grabar la pantalla y la cámara web simultáneamente a través de OBS.
Paso 1Vaya al sitio web oficial de OBS e instale el software en su computadora.
Paso 2Muestre la pantalla que desea grabar. Además, asegúrese de que su cámara web ya esté conectada a su computadora.
Paso 3En el programa, busque el Iniciar grabación y haga clic en él para comenzar a grabar. Más tarde, detenga la grabación para guardar el archivo en su dispositivo.
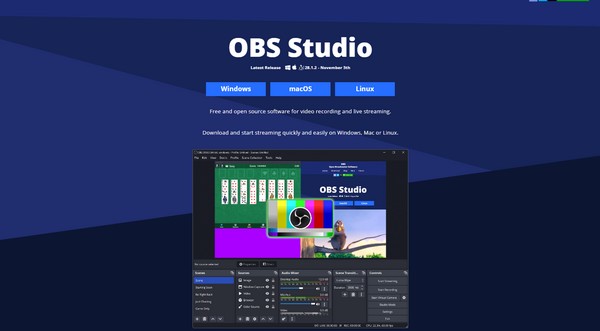
Sin embargo, a diferencia de FoneLab Screen Recorder, OBS no es liviano. Mucha gente se queja de que sobrecarga el sistema, lo que hace que la computadora se retrase. Esto se debe a que el uso de la CPU del software es demasiado alto. Entonces, si cree que su almacenamiento RAM causará problemas, es mejor pasar al siguiente método
FoneLab Screen Recorder le permite capturar videos, audio, tutoriales en línea, etc. en Windows / Mac, y puede personalizar fácilmente el tamaño, editar el video o audio, y más.
- Grabe video, audio, cámara web y tome capturas de pantalla en Windows / Mac.
- Vista previa de datos antes de guardar.
- Es seguro y fácil de usar.
Parte 3. Grabe la pantalla y la cámara web simultáneamente usando QuickTime en Mac
QuickTime es un reproductor multimedia preinstalado en Mac desarrollado por Apple. Te permite grabar tu Pantalla de Mac y cámara web al mismo tiempo. Pero tenga en cuenta que este método solo funciona en Mac, por lo que si usa una computadora con Windows, vuelva al primer método, ya que admite múltiples dispositivos.
Tenga en cuenta las siguientes instrucciones a continuación para grabar la pantalla y la cámara web simultáneamente usando QuickTime:
Paso 1Inicie QuickTime en su Mac. Hacer clic Archive, A continuación, seleccione Nueva grabación de vídeo.
Paso 2Seleccione Ver, A continuación, haga clic en el flotar en la parte superior opción en el menú desplegable para que la cámara aparezca sobre las otras pantallas.
Paso 3Haga clic en el grabar botón para comenzar a grabar. Luego deténgase y guárdelo cuando lo desee.
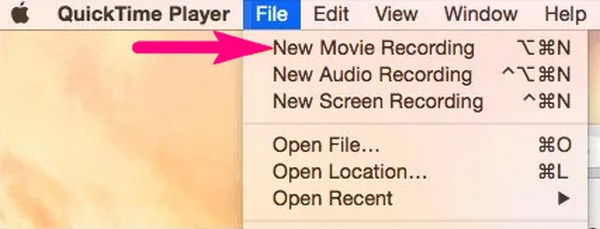
FoneLab Screen Recorder le permite capturar videos, audio, tutoriales en línea, etc. en Windows / Mac, y puede personalizar fácilmente el tamaño, editar el video o audio, y más.
- Grabe video, audio, cámara web y tome capturas de pantalla en Windows / Mac.
- Vista previa de datos antes de guardar.
- Es seguro y fácil de usar.
Parte 4. Preguntas frecuentes sobre grabadoras de pantalla y cámara web
1. ¿Es el software OBS Screen Recorder gratuito?
Sí, lo es. Es una de las grandes herramientas gratuitas de grabación. Pero como se mencionó anteriormente, lo recupera al usar demasiada CPU que hace que la computadora se ralentice.
2. ¿Qué más puede hacer QuickTime?
Además de la grabación de pantalla, reproduce varios formatos multimedia, como MP3, AVI, MP4, MPEG y más.
3. ¿Puedo grabar mi cámara web mientras juego al mismo tiempo?
Sí tu puedes. La grabación de la cámara web y el juego simultáneamente es completamente posible si usa el FoneLab Screen Recorder. Todo lo que tienes que hacer es iniciar tu juego y el programa. Luego elige el Grabador de juegos función en la interfaz. Después de eso, seleccione el juego de las ventanas activas y habilite la cámara web. Finalmente puedes grabar tu juego contigo mismo en la cámara web al mismo tiempo.
FoneLab Screen Recorder le permite capturar videos, audio, tutoriales en línea, etc. en Windows / Mac, y puede personalizar fácilmente el tamaño, editar el video o audio, y más.
- Grabe video, audio, cámara web y tome capturas de pantalla en Windows / Mac.
- Vista previa de datos antes de guardar.
- Es seguro y fácil de usar.
Los otros métodos anteriores pueden tener algunas limitaciones en lo que respecta a la grabación de la pantalla y la cámara web, pero no tendrá ningún problema con FoneLab Screen Recorder. Está disponible en varios dispositivos, produce alta calidad y no causará retrasos ni bloqueos en su dispositivo. Pruebalo ahora.
