Capture video, audio, tutoriales en línea, etc. en Windows / Mac, y puede personalizar fácilmente el tamaño, editar el video o el audio, y más.
- Grabador de pantalla
- Grabadora de Video Mac
- Grabadora de video de Windows
- Grabadora de audio Mac
- Grabadora de audio de Windows
- Grabadora de cámara web
- Grabador de juegos
- Grabadora de reuniones
- Messenger Call Recorder
- Grabadora skype
- Grabador de curso
- Grabadora de presentaciones
- Grabadora de cromo
- Grabadora Firefox
- Captura de pantalla en Windows
- Captura de pantalla en Mac
4 grabadores de pantalla líderes sin retrasos con una guía sin complicaciones
 Actualizado por Lisa ou / 01 de febrero de 2023 15:20
Actualizado por Lisa ou / 01 de febrero de 2023 15:20Las herramientas de grabación de todo el mundo han conquistado el mercado en los últimos años. Las personas usan grabadoras de pantalla para diferentes propósitos. Algunos los instalan por razones superficiales, mientras que otros los usan como arma para asuntos importantes. Independientemente del caso, los grabadores de pantalla son una de las herramientas más demandadas en la actualidad. Sin embargo, con muchos de ellos generalizados en Internet, no es fácil considerar cuáles son efectivos. Lamentablemente, muchas personas todavía tienen dificultades con cada grabadora de pantalla lenta que encuentran. Seguramente hay grabadores de pantalla decentes sin retraso, pero no son fáciles de encontrar.
Afortunadamente, encontramos el tiempo para probar varios grabadores de pantalla en diferentes lugares de Internet. No necesita perder el tiempo probando cuáles son las grabadoras lentas. Después de recopilar suficiente información, este artículo le proporcionará las herramientas de grabación más eficientes de varias plataformas. Si se siente más cómodo usando una herramienta de terceros, una función integrada o una herramienta en línea, tenemos todas estas opciones listas para usted. Ahora puede descansar de los problemas que tiene cada vez que encuentra un programa de grabación retrasado. En su lugar, disfrute de su experiencia de grabación utilizando las poderosas herramientas a continuación.
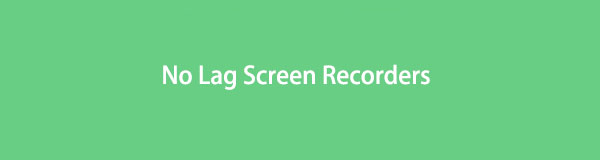

Lista de Guías
Parte 1. El mejor grabador de pantalla sin retrasos: FoneLab Screen Recorder
En la cima está el FoneLab Screen Recorder. Se está perdiendo mucho si aún no ha oído hablar de esta herramienta o no la ha encontrado. Hasta ahora, esta grabadora de pantalla es la herramienta más confiable en el mundo de la grabación de pantalla. Esta herramienta no lo defraudará en términos de rendimiento, especialmente con su alta tasa de éxito y resultados de alta calidad. Ya no tiene que preocuparse por los problemas de retraso porque es uno de los grabadores de pantalla más rápidos que jamás encontrará. Además de eso, también te sorprenderá su versatilidad. Sus funciones son tan universales que puede grabar casi cualquier cosa que desee. Desde videos, audio, juegos, pantallas de teléfonos y más. Tu puedes incluso tomar instantáneas Si te gusta. Puede explorar sus características adicionales una vez que el programa esté en su computadora.
Siga las sencillas instrucciones a continuación para experimentar la magia de la fenomenal grabadora de pantalla sin retrasos, FoneLab Screen Recorder:
FoneLab Screen Recorder le permite capturar videos, audio, tutoriales en línea, etc. en Windows / Mac, y puede personalizar fácilmente el tamaño, editar el video o audio, y más.
- Grabe video, audio, cámara web y tome capturas de pantalla en Windows / Mac.
- Vista previa de datos antes de guardar.
- Es seguro y fácil de usar.
Paso 1Navegue al sitio de FoneLab Screen Recorder y Descargar gratis el archivo de instalación a su computadora. Abra el archivo y permita que realice cambios en su computadora una vez que finalice el proceso de descarga. Presione el botón Instalar en la ventana de instalación y espere un momento. Más tarde, comience a ejecutar el programa en su computadora.
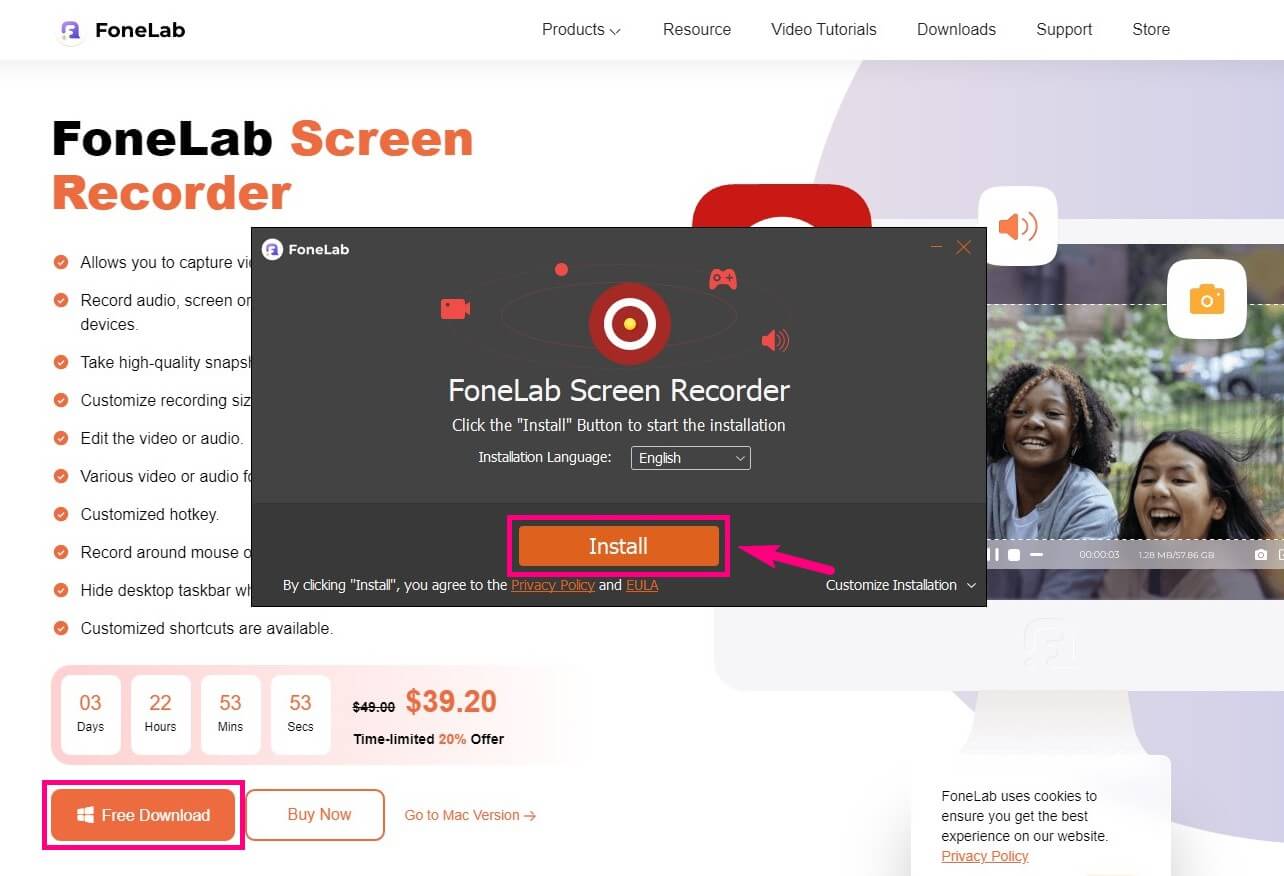
Paso 2Elija el tipo de grabadora que desea usar en la interfaz principal de FoneLab Screen Recorder. Hay una grabadora de video para la pantalla de su computadora, especializada para juegos, ventanas, teléfonos, etc. También hay una grabadora de audio si desea grabar solo el sonido.
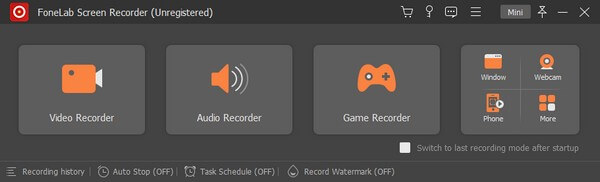
Paso 3Después de elegir una función de grabación, configure las opciones en la siguiente interfaz. Puede ajustar el tamaño de la pantalla de grabación, el volumen del sonido del sistema y el volumen del micrófono. La cámara web también está disponible si desea encenderla.
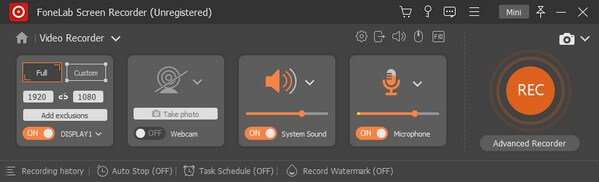
Paso 4Cuando estés listo, golpea el enorme REC botón en el lado derecho. La barra de grabación que contiene el Detener y aparecerán opciones adicionales. Consúltelo una vez que haya terminado, luego guarde la grabación en su computadora.
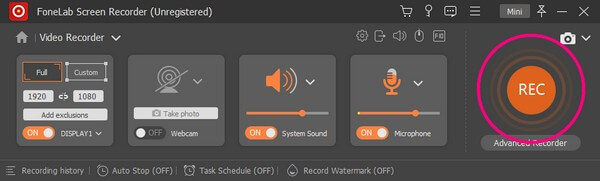
FoneLab Screen Recorder le permite capturar videos, audio, tutoriales en línea, etc. en Windows / Mac, y puede personalizar fácilmente el tamaño, editar el video o audio, y más.
- Grabe video, audio, cámara web y tome capturas de pantalla en Windows / Mac.
- Vista previa de datos antes de guardar.
- Es seguro y fácil de usar.
Parte 2. Los 3 mejores grabadores de pantalla sin retraso
Después de la mejor grabadora de pantalla, las 3 mejores herramientas de grabación la siguen. Se pueden encontrar en su computadora, en Internet y en sus programas integrados.
Arriba 1. Captura de pantalla
Screen Capture es un programa en línea donde puede registrar cualquier actividad en la pantalla de su computadora. Puede grabar la pantalla con su rostro y voz en el video. El punto fuerte de esta grabadora en línea es que es gratis y no necesitas descargar nada para usarla. Por otro lado, su inconveniente es la marca de agua en la versión gratuita. Usando este método, verá la marca de agua del programa en todas sus grabaciones.
Siga las siguientes instrucciones a continuación para grabar con la grabadora de pantalla gratuita sin retrasos en línea, Captura de pantalla:
Paso 1Acceda al sitio de Screen Capture para ver su página de inicio. Se mostrarán las opciones, incluido el micrófono, el sonido, la cámara web y la marca de agua, así que verifique las funciones que desea usar en su grabación.
Paso 2Haga clic en el Iniciar grabación y elija la pantalla que desea grabar. Una pestaña Dejar de compartir estará en la parte superior. Haga clic en él, luego seleccione Detener grabación cuando termines. Después, pulsa el Descargar cerca de la vista previa para guardar el archivo grabado en su computadora.
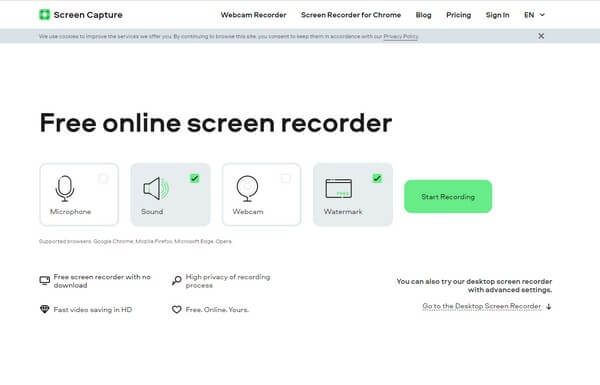
Arriba 2. Barra de juegos de Xbox
El siguiente en la lista es la barra de juegos de Xbox. Es una grabadora integrada en Windows 10 y versiones posteriores que le permite capturar clips de juego y otras actividades en su escritorio. Esta grabadora es la más conveniente para acceder ya que ya está en su computadora. Sin embargo, tiene limitaciones, como que no puede especificar la resolución para la grabación. Además, no puede grabar tanto tiempo como las otras grabadoras de pantalla.
Siga las siguientes instrucciones a continuación para grabar con el grabador de pantalla gratuito sin retrasos, Xbox Game Bar:
Paso 1Configura la barra de juegos de Xbox en Ajustes. Escribe xbox en la barra de búsqueda, luego elige Habilitar la barra de juegos de Xbox En el menú desplegable.
Paso 2Una vez habilitado, presione el botón del teclado icono de Windows + G teclas para mostrar la barra de juegos de Xbox. Haga clic en el ícono de ajustes en el extremo derecho de la barra y seleccione Capturar de las opciones.
Paso 3Elija sus opciones preferidas e inicie la grabación de pantalla haciendo clic en el grabar botón. Por último, detenga la grabación para guardar el video grabado automáticamente.
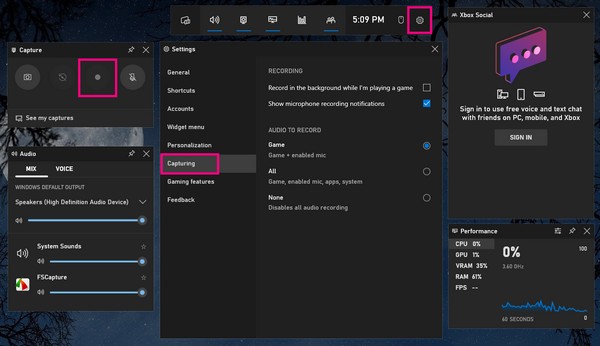
FoneLab Screen Recorder le permite capturar videos, audio, tutoriales en línea, etc. en Windows / Mac, y puede personalizar fácilmente el tamaño, editar el video o audio, y más.
- Grabe video, audio, cámara web y tome capturas de pantalla en Windows / Mac.
- Vista previa de datos antes de guardar.
- Es seguro y fácil de usar.
Parte superior 3. Bandicam
Bandicam es otra herramienta de terceros que puede grabar la pantalla de su computadora sin retrasos. Una de sus características principales es la grabación del juego. Además, te permite seleccionar qué área te gustaría grabar. Pero al igual que las otras herramientas, tiene desventajas. La versión gratuita de este programa solo permite 10 minutos de grabación, por lo que debe pagar para obtener una función de grabación ilimitada.
Siga las siguientes instrucciones para grabar con la grabadora de pantalla gratuita sin retrasos, Bandicam:
Paso 1Busque el sitio oficial de Bandicam e instale el programa en su computadora.
Paso 2Elija la parte de la pantalla que desea grabar, luego haga clic en el REC del botón.
Paso 3Una vez hecho esto, presione el botón parada cuadrada botón y guarde la grabación en su computadora.
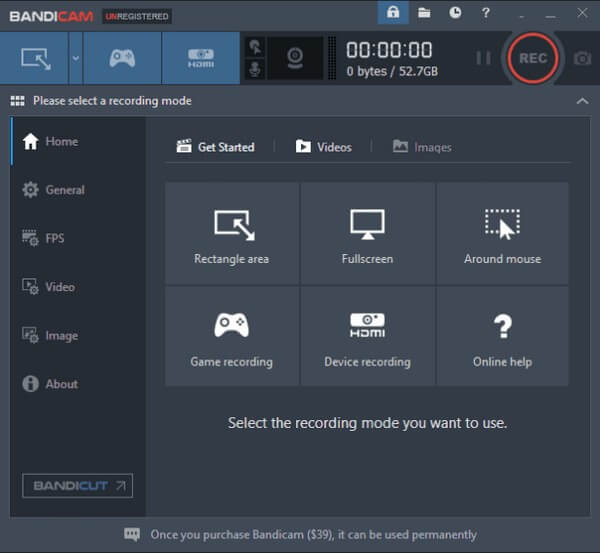
Parte 3. Preguntas frecuentes sobre los principales grabadores de pantalla sin demora
¿Puede FoneLab Screen Recorder capturar videos sin conexión?
Sí puede. FoneLab Screen Recorder es diferente a las herramientas en línea que necesitan Internet para funcionar. Solo necesita descargarlo e instalarlo en su computadora para producir resultados de calidad. Funciona bien con actividades en línea y fuera de línea que puede registrar en sus computadoras.
¿Cuál es la grabadora de pantalla sin retrasos más efectiva para capturar videollamadas?
FoneLab Screen Recorder es fácilmente la mejor respuesta para grabar videollamadas. Tiene todo lo que necesitas para grabar una videollamada de alta calidad. Esto incluye una función para grabar una cámara web y ajustar el volumen y el micrófono del sonido del sistema. Incluso tiene una función de cancelación de ruido para que la conversación sea clara.
¿La Xbox Game Bar ralentiza la computadora?
Si está grabando un juego, sí, podría ser por eso que su computadora se ralentiza. Tanto el juego como la grabadora usan la función Game DVR simultáneamente, por lo que esta situación es posible.
Eso es todo para los principales grabadores de pantalla. Gracias por leer hasta el final. Puede navegar a la FoneLab Screen Recorder sitio web si necesita más ayuda con respecto a los problemas de su dispositivo.
FoneLab Screen Recorder le permite capturar videos, audio, tutoriales en línea, etc. en Windows / Mac, y puede personalizar fácilmente el tamaño, editar el video o audio, y más.
- Grabe video, audio, cámara web y tome capturas de pantalla en Windows / Mac.
- Vista previa de datos antes de guardar.
- Es seguro y fácil de usar.
